谁说MacBook不能玩游戏?RMBP13实战热门PC游戏
脚本之家
长久以来消费者心中就有一个“苹果电脑不能玩游戏”的固有观念,实际上只要硬件到了一定水准,Mac安装Windows操作系统后就可以像PC一样玩游戏。当然随着OS X的市场份额不断扩大,OS X上原生的游戏程序会越来越多,不过这并不是我们今天讨论的重点,今天我们就是要用2015款中配版RMBP13进行测试,看看装了Windows的它都能玩些什么游戏。

苹果 MacBook Pro MF840CH/A 2015款 13.3英寸笔记本(i5-5200U/8G/256G SSD/核显/Mac OS/银色)
● 硬件配置及操作系统简介
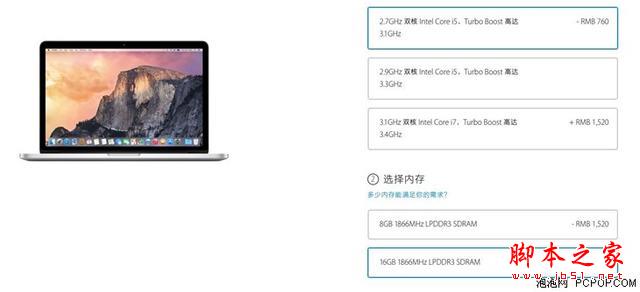
我们今天用来进行测试的机器是苹果于年初更新的配备Retina MacBook Pro 13,处理器为双核i5-5257U(主频2.7GHz,睿频3.1GHz),16GB内存,256GB闪存,显卡是处理器中集成的Iris 6100锐炬显卡。
在最初的计划中,我们准备使用当前最稳定的10130预览版版Windows 10进行测试,但考虑到游戏兼容性、系统稳定性等种种问题,还是选择安装Windows 8.1专业版64位进行测试。详细安装教程可参见下一页的附录。
● 基准硬件跑分测试
在进行游戏测试前,我们首先对处理器和硬盘进行跑分测试,通过常规的测试软件简单评估出它的实际性能。
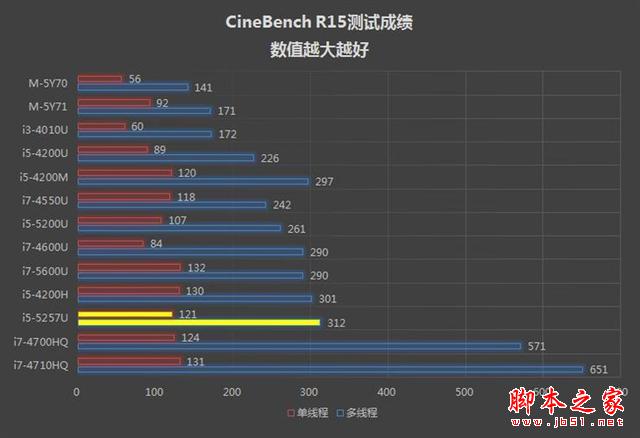
处理器方面,这颗酷睿i5-5257U是Intel采用了Intel最新的14nm工艺制程Broadwell架构设计,主频为2.7GHz,最高睿频达3.1GHz,在低电压处理器中属于较高频率的产品。其采用双核心四线程设计,具有3MB缓存,TDP为28W,比一般的低电压处理略高一些。从规格来看,除了主频和TDP稍高一些外并没有什么亮点,但是在CineBench R15软件的测试中它着实给我们带来了惊喜,单核心成绩121,与主流的标准电压处理器没有太大差距,多核心成绩则高达312,比47W的增强版酷睿i5-4200H还要出色。

显卡方面,目前苹果笔记本产品线中只有高配版MacBook Pro 15才配有独显,今天测试的RMBP13仅配备了集成在处理器的Iris 6100锐炬显卡。根据Intel官网的规格来看,它的主频为300MHz,最大动态频率为1.05GHz。
在3DMark软件的Cloud Gate模式中进行测试,其最终成绩为7405,比HD 5500高22%,与NVIDIA的入门级显卡830M/930M及AMD的入门中端显卡R7 M265没有太大的差距,不过距离主流的840M/940M还存在一定的差距。
● 高规格游戏Benchmark测试
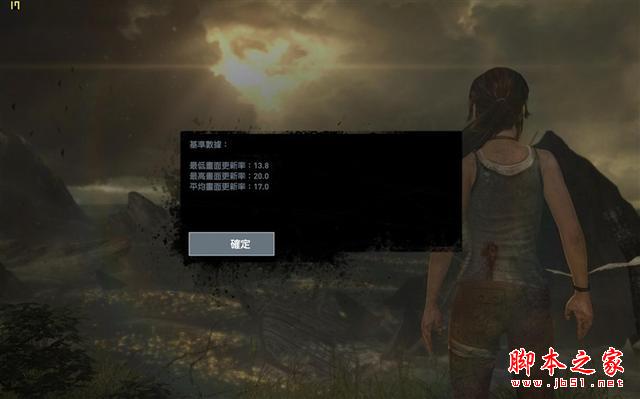
在进行游戏实测前我们首先运行两款大中型游戏的Benchmark程序来进行测试,在《古墓丽影9》的测试中,新RMBP13的平均画面刷新率仅为17帧,测试过程中画面卡顿的现象非常明显。
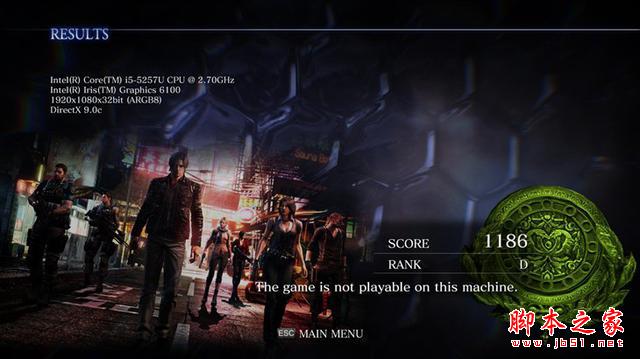
《生化危机6》的测试同样不太乐观,最终只取得了1186分的成绩,D级评定。
至此,我们预估这台RMBP13可以应对大部分主流网络游戏及部分入门级、对显卡性能要求不高的单机游戏,所以接下来的游戏实测我们也不会对诸如《孤岛危机》、《地铁》一类的显卡杀手游戏进行测试。
● 中低硬件要求游戏实测
接下来我们将会对一些对硬件性能有一定要求但要求有限的游戏进行测试,如果没有特殊说明,所有的测试都基于1920×1200全高清分辨率,画面均为默认画质,除了关闭垂直同步外没有任何改动。
1、英雄联盟

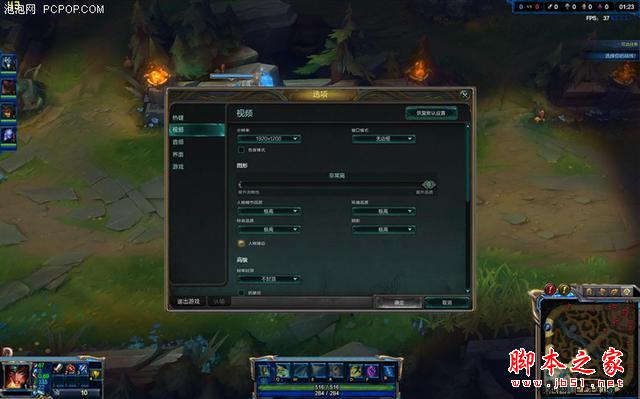

首先我们进行测试的游戏是当前最火热的网游《英雄联盟》,由于这款游戏对硬件性能的要求并不高,所以我们将所有的特效都调到了最高,通过游戏截图可以看到每一个细节都被完美还原了出来,游戏中的画面表现非常稳定,全程保持在30FPS左右,画面没有任何卡顿的感觉。
2、使命召唤8:现代战争3

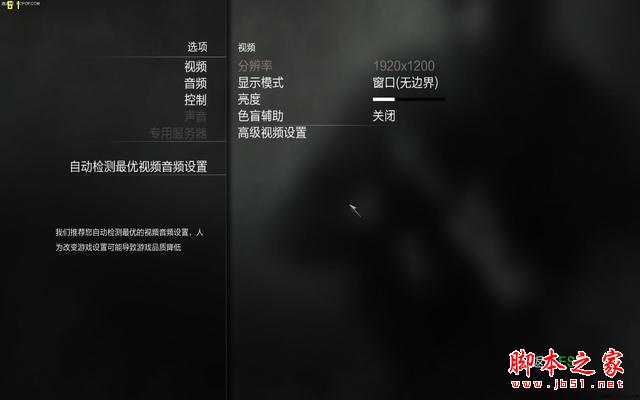

最新的《使命召唤11》在新RMBP13上肯定不会有太好的表现,所以我们选择了《现代战争》三部曲的最后一部作品《使命召唤8》进行测试。在1920×1200分辨率、默认画质下,游戏虽然能够流畅运行起来,但是画面的速度非常慢,对鼠标的响应速度也非常慢,所以游戏基本处于不可玩状态,不过如果将分辨率调低、降低画面质量的话这个游戏应该能够流畅运行。
3、使命召唤6:现代战争2



由于《使命召唤8》的运行效果并不理想,所以我们继续降低要求,使用《使命召唤6》进行测试,在同样的画面设置下,新RMBP13能够非常流畅地运行这款游戏,游戏画面保持在30FPS左右,虽然数据一直不稳定,但是整体的流畅性非常出色。
4、极品飞车14:热力追踪


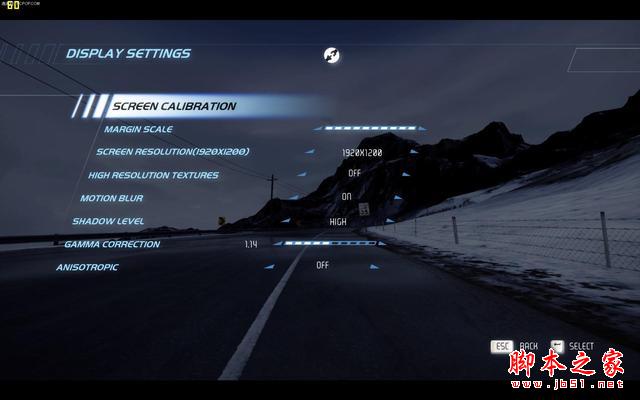
《使命召唤6》的出色数据让我们把目光放在了在它一年后发行的《极品飞车14》身上。同样在1920×1200分辨率、默认画质下,《极品飞车14》也能够极为流畅地在新RMBP13上运行,画面刷新率在25到30帧之间浮动,游戏过程中没有任何卡顿的感觉。
5、极品飞车18:宿敌

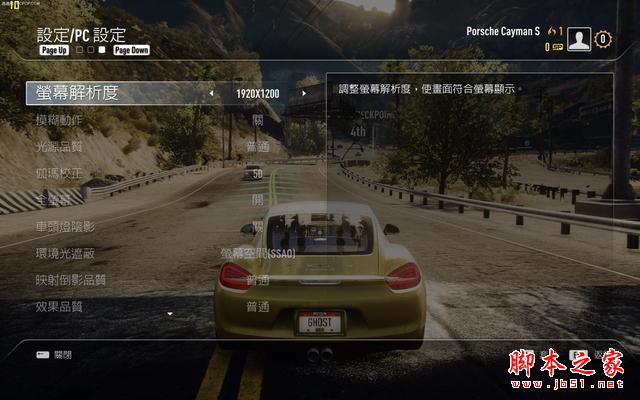

在最新一代的《极品飞车18》测试中,新RMBP13的表现非常差劲,游戏整体运行非常缓慢,画面刷新率仅为10帧左右,游戏对操作的响应速度也非常迟缓,游戏基本处于不可玩状态。

保持其它设置不变,将分辨率调至1440×900进行测试,整体运行状况好了许多,但画面刷新率只能到15帧,同样属于不可玩状态。
全文总结:
通过以上一系列的测试,我们的结论是2015款的Retina MacBook Pro 13能够在Windows 8.1以及未来的Windows 10操作系统下流畅地运行大部分网络游戏以及部分对显卡性能要求不高的单机游戏。如果你正在玩儿的游戏刚好属于这一部分,那么不必担心13英寸RMBP的硬件性能无法支撑你的游戏需求,如果你玩儿的游戏对硬件性能有更高的要求,那么建议选购高配版MacBook Pro 15。
很多网友可能看到我们要在Windows下进行测试就已经在心里骂街了。虽然OS X操作系统下已经有不少游戏资源,但不可否认的是Windows下确实有更多Mac上没有的游戏可玩,我们这篇文章的最终目的也是想要告诉大家,“Mac电脑不能玩游戏”这句话其实是个伪命题。■
附录:Mac下双系统安装教程
如果你曾经使用Boot Camp安装过双系统的话,这一页你就可以略过了;如果你刚刚开始使用OS X还有些不适应,仍然需要一个Windows操作系统且不会安装双系统的话,继续向下阅读吧!
一、开始前的准备工作
在开始安装双系统之前,你至少要有一张容量大于4GB的U盘(8GB最好)或者移动硬盘;你还要有一份Windows 8或更高版本Windows的ISO系统镜像(已经装载好操作系统的系统安装盘也可以)。
二、安装步骤
1、运行Boot Camp助理

在Mac上安装双系统比在Windows下装双系统要容易得多,首先通过Dock栏中的Launchpad按钮打开程序列表,点击“其它”文件夹找到“Boot Camp助理”程序单击运行即可。
2、选择安装模式
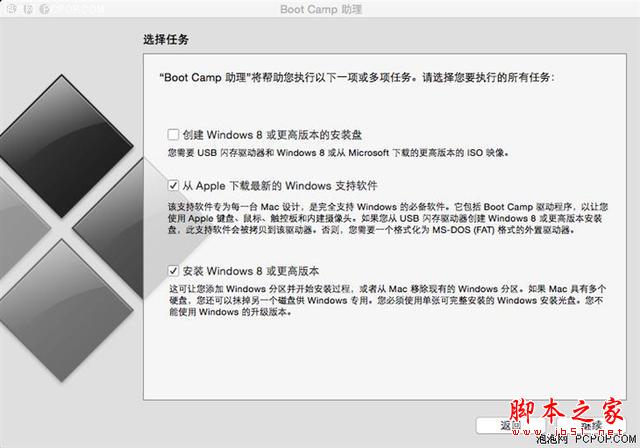
进入第一个界面点击“继续”后就会出现如上图的安装界面。
*“创建Windows 8或更高版本的安装盘”选项适用于有ISO镜像但是没有制作U盘启动的用户。如果你已经有一张系统盘,取消这个选项;如果你没有启动盘但是有ISO系统镜像则勾选这个选项,如果没有ISO系统镜像自行从网上下载。
*“从Apple下载最新的Windows支持软件”选项的作用是在正式安装双系统前从苹果下载适用于Windows操作系统的Mac硬件驱动及相关软件,如果你的U盘里面没有相关的软件,或者你不知道这句话是什么意思,那么这个选项一定勾上。
*“安装Windows 8或更高版本”这个选项必须勾选,否则无法继续安装。自从OS X10.10开始Mac不再支持Windows 7,虽然有修改注册表强制安装的方法,但不建议使用,如果不喜欢Windows 8/8.1,不妨等等Windows 10或者安装预览版的Windows 10。
3、选择ISO镜像及可引导U盘
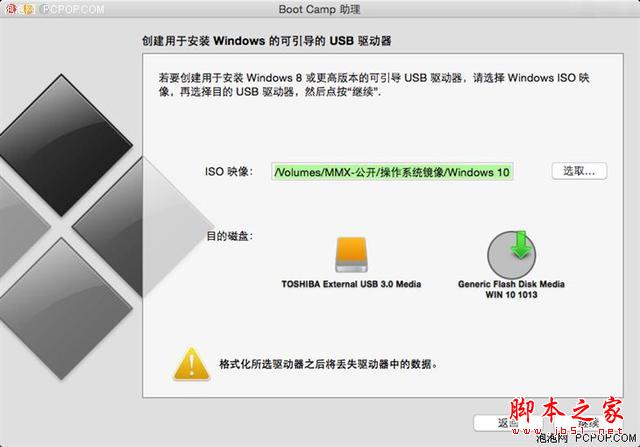
如果你勾选了上一步中的所有选项,那么会出现这个界面,点击“选取”按钮选择你的下载好的镜像文件,在下方“目的磁盘”的选项中选择你准备作为启动盘的U盘。这是我们第一次安装Windows 10的界面。
4、等待系统完成操作指令
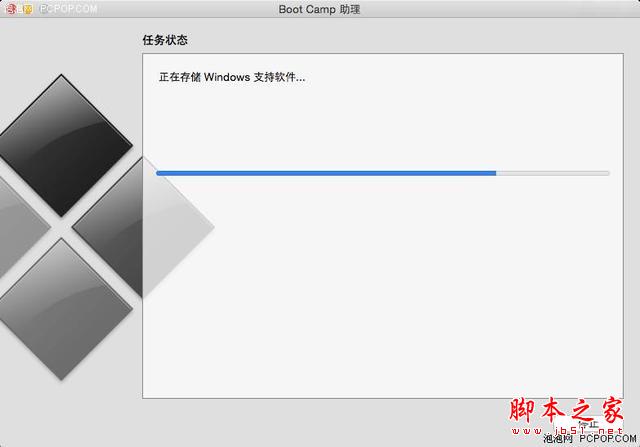
通过上面几步我们已经设置好系统镜像、启动U盘等关键步骤,接下来只要等待Mac自动制作启动U盘、存储Apple支持软件就好了,等待过程一般在30分钟左右,完成任务后程序会弹窗询问下一步动作。
5、分区
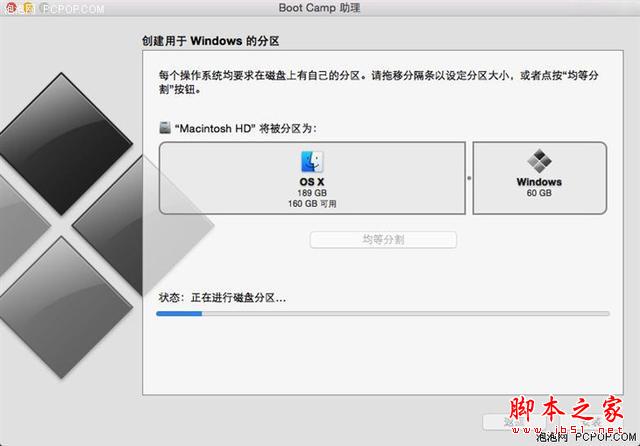
Mac制作好启动盘后会弹窗询问用户分区的相关事宜。如果你的Mac仅有128GB存储空间,此时硬盘空间会显得非常拮据,标准版的Windows 8.1操作系统会占据30GB左右的磁盘空间,所以我们建议至少要预留40GB的空间给Windows,如果你准备装更多的软件则要预留更多的空间。
调整好分区后不要急着点击“安装”,首先将所有正在进行的任务保存,然后再点击安装。系统完成一系列指令后会自动重启到Windows安装界面。
6、安装Windows
这一步没有太多可说的,像安装普通的软件一样一路点击下一步安装就好。
7、在Windows下安装Boot Camp支持软件
Windows安装成功后会自动进入Windows的操作界面,但此时还有许多的驱动软件没有安装,使用驱动精灵等工具是检测不出问题来的哦!

此时打开刚刚作为系统盘的U盘文件目录,找到“BootCamp”文件夹双击打开,接着双击“Setup.exe”安装支持软件。此时与一般的Windows软件操作完全一致,一路点击下一步直到安装完成,重新启动计算机到Windows后即可在Mac下正常使用Windows了。(安装过程中忘记截图了,所以在这里用Windows 7系统下的截图。值得一提的时,最新的BootCamp支持软件不能在Windows 7下安装。)
三、安装注意事项总结
1、安装过程中一定要保持电量充足,最好连接电源适配器安装;
2、给Windows分配的硬盘空间不要过小,40GB起,权衡两个操作系统的使用频率和需求进行分配;
3、尽量不尝试安装Windows 8以下的操作系统,不喜欢Windows 8可以尝试Windows 10目前最稳定的10130预览版;
4、使用可靠的操作系统镜像文件;
5、尽量使用USB 3.0磁盘作为启动盘。
其实在Mac中安装双系统非常容易,删除双系统也很简单,在OS X下通过Boot Camp助手移除Windows即可。■
