手把手教你安装Windows 8专业版的图文步骤
脚本之家
时间总是前进的,有些习惯总要改变的,有些环境总要去熟悉的……
总会有些人耐不住想尝鲜的寂寞,Win8究竟什么样?Win8有什么重大的改变?兼容性好吗?容易操作吗?跟Windows 7相比呢?能打dota吗?暗黑呢?贵不贵啊?……
问题太多了,抱歉,本文无法为你一一解读,但我相信你只要安装了Windows 8,就走出了第一步,所有的问题,你终究会有自己的答案。
我们就从Windows 8的安装说起——
为了让大家能够更清楚的认识安装,本文的所有截图都是在虚拟机上完成的,选择的系统是Windows 8专业版,图片的尺寸为1024×768(部分功能展示图为小尺寸),所以,如果你希望看到更加清晰的截图,单击图片即可浏览全图。
注:关于如何制作Windows 8安装盘以及如何在虚拟机上安装Windows 8系统,我们将会在另外的文章中介绍,希望继续关注。
如果你是在硬盘上全新安装Win8系统,应该会速度很快的,尤其是SSD硬盘,U盘引导安装。如果你曾经安装过Win7,那Win8一定比Win7的安装速度快。
首先是安装文件引导界面,这里显示了微软的最新Windows 8 Logo,尽管最初见到这个标识时有些不习惯,但现在感觉还是很不错的,色调、视觉效果都不错。这个界面停留的时间并不长,大概转几个圈就结束了。
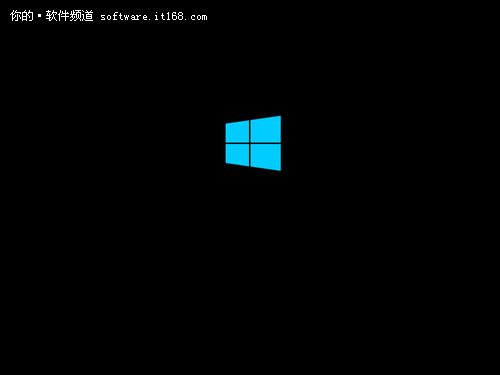
▲运行安装
文件读取完毕,弹出Windows 安装程序的对话框,这里显示了“需安装的语言”、“时间和货币格式”、“键盘和输入方法”,由于我们一般都下载简体中文版,这里无需设置,选择默认就可以了。然后单击“下一步”。
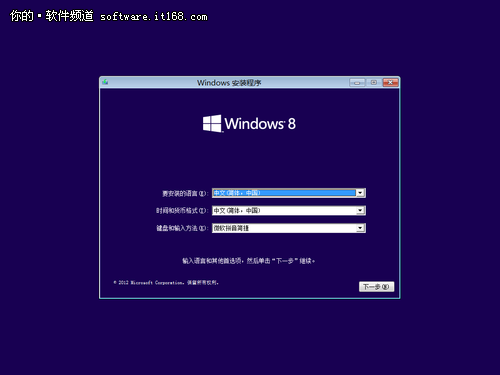
▲这里无需设置,单击“下一步”即可
之后进入安装确认对话框,单击“现在安装”。
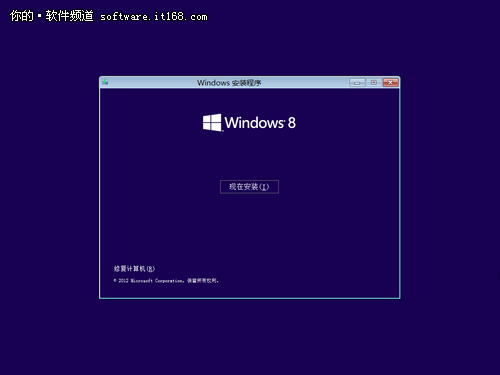
▲单击“现在安装”
之后弹出Windows 8产品密钥输入对话框,25位数字字母的组合,目前因为产品还未正式上市,所以,现在微软公司还没提供能够激活的产品密钥。但从网上获得的序列号,可以通过安装试用。这里也给大家提供一枚,Professional= NG4HW-VH26C-733KW-K6F98-J8CK4 希望你能够通过:)
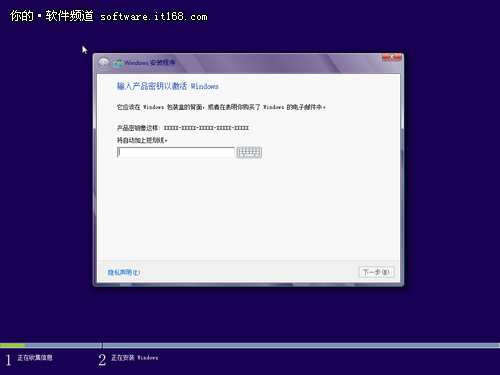
▲输入Windows 产品密钥
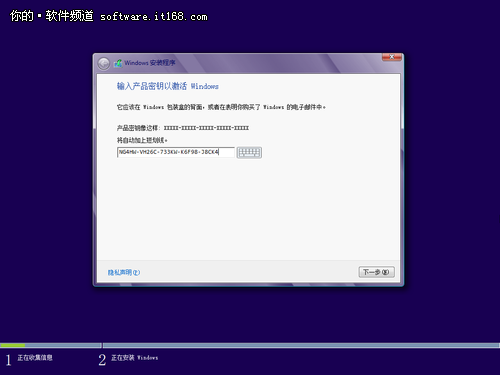
▲输入Windows 产品密钥
在Windows 8正式上市之后,我们购买的Windows产品就可以获得能够激活的序列号,微软公司此前还宣布,从6月2日到2013年1月31日期间购买正版Win7或者是预装Win7的电脑,届时可以以98元的特惠价格升级到Windows 8,并且是专业版。这无疑是个非常好的消息。
完成序列号的输入,单击“下一步”,许可条款,勾选“我接受许可条款”,再单击下一步。

▲勾选接受许可条款
下面这张图,显示了安装的方式,升级安装或者是自定义(全新安装)。上面我们说了,如果你是现在购买了正版的Win7系统,Win8发布后,你若是再付费98元获得的序列号,那么这个安装界面,就选择升级。
自定义就是全新安装,这样会格式化你的硬盘。新硬盘安装,或者是安装双系统,都可以使用自定义方式。

▲根据情况选择升级或者全新安装方式
然后就是选择磁盘,由于我是在虚拟机上安装Win8系统,所以这里只显示了一个推荐分配空间,没有其他分区。也就是说,如果你有多个硬盘,或者是一个硬盘的多个分区,这里的显示选项会不一样。但一般的,如果你的电脑里没有其他系统,并且是第一次安装Win8系统,那应该安装到C盘,也就是引导分区;如果是安装多个分区,一般的,C盘已经安装了XP或者Win7,那么可以将Win8安装到D盘、E盘即可。
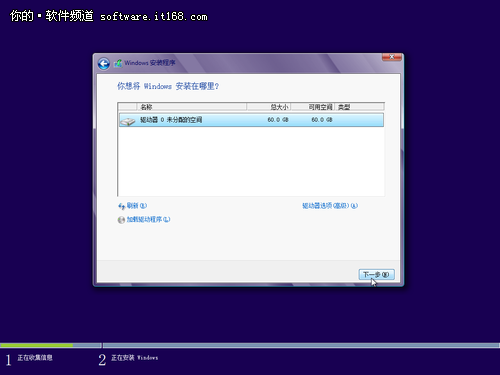
▲选择安装分区
单击“驱动器选项”就是对硬盘的操作,比如删除分区、建立扩展分区、格式化。完成后单击下一步。
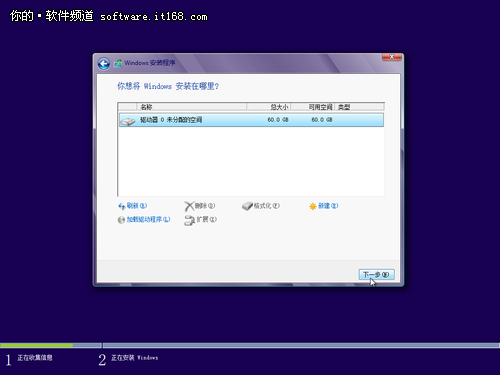
▲对磁盘的操作
对不少新手来说,可能都会在磁盘的设置上造成困难,甚至操作多次也难以搞定。其实我们只要分出C盘,比如500GB全都分配给C,在系统安装完后,我们还可以通过系统里的磁盘管理再次分配空间和磁盘。这在其他文章已经有不少的介绍了。
完成这些基础的设置,想想是不是很简单?基本上就是“下一步”,下面进入正式的安装界面。
安装中等待时间较长的就是复制文件,好在这里不需要手动设置,只要看着这些选项的时间进度即可,下面的几张图我们无需多做解释,直到完成所有的选项,并且会自动重启。
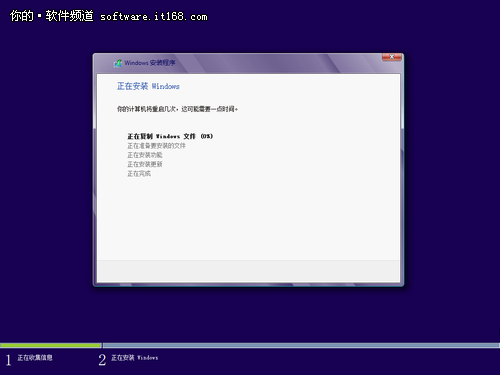
▲正在复制Windows 文件
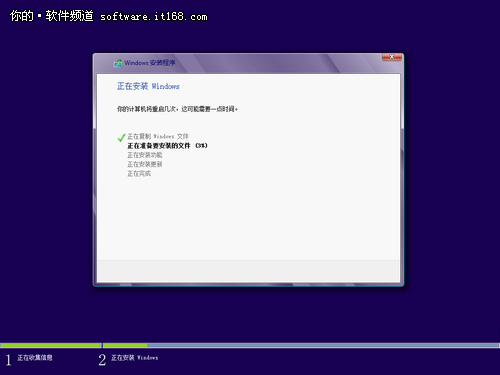
▲正在准备安装的文件
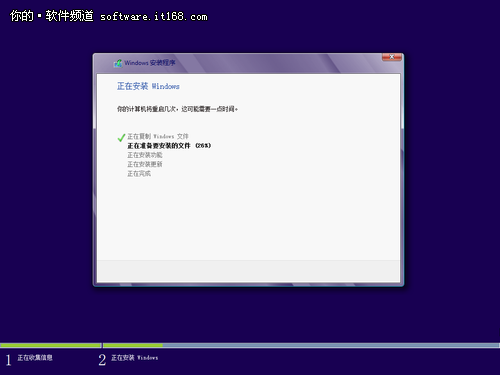
▲正在安装中
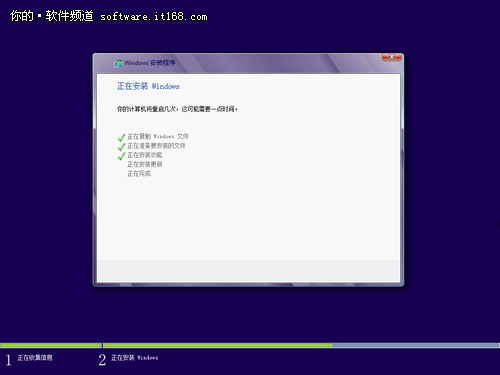
▲已完成的选项
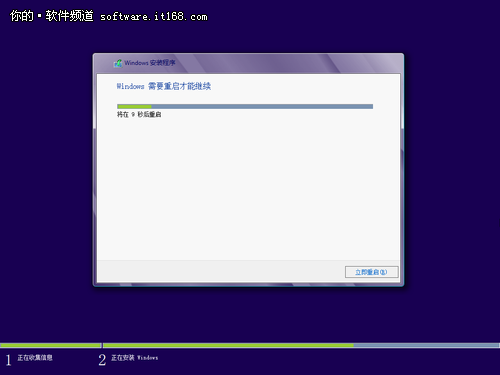
▲系统即将重启

▲你也可以单击右下角的“立即重启”
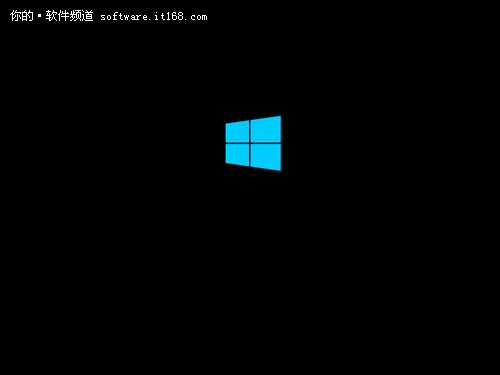
▲正在启动系统(这个过程可能需要较长时间,耐心等待)
系统重启后进入个性化设置,这里你可以选择一个喜欢的颜色,以及需要输入一个电脑名称,用你的名字或者简单的拼写即可。
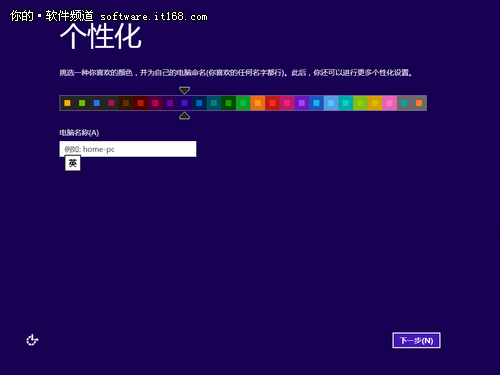
▲选择背景颜色和输入计算机名称
接下来的一些设置,看到那么多的选项,可能会有些懵。但对于大多数用户来讲,在这里可以选择“使用快速设置”,当然,如果你也想了解更详细的设置,那么这里就选择“自定义”。其实并不难。
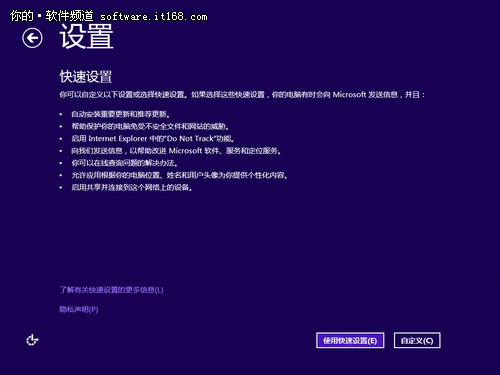
▲快速设置
单击自定义,这里首先是设置共享网络,比如你在家里有多台电脑,或者连接到此网络的设备,就可以选择是。如果你不确认,这里可以选择“否”,因为当你需要时,通过控制面板里也可以再设置。
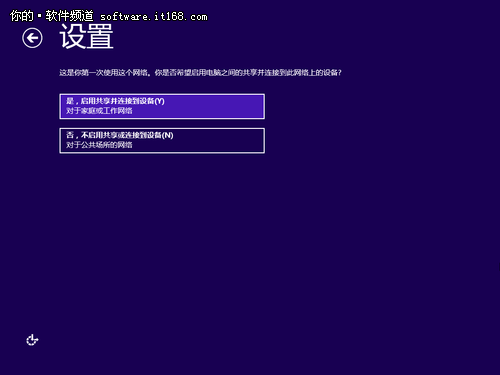
▲共享设备
系统更新,大家都很熟悉了,这里选择默认的自动更新即可。那些滑动条,就相当于一个开关,默认打开,不需要就关闭。对大多数人来讲,这里无需设置。
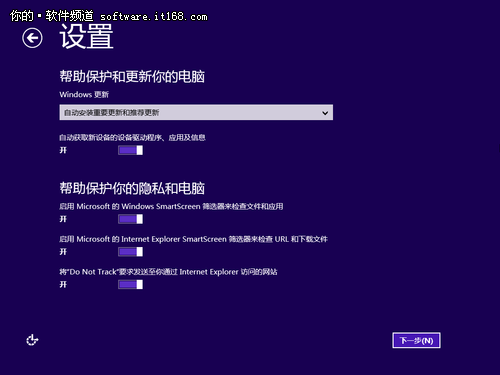
▲系统更新和隐私保护
这里主要是指当系统出现时,系统将会向微软发送信息,比如错误报告,以及使用操作等,便于微软公司对系统进一步改善体验和修补漏洞,如果你不想,就把这些都关掉。
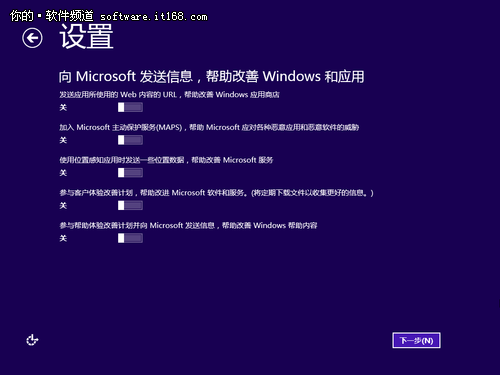
▲帮助改善Windows和应用
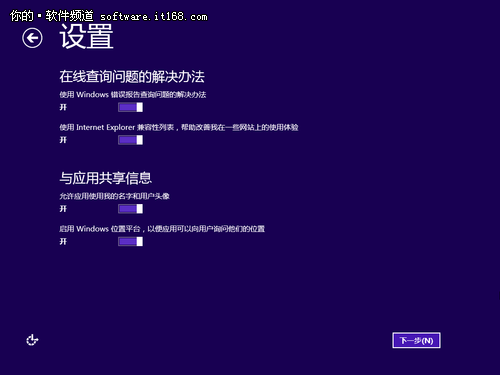
▲错误报告查询问题的解决办法
进入到“登录到电脑”,微软Win8开始,使用电子邮箱登录,并且如果是微软账户的用户,还可以从Windows 应用商店下载应用,自动升级应用,以及在不同的Windows 设备里,同一账号登录的一些信息同步等。
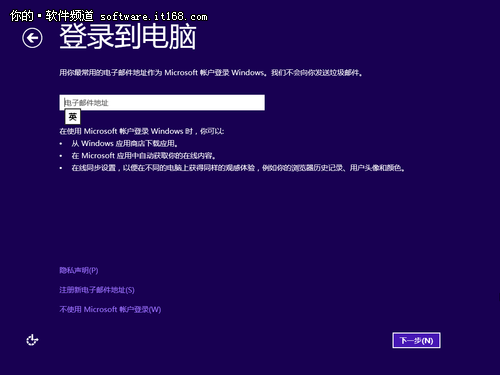
▲设置登录到电脑的账号信息
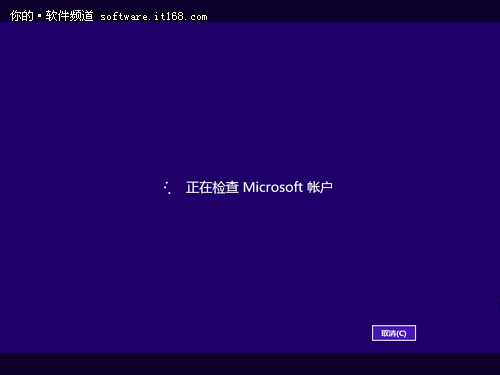
▲正在查找用户
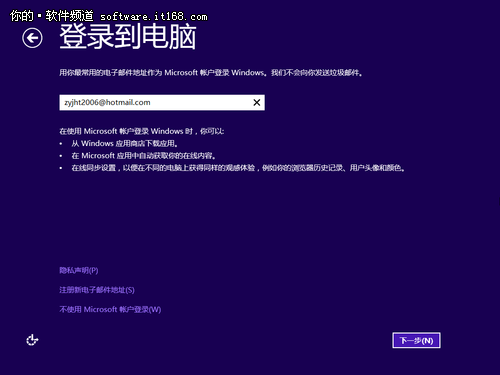
▲使用微软的账号登录,可以享受很多Windows的服务
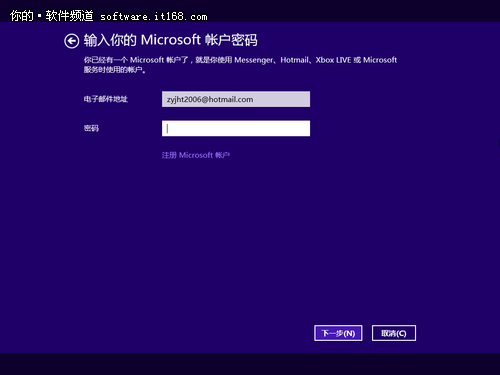
▲设置账号密码
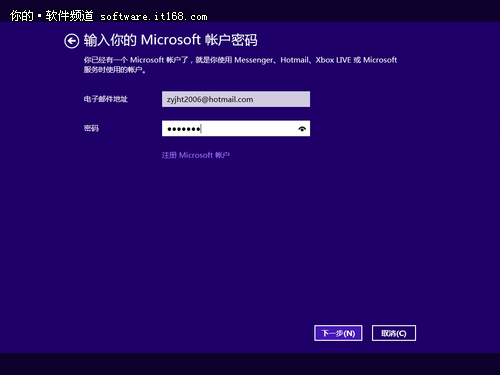
▲设置密码(将来就是你登录的密码,要记住哦~)
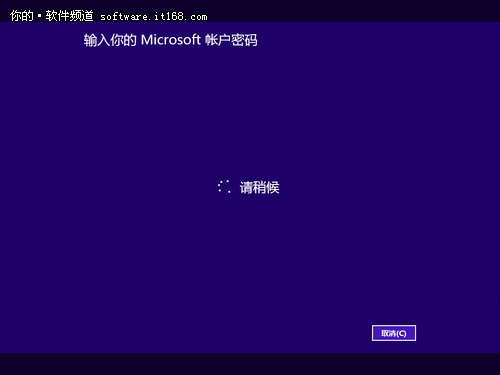
▲正在验证账号
添加安全信息,除了刚才我们设置的邮件账号,这里我们还需要输入一个手机号码,以及备用的电子邮件,并且设置完成后你的手机会收到一个确认短信,这有利于你在丢失密码可以找回,以及其他安全防范通知到你的手机上。(由于笔者此前已经注册过系统,这里就已经显示出备用电子邮件。)
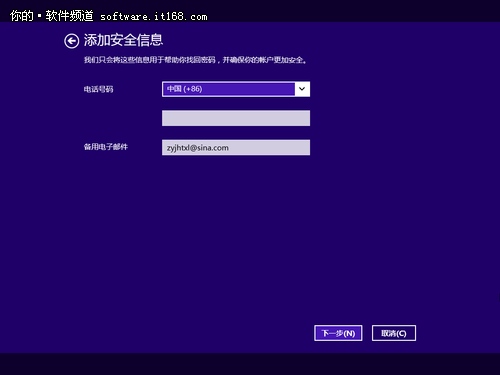
▲添加安全信息
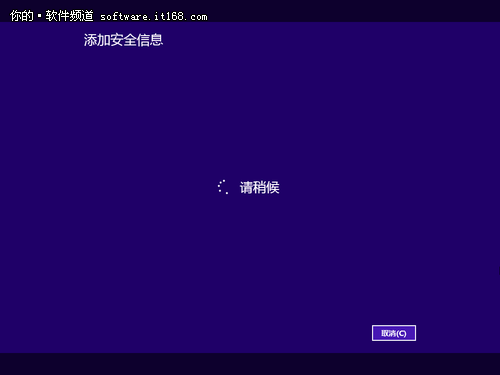
▲正在创建

▲正在创建账户
非常紧张的完成了以上设置,是不是看的有些眼花缭乱?好在一切都完成了,看到下面这张图,你就可以去倒杯咖啡了,系统会继续完成接下来的工作。但已经不需要你再参与了。如果你很有兴趣,也可以看看Windows 8的一些介绍和初次的感受,尽管我们截了很多的图,实际上安装进度会非常快。

▲正在配置完成

▲Win8介绍
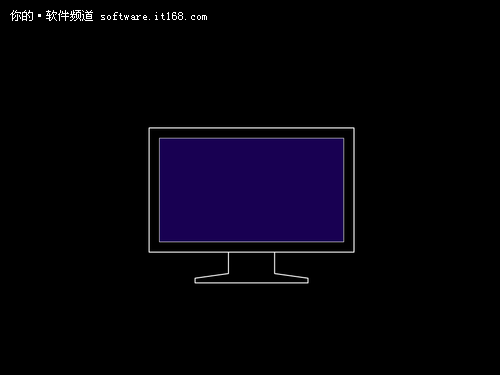
▲

▲

▲

▲
上图这个看似侧边栏的东西,是Windows 8里操作改变最大的,也是你需要经常用到的地方,因为有不少用户在操作Win8时,因为没有了开始菜单,甚至找不到关机、重启在哪里。要看清哦,进入系统后,把鼠标移动到侧边的一角,这里隐藏了很多系统的操作,千万要习惯和熟悉这里的功能。
这几张图,仅仅是颜色的变化,前面我们在安装时,有个颜色的设置还记得吧?Windows 8的背景颜色,看上去是不是很漂亮?心里是不是有一种自豪感了?再耐心几分钟时间吧(其实很快~)

▲Win8安装

▲Win8安装

▲Win8安装

▲Win8安装

▲Win8安装

▲Win8安装
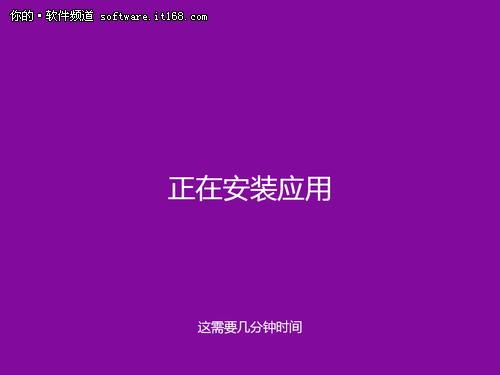
▲Win8安装
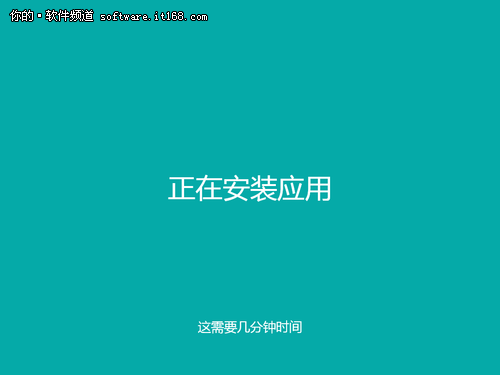
▲Win8安装
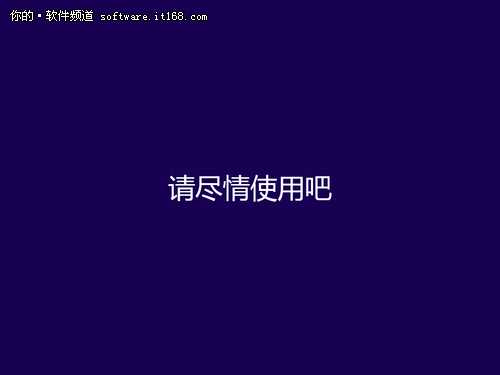
▲完成安装
到这里,Win8专业版的安装就已经完成了,看着很多的步骤,其实在安装时,进行的很快。这样之后系统就直接进入到桌面了,我们会看到一个崭新的界面,这与你此前的熟悉的所有Windows都不一样,惊叹于Windows 8的体验之旅吧!
Windows 8开机之后显示的就是这个界面,而不是所谓的“桌面”。这里没有回收站,没有计算机,只有这些形形色色的方块,他们是各种应用,比如天气预报、浏览器、应用商店、音乐、视频、邮件等,随着你的使用,可能会增加更多。
这里的所有方块你都可以移动到你方便操作的地方,拼接一下吧,是不是像有趣的七巧板?
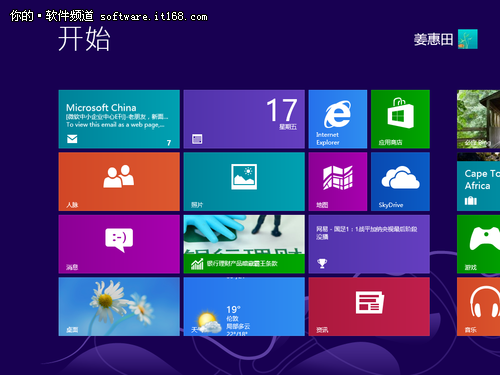
▲滑动鼠标的滚轮或者是下面的滚动条,可以查看后面的应用
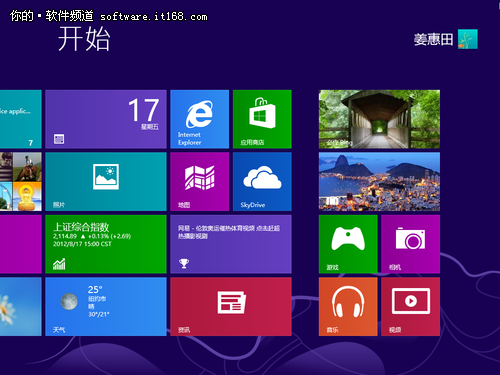
▲找到自己喜欢的了吗?
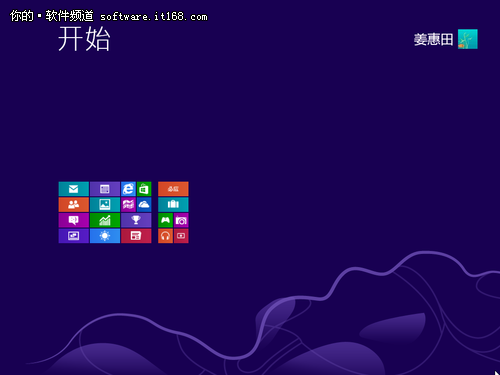
▲鼠标移动到右下角,一个缩小的界面
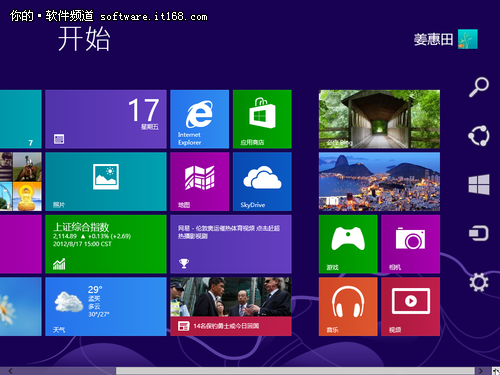
▲还记得安装中看到的那个“侧边栏”吗?
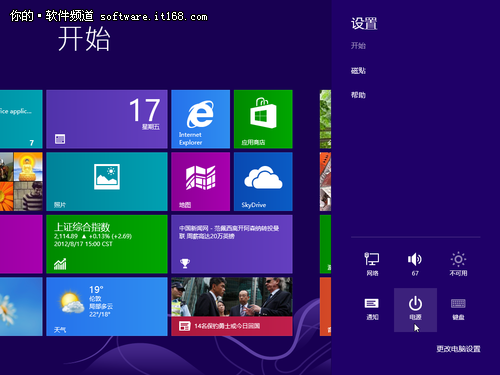
▲网络、声音、屏幕亮度、重启关机等,在这里……
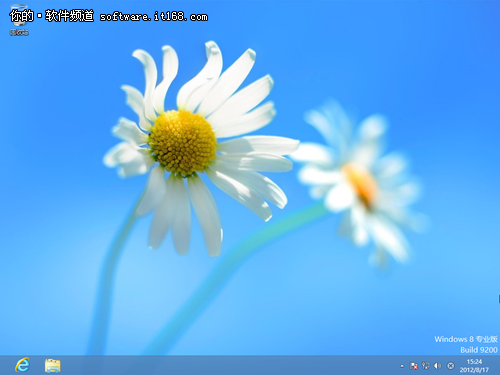
▲这才是真正的桌面,只是没有了开始菜单
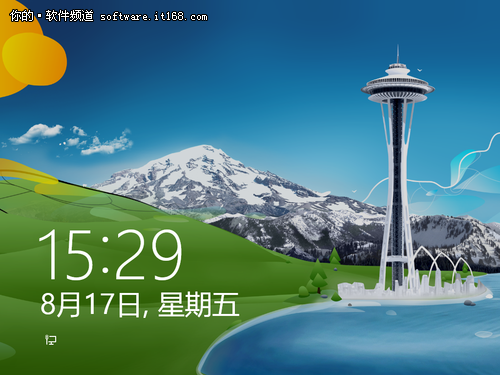
▲一副锁屏背景画面,有很多种高清漂亮的背景哦~
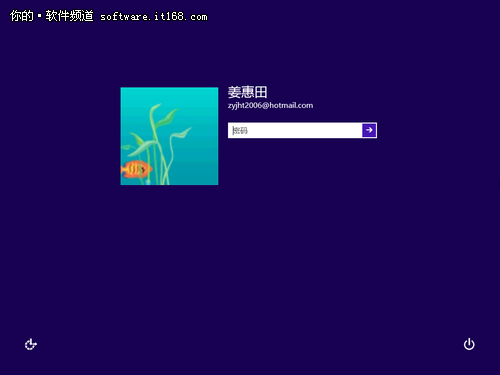
▲登录界面

▲登录界面
接下来,我们简单熟悉一下Win8的几个界面,通过图片,你可以大致看到他的变化,熟悉Windows的朋友,对这些并不陌生。
计算机基本信息。
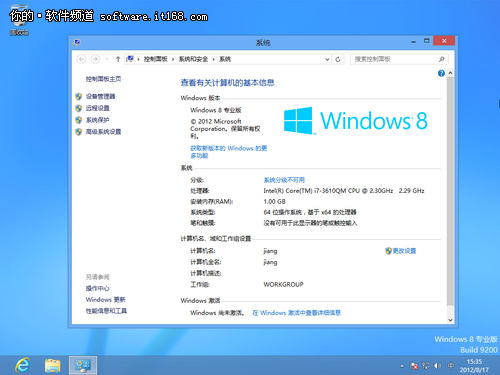
▲计算机基本信息

▲个性化,桌面主题和背景的设置
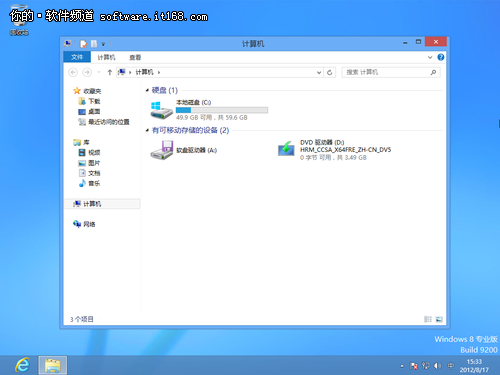
▲计算机
接下来的几张是显示了资源管理器的菜单变化,这也是Win8里的变化最大的一个。
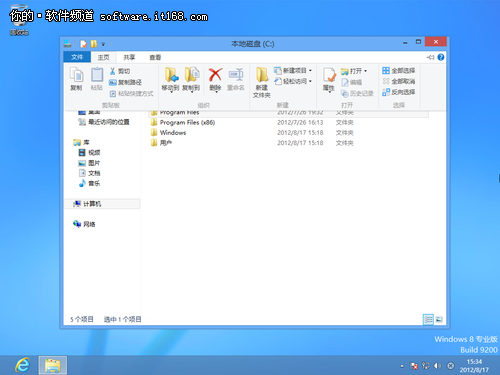
▲Win8资源管理器菜单
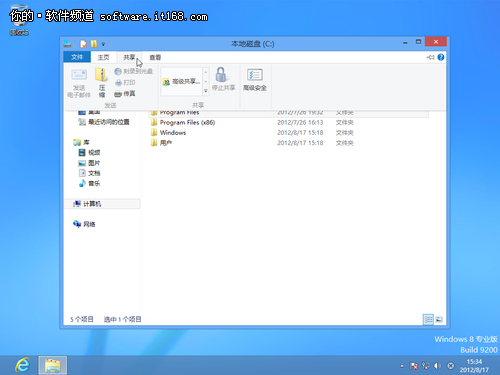
▲Win8资源管理器菜单
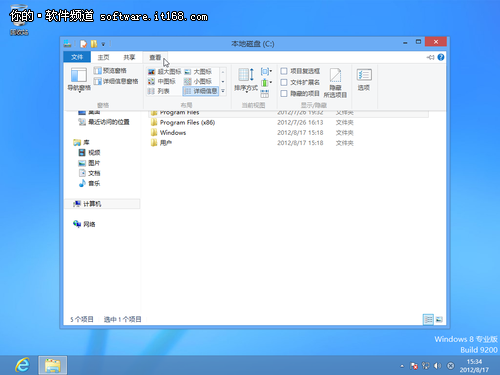
▲Win8资源管理器菜单
单击任务栏,查看任务管理器,这里与此前的也有变化,单击“相信信息”可以查看更多。
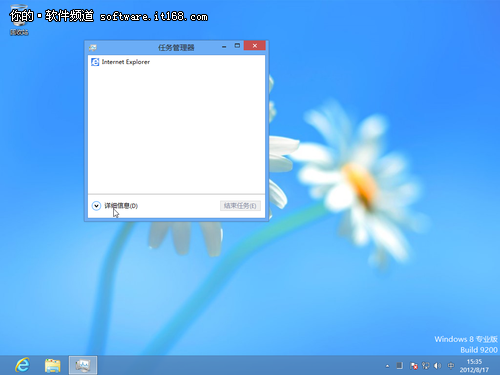
▲任务管理器
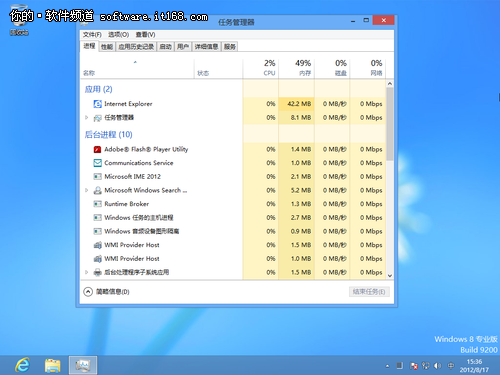
▲任务管理器
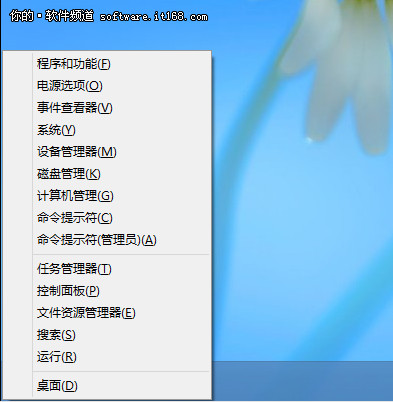
▲这个菜单是通过Win+X呼出的
在桌面上,通过Win+X快捷键,或者鼠标移动到左下角单击,就会出现这个菜单,你不觉得这里的功能并不比开始菜单少吗?足够了!
在Win8中,浏览器采用了IE10,非常简洁,操作变化并不大,只是在Win8系统里的操作习惯,你可能需要去摸索一下,一旦上手了,你会喜欢的。
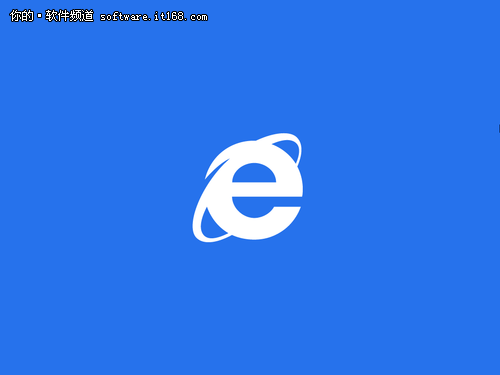
▲IE10
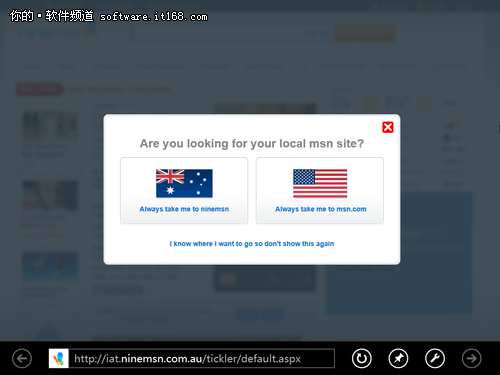
▲IE10
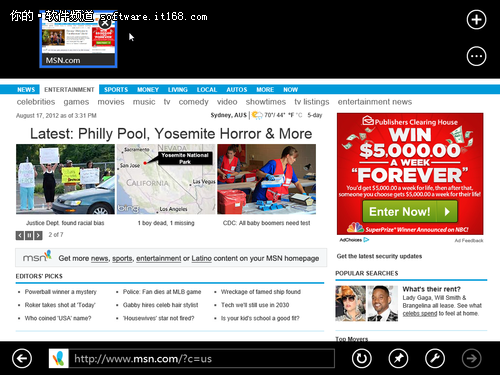
▲IE10
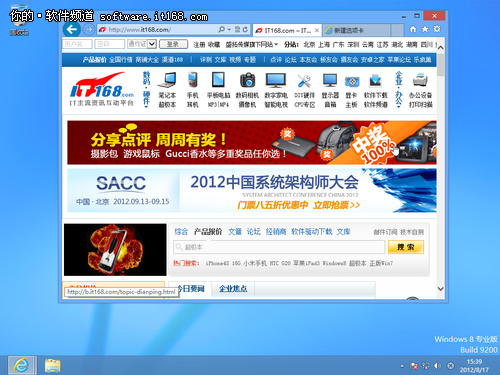
▲IE10

▲IE10
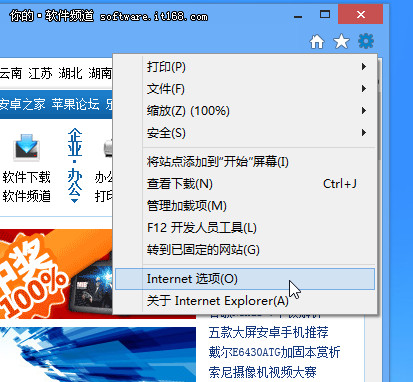
▲IE10
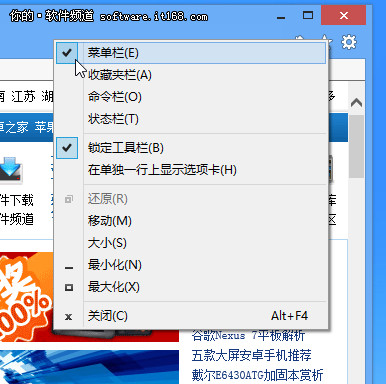
▲IE10
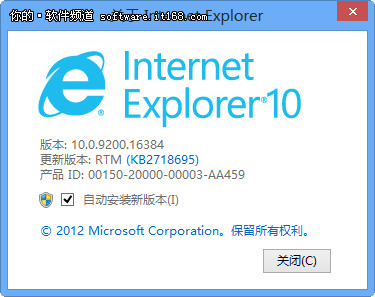
▲IE10
Windows 8中自带了拼音输入法,简单,非常好用。
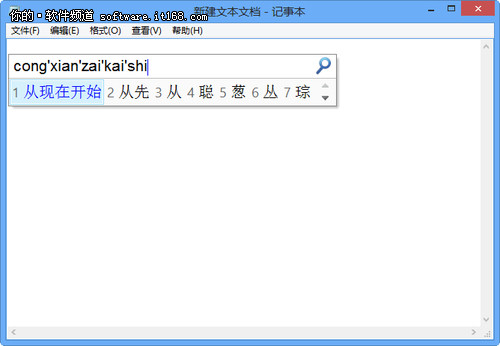
▲微软拼音
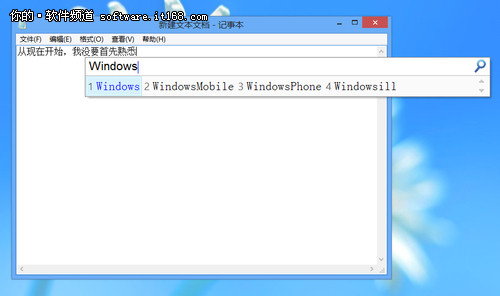
▲微软拼音
还有很多其他很不错的应用和功能,Win8的改变,相信你会喜欢。尽管开始使用时让我们无所适从,但掌握一些操作方法之后,你会感觉到Win8非常智能和便捷。目前在Win8的应用商店里,只能看到很少的应用,并且适合我们的并不多。好在我们经常使用的程序或者游戏,在Win8上都能很好的运行,比如你的QQ,你的迅雷,你的金山毒霸,你的chrome浏览器等,在Win8系统上已经都能兼容。并且Win8对硬件的驱动识别非常的棒,基本没有后顾之忧。
做一个小的总结,本文我们主要介绍了Windows 8专业版的安装教程,这对于很多新手来讲,还是非常有必要,你可以把本文设为收藏,以后遇到新手求助安装,可以随时发给他自己去学习:)关于Windows 8的应用技巧,我们已经做了很多,在以后还会把更多的应用方法跟大家分享,比如文章开始时我们说到如何创建虚拟机安装Windows,如何创建Windows 8的U盘安装方式,毕竟现在很多电脑都没有了光驱,另一个好处就是U盘的便捷性、稳定性,以及快速安装。我们都会陆续呈现给大家,希望将这些文章添加到收藏夹,或者分享到你的QQ空间,说不定他们会在你需要的时候就用到了。
