word表格怎么添加连续编号? word表格连续填数的技巧
脚本之家
如果我们在Word文档中插入表格后, 需要在表格中插入连续编号,小伙伴们知道该如何快速实现吗,其实操作方法是非常简单的,只需要借助Word文档中的编号功能就可以快速实现想要的效果了,小伙伴们可以打开自己的软件后跟着下面的图文步骤一起动手操作起来。接下来,小编就来和小伙伴们分享具体的操作步骤了。
操作步骤
第一步:点击打开Word文档,在“插入”选项卡中插入表格;
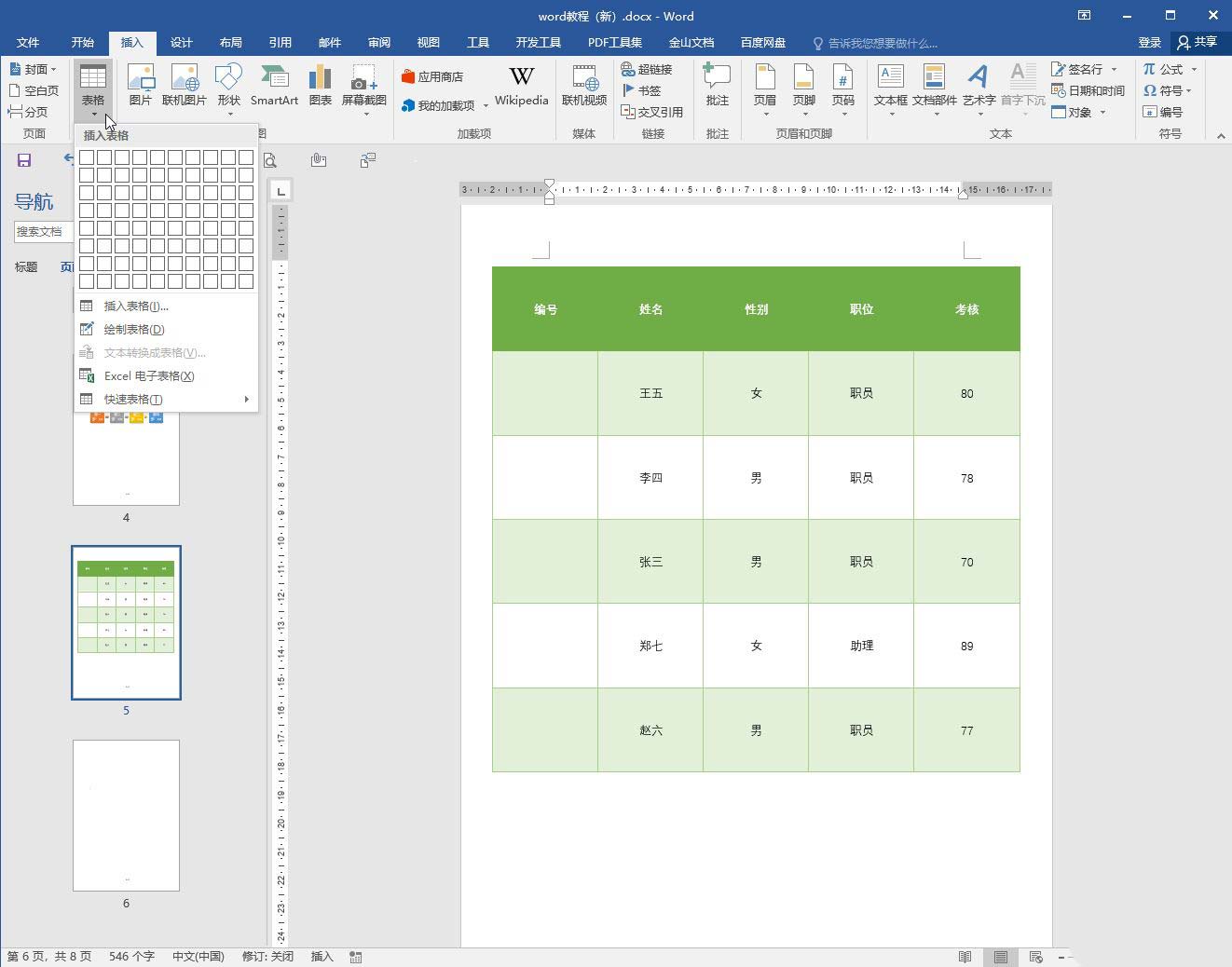
第二步:选中需要输入编号的单元格,点击自动出现的浮动工具栏中如图所示的编号图标,然后点击“定义新编号格式”,或者选中单元格后在“开始”选项卡中点击编号格式,然后同样地选择“定义新编号格式”;
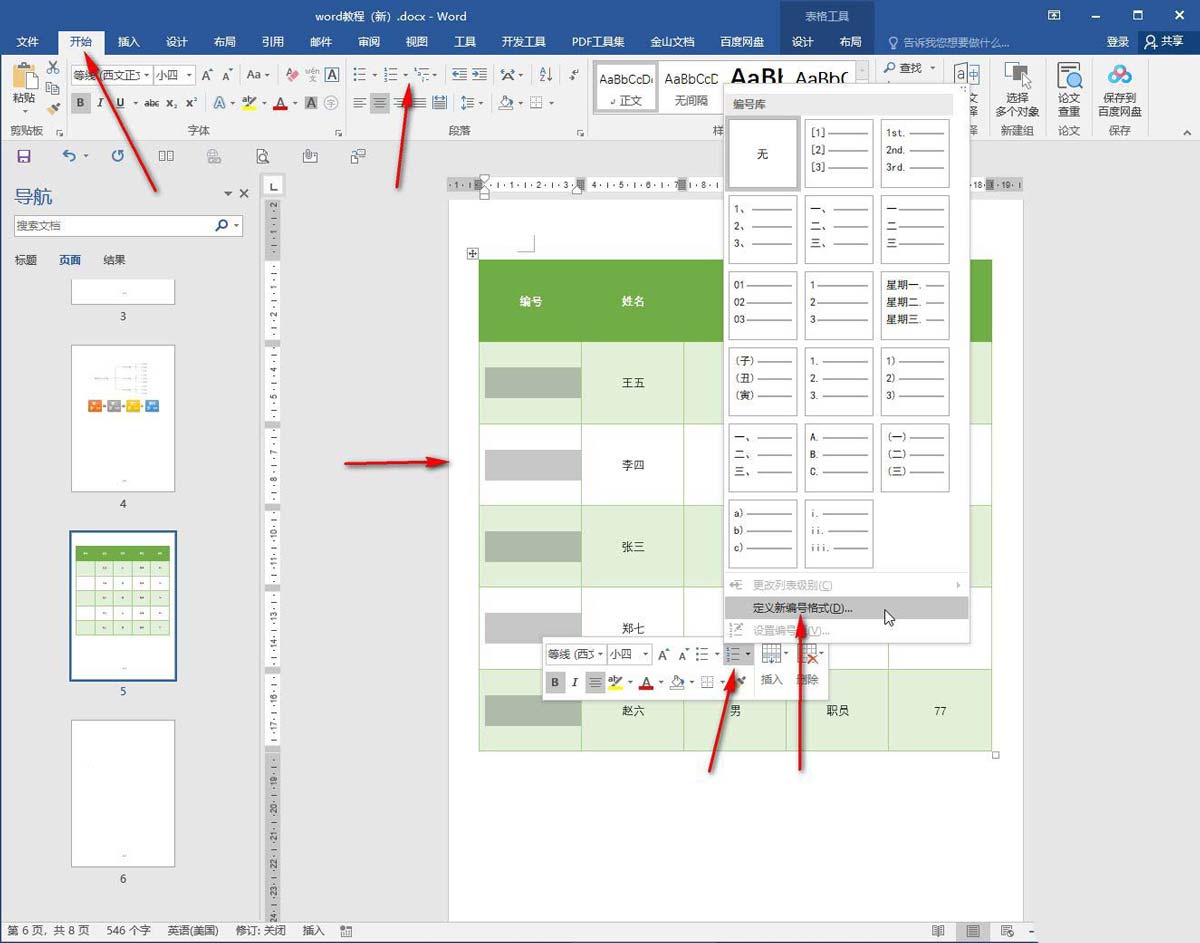
第三步:在打开的窗口中点击下拉箭头选择想要的编号样式,将鼠标定位到“编号格式”下的方框中,按backspace键删除数字后面的标点;
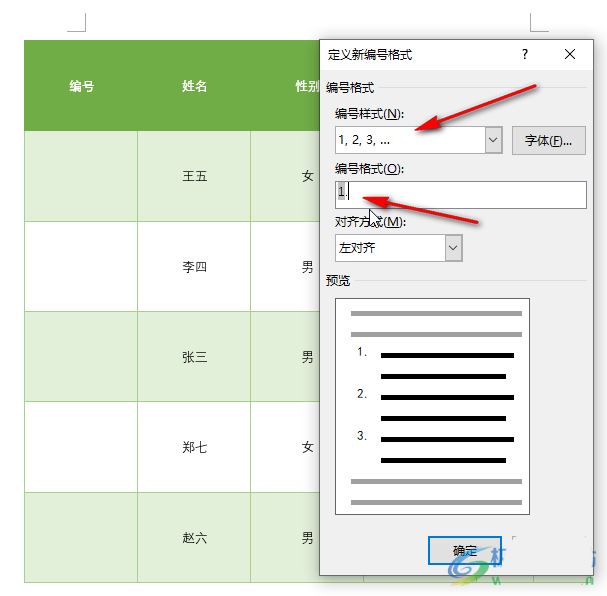
第四步:删除后可以设置对齐方式等,下方可以看到预览效果,然后点击“确定”;
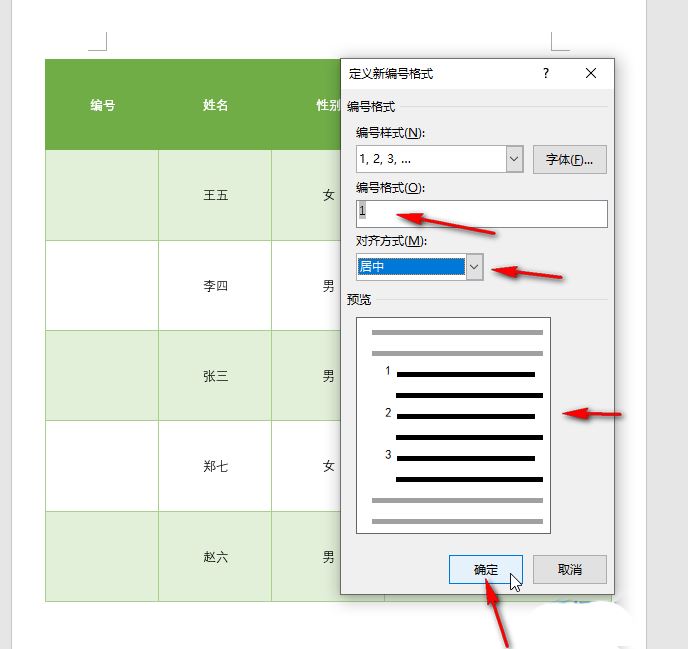
第五步:就可以看到成功插入连续编号了,不用一个一个地手动输入。
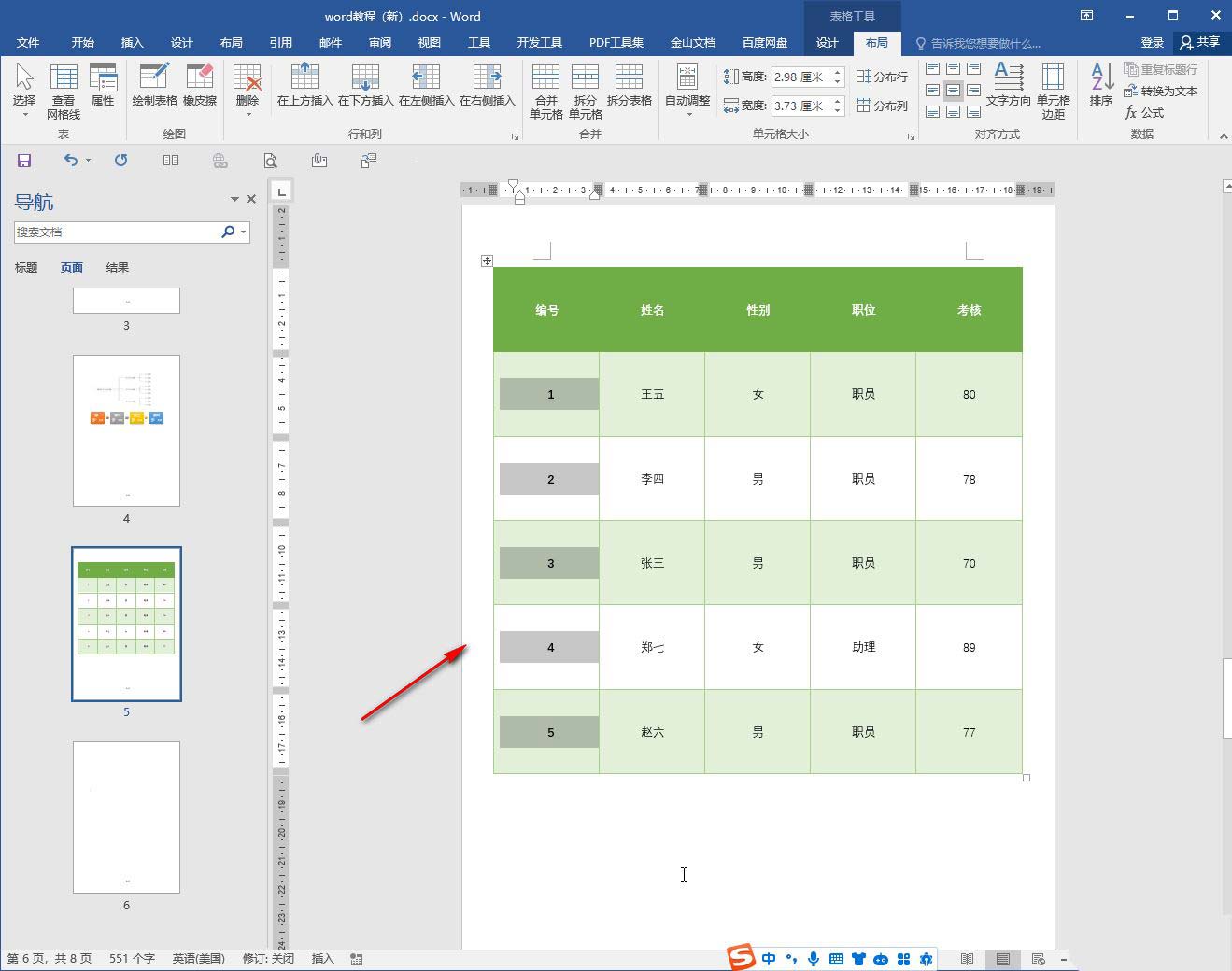
以上就是Word文档中为表格插入连续编号的方法教程的方法。上面的步骤操作起来都是非常简单的,小伙伴们可以打开自己的软件后一起动手操作起来,希望大家喜欢,请继续关注脚本之家。
相关推荐:

