word2016怎样在两个表格之间插入一条水平线?
脚本之家
word是我们常用的办公软件,为了查看方便,我们会加入一些样式,那么word2016怎样在两个表格之间插入一条水平线?下面和小编一起来看看吧。
具体步骤:
在word2016中我们已生成了两个需要的表格,想要在两个表格中间插入一条水平直线
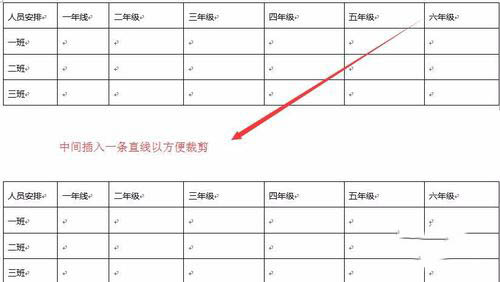
这时我们点击word2016上面的“文件”菜单
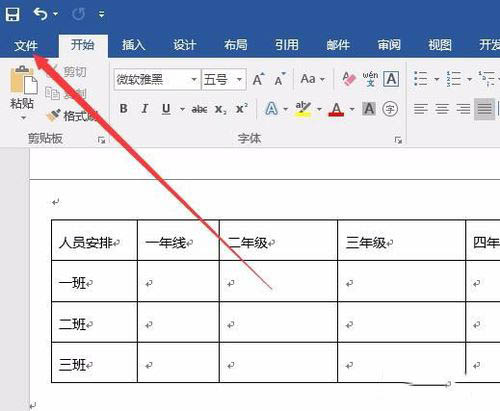
在打开的文件下拉菜单中,点击“选项”菜单项。
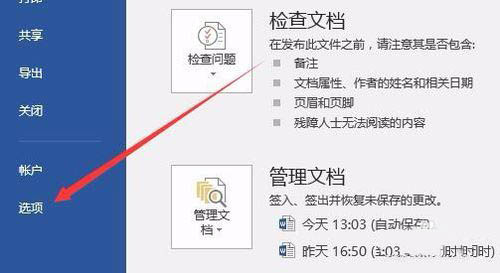
这时会打开Word选项窗口,点击左侧边栏的“校对”菜单项。
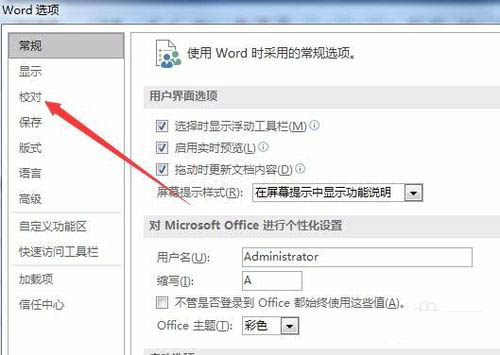
在右侧窗口中找到“自动更正选项”一项,点击其后面的“自动更正选项”按钮 。
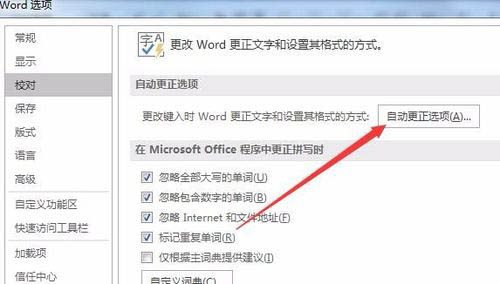
在打开的自动更正选项窗口中,点击“键入时自动套用格式”标签,然后选中下面的“框线”前的复选框,最后点击确定按钮 。
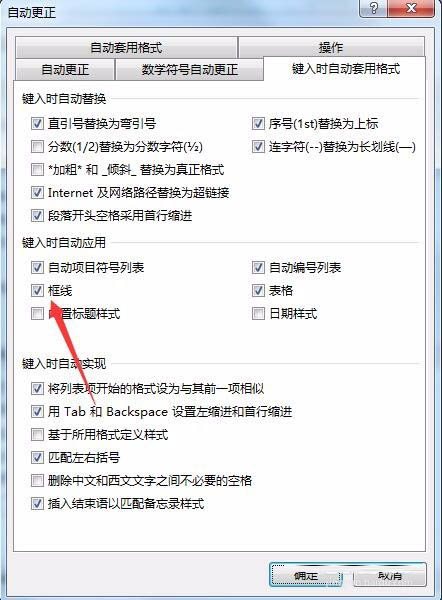
这时我们回到word2016的编辑窗口,在两个表格中间输入三个以上的连接符------,然后按下回车键。
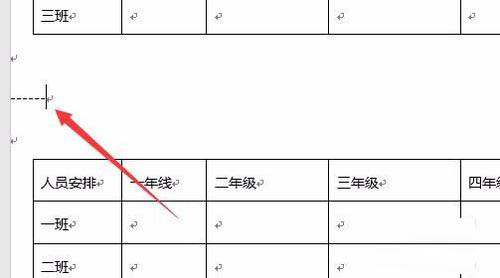
这时可以看到水平直线已经自动生成了。
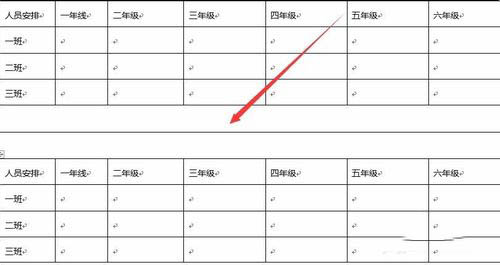
以上就是word2016怎样在两个表格之间插入一条水平线的介绍。相信看完之后对大家一定有所帮助。更多软件教程请继续关注脚本之家!
