把Word文档快速生成PowerPoint文件的方法(图文教程)
脚本之家
在平时使用Word时,经常会遇到将一个Word文档的内容制作成为一个PowerPoint文档的工作。通常是利用“复制+粘贴”的方法来完成,这样做要进行多次的窗口切换和复制、粘贴,是比较繁琐的操作。而Word与PowerPoint同是Microsoft Office家族中的两个软件,它们之间应该可以实现数据共享,应该有更好的办法。方法如下:
利用Word文档中的发送命令:在Word中,从菜单“文件”—“发送”—“发送到PowerPoint”。这样即实现了由Word文档生成PowerPoint,同时电脑自动将生成的PP打开供编辑修改。
为了能使生成的生成PowerPoint文件完全符合我们的要求,在进行以上的操作之前,要对Word文档进行一些编辑和调整才成,即要将Word文档进行 “格式化”处理。所谓对文档的“格式化”是指按文字内容进行分类,将每部分文字选中后,然后利用“格式工具栏”中的“样式工具”(图中圆圈所指),

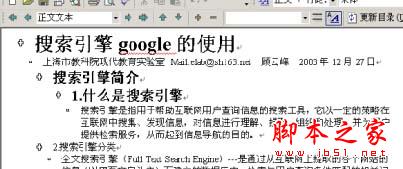
贴”的操作。
利用Word文档中的发送命令:在Word中,从菜单“文件”—“发送”—“发送到PowerPoint”。这样即实现了由Word文档生成PowerPoint,同时电脑自动将生成的PP打开供编辑修改。
为了能使生成的生成PowerPoint文件完全符合我们的要求,在进行以上的操作之前,要对Word文档进行一些编辑和调整才成,即要将Word文档进行 “格式化”处理。所谓对文档的“格式化”是指按文字内容进行分类,将每部分文字选中后,然后利用“格式工具栏”中的“样式工具”(图中圆圈所指),
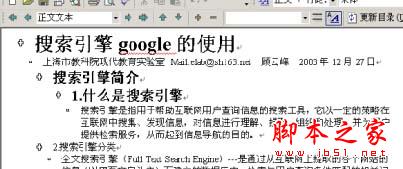
贴”的操作。
