在Word2003中如何去掉Word页眉横线
佚名
在Word2003中插入页眉时,会在页眉处自动出现一条横线与正文分割。用户如果不需要这条Word页眉横线,可以将其去掉。
1.设置“边框和底纹”去掉Word页眉横线 在“边框和底纹”对话框中可以去掉Word页眉横线,操作步骤如下所述:
第1步,打开Word2003文档窗口,在菜单栏依次单击“视图”→“页眉和页脚”菜单命令,使“页眉”处于编辑状态。
第2步,在菜单栏依次单击“格式”→“边框和底纹”菜单命令,打开“边框和底纹”对话框。在“边框”选项卡的“应用于”下拉菜单中选中“段落”选项。然后单击“设置”区域的“无”选项,并单击“确定”按钮即可去掉Word页眉横线,如图2008080301所示。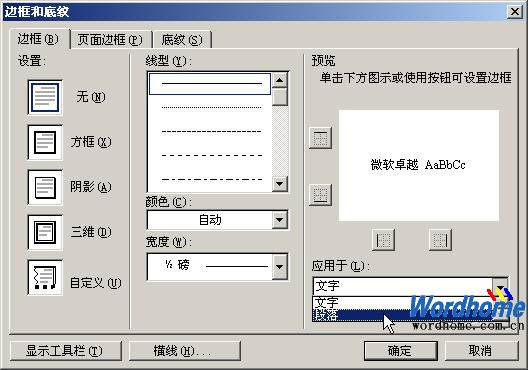
图2008080301 选中“段落”
2.设置页眉样式去掉Word页眉横线 通过设置Word页眉样式,用户可以修改Word页眉的默认设置,使其默认情况下不带有横线,操作步骤如下所述: 第1步,打开Word2003文档窗口,在菜单栏依次单击“格式”→“样式和格式”菜单命令,打开“样式和格式”任务创格。在格式列表中单击“页眉”选项右侧的下拉三角,选择“修改”选项,如图2008080302所示。
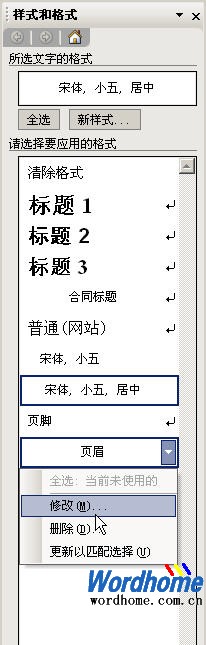
图2008080302 选择“修改”选项 第2步,打开“修改样式”对话框,依次单击“格式”→“边框”按钮,如图2008080303所示。
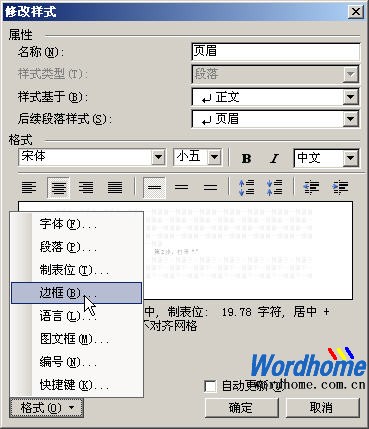
图2008080303
单击“边框”按钮
第3步,在打开的“边框和底纹”对话框中,单击“设置”区域的“无”选项,并单击“确定”按钮,如图2008080304所示。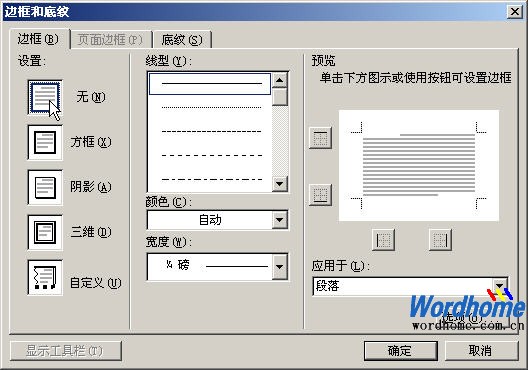
图2008080304 单击“无”选项
第4步,返回“修改样式”对话框,选中“添至模板”复选框,并单击“确定”按钮即可,如图2008080305所示。
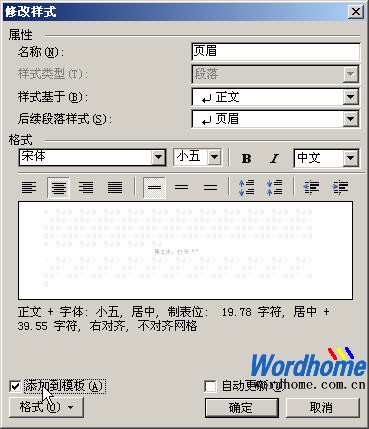
图2008080305 选中“添至模板”复选框
1.设置“边框和底纹”去掉Word页眉横线 在“边框和底纹”对话框中可以去掉Word页眉横线,操作步骤如下所述:
第1步,打开Word2003文档窗口,在菜单栏依次单击“视图”→“页眉和页脚”菜单命令,使“页眉”处于编辑状态。
第2步,在菜单栏依次单击“格式”→“边框和底纹”菜单命令,打开“边框和底纹”对话框。在“边框”选项卡的“应用于”下拉菜单中选中“段落”选项。然后单击“设置”区域的“无”选项,并单击“确定”按钮即可去掉Word页眉横线,如图2008080301所示。
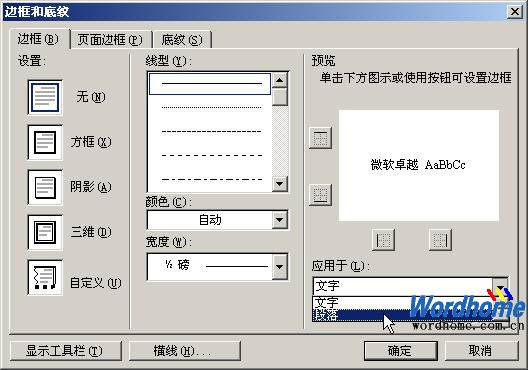
图2008080301 选中“段落”
2.设置页眉样式去掉Word页眉横线 通过设置Word页眉样式,用户可以修改Word页眉的默认设置,使其默认情况下不带有横线,操作步骤如下所述: 第1步,打开Word2003文档窗口,在菜单栏依次单击“格式”→“样式和格式”菜单命令,打开“样式和格式”任务创格。在格式列表中单击“页眉”选项右侧的下拉三角,选择“修改”选项,如图2008080302所示。
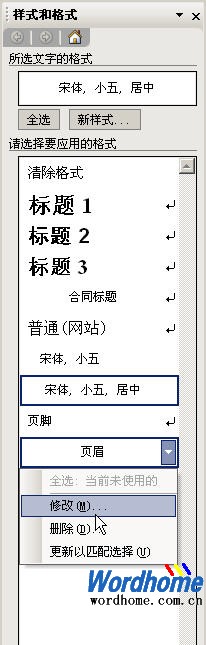
图2008080302 选择“修改”选项 第2步,打开“修改样式”对话框,依次单击“格式”→“边框”按钮,如图2008080303所示。
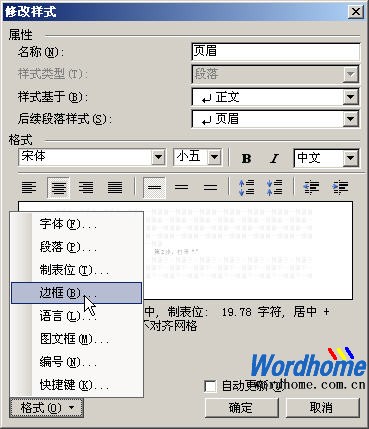
图2008080303
单击“边框”按钮
第3步,在打开的“边框和底纹”对话框中,单击“设置”区域的“无”选项,并单击“确定”按钮,如图2008080304所示。
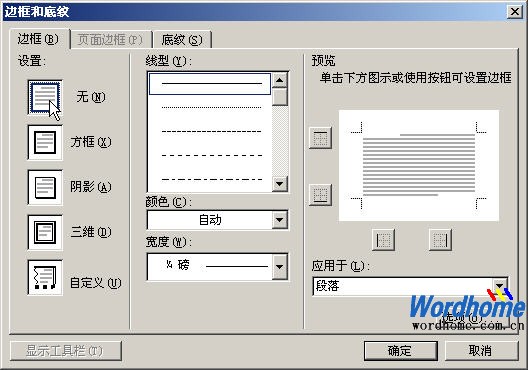
图2008080304 单击“无”选项
第4步,返回“修改样式”对话框,选中“添至模板”复选框,并单击“确定”按钮即可,如图2008080305所示。
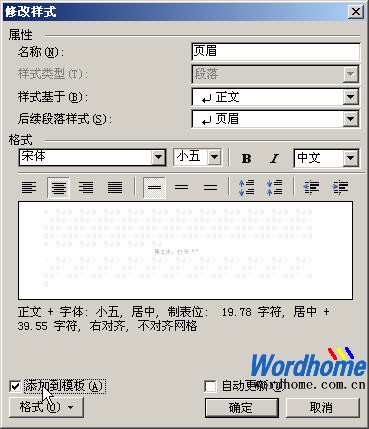
图2008080305 选中“添至模板”复选框
