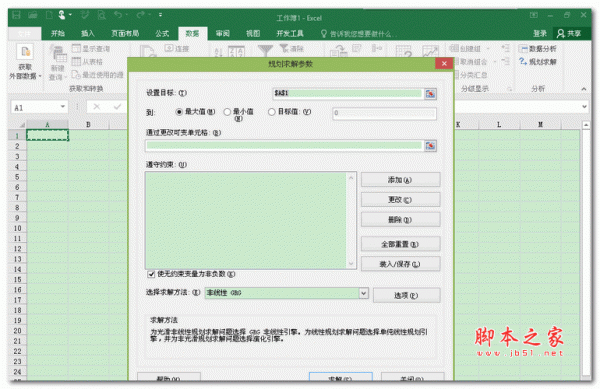PPT2016怎么设计U型多步骤流程图示?
办公室张老师
PPT演示文稿软件中有很多箭头形状,想要利用箭头形状制作流程图,该怎么制作一个好看的多步骤的流程图示呢?下面我们就来看看实例介绍。

1、首先打开我们电脑上面的PPT 2016演示文稿软件,选择新建一个空白的演示文稿,然后在板式设置中选择空白板式。

2、切换到插入菜单栏中,在插入一栏的形状命令找到矩形形状,然后在幻灯片页上面绘制出一个大小合适的矩形出来。


3、鼠标右键绘制的矩形,选择设置形状格式命令,在设置形状格式窗口中设置填充颜色等信息,然后为当前这个矩形添加一个右下斜偏移的阴影效果。



4、选中这个设置好的矩形,按住键盘上的shift+Ctrl键水平复制两个出来,然后在框选中这总共三个矩形,再次垂直复制一份出来,得到了六个矩形并摆好这些矩形的位置。

5、插入一个文本框,在文本框中输入文字,将文本框移到第一个矩形的下方位置,设置文本框内容的字体属性,将字体颜色设置为白色,然后复制这个文本框,并将复制的文本框移动到对应的矩形下方位置,然后依次更改文本框的文字内容。



6、选择插入菜单中的图片,插入六张图片进来,依次选中这六张图片,调整其大小,然后将其依次对应的移动到相应的矩形上面。

7、在选择插入菜单中的形状,在形状中找到箭头,并在箭头中找到手杖型箭头,然后在幻灯片页上绘制一个手杖型的箭头,调整箭头的大小与属性设置并旋转,然后右键将其移至底层。这样一个多步骤的流程图示案例就完成了。



以上就是PPT2016设计U型多步骤流程图的教程,希望大家喜欢,请继续关注脚本之家。
相关推荐: