在ppt幻灯片怎么裁剪图片呢?
脚本之家
网上的图片有很多,ppt中插入图片也会美观很多,但是很多图片上面会有LOGO标志和编号等会影响图片的美观,下面教大家实用简单的方法,在幻灯片中可以直接进行操作的方法,将图片裁剪成自己需要的,来看看吧!

方法/步骤
1、将要用的图片放置到幻灯片中。
方法一:在菜单栏中找到插入功能,点击插入---图片,选取图片即可
方法二:也可以直接把图片复制到幻灯片中,点击图片,右键复制---粘贴即可。
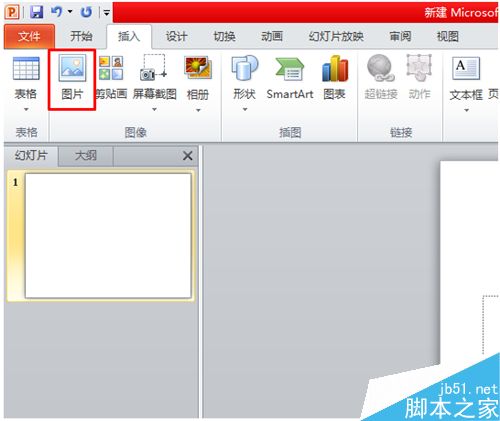
2、调整图片大小,适合幻灯片。
方法一:点击图片,用鼠标拖拽边角处,待鼠标形状呈双箭头可以调整大小。
方法二:点击图片,功能栏格式---高度、宽度,根据需要的图片大小,输入长宽数值就可以了。
(注意1:不点击图片是看不到这一项的)
(注意2:由于缩小后的图片位置会改变,有时在当前呈现的界面看不到,就拖拽下面和右侧的滚动栏就会看到了,点击拖拽到想要图片放置的位置。)

3、处理图片,使其美观
有些图片上面带有编号或者LOGO图案的,看起来十分不和谐,所以要通过裁剪把没用的部分处理掉,方法很便捷实用。
点击图片:图片工具---格式---裁剪---裁剪(第一个选项)

4、调整裁剪位置
图片的边缘会出现黑角的边框,移动鼠标,上下左右的黑边都可以移动。把要裁剪的部分去掉,也就是成为阴影中的部分。
(注意:不要随意移动图片,位置变化,会影响裁剪)

5、裁剪
阴影部分是要去除的部分,保留好要留的部分,然后再点击裁剪(第一项),如下图所示,完成了裁剪。

6、压缩图片处理
最终的裁剪还没有完成,因为如果就这样的话,下一次再打开图片,点击裁剪还是会看到阴影的部分,如果是一些不想别人知道的信息就麻烦了,所以:点击格式---压缩图片。

7、完成裁剪
点击压缩文件后,会出现如下对话框,可根据需要修改上面的选项按钮,一般默认确定就可以了,裁剪最终完成。

以上就是在ppt幻灯片怎么裁剪图片方法介绍,操作很简单的,大家按照上面步骤进行操作即可,希望能对大家有所帮助!

