在PowerPoint中加入背景音乐让它自动环循播放的图文方法
脚本之家
随着PPT幻灯片一页一页的翻滚,再配上一段美妙的音乐,这样一来就可以让我们在演示或演讲时更容易吸引听众,讲课时听众也不会觉得枯燥乏味。那么我们如何才能在PowerPoint中插入背景音乐呢?就算插入了音乐我们又该如何让它自动循环播放呢?今日Word联盟就来带领大家一起学习如何在Powerpoint中加入背景音乐,还有各种添加音乐时的需求与设置!
PPT中加入背景音乐技巧
①首先,选择PPT第一个页面,然后单击菜单栏的“插入”中的“影片和声音”,在弹出的菜单中再选择“文件中的声音”;(如下图)

②此时,会弹出“插入声音”的窗口,我们在里面找音乐文件的路径(至于音乐文件,大家可以在网上去下载各种歌曲或音乐,都可以插入PPT中),选择后单击确定;(如下图)
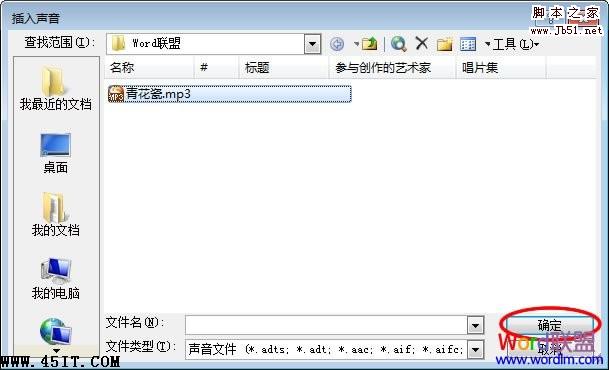
③单击确定后你会发现在PowerPoint中出现了个“小喇叭”,而且出现了个对话框,上面有两个选项,“自动”和“在单击时”,顾名思义“自动”意思是在演示幻灯片时音乐会自动播放,“在单击时”意思是在演示时单击鼠标左键音乐文件才开始自动播放,这里看个人需求来设置。

PPT单击鼠标左键音乐会停止怎么办?
这里有个常见问题要提醒大家,一般的情况下我们都会选择“自动”,但是在自动播放幻灯片时单击左键,你会发现音乐停止了,这跟没加入音乐有什么区别呢?别急,下面再来教大家解决这个问题。
①右键单击“小喇叭”在弹出的下拉列表中选择“自定义动画”,在右边弹出的“自定义动画”中我们单击音乐旁边的“小三角”按钮,然后在弹出的菜单中选择“效果选项”;(如下图)
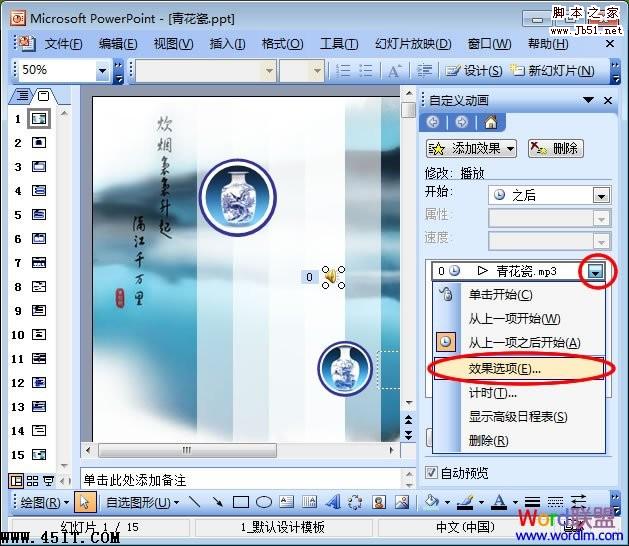
②在弹出的“播放 声音”选项卡中,我们将“停止播放”下面的“在 张幻灯片后”,这里面设置数值大点,如下图红色区域,可以跟我一样设置成“999”然后确定,这时无论你怎样单击左键或者空格,音乐都不会停止了,除非播放完毕音乐才会停止。
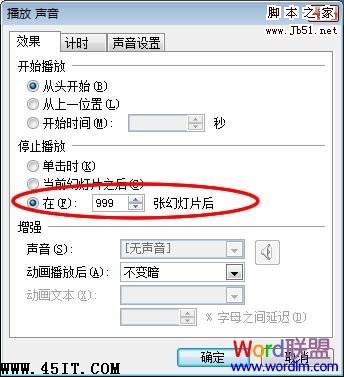
PPT中设置“循环播放音乐”和“隐藏小喇叭图标”方法
右键单击“小喇叭”图标,然后选择“编辑声音对象”,进入“声音选项”后我们将“循环播放,直到停止”、“幻灯片放映时隐藏声音图标”前面的钩钩上,确定即可。

此后,在播放幻灯片时,小喇叭图标会自动隐藏;而且当音乐播放完毕后,会再次重新循环播放!
好了,此篇PowerPoint中加入背景音乐就讲到这里,在PowerPoint中设置音乐方面的小问题特别多,Word联盟随后会推出更多与此相关技巧希望大家多加关注!
PPT中加入背景音乐技巧
①首先,选择PPT第一个页面,然后单击菜单栏的“插入”中的“影片和声音”,在弹出的菜单中再选择“文件中的声音”;(如下图)

②此时,会弹出“插入声音”的窗口,我们在里面找音乐文件的路径(至于音乐文件,大家可以在网上去下载各种歌曲或音乐,都可以插入PPT中),选择后单击确定;(如下图)
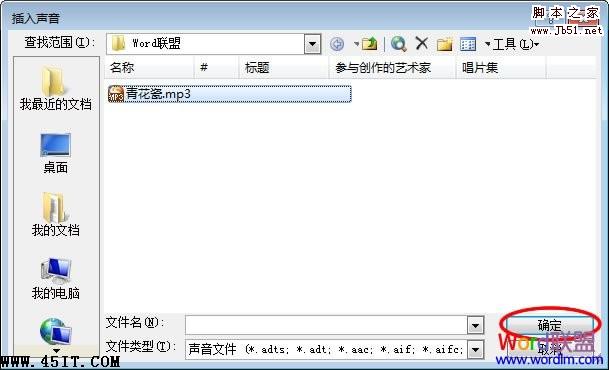
③单击确定后你会发现在PowerPoint中出现了个“小喇叭”,而且出现了个对话框,上面有两个选项,“自动”和“在单击时”,顾名思义“自动”意思是在演示幻灯片时音乐会自动播放,“在单击时”意思是在演示时单击鼠标左键音乐文件才开始自动播放,这里看个人需求来设置。

PPT单击鼠标左键音乐会停止怎么办?
这里有个常见问题要提醒大家,一般的情况下我们都会选择“自动”,但是在自动播放幻灯片时单击左键,你会发现音乐停止了,这跟没加入音乐有什么区别呢?别急,下面再来教大家解决这个问题。
①右键单击“小喇叭”在弹出的下拉列表中选择“自定义动画”,在右边弹出的“自定义动画”中我们单击音乐旁边的“小三角”按钮,然后在弹出的菜单中选择“效果选项”;(如下图)
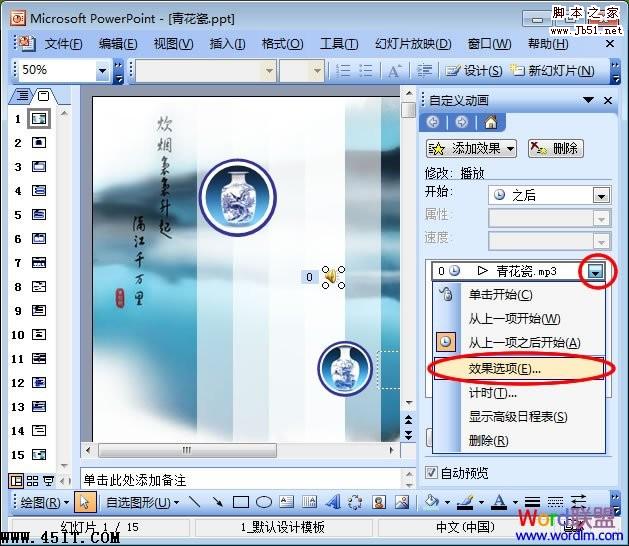
②在弹出的“播放 声音”选项卡中,我们将“停止播放”下面的“在 张幻灯片后”,这里面设置数值大点,如下图红色区域,可以跟我一样设置成“999”然后确定,这时无论你怎样单击左键或者空格,音乐都不会停止了,除非播放完毕音乐才会停止。
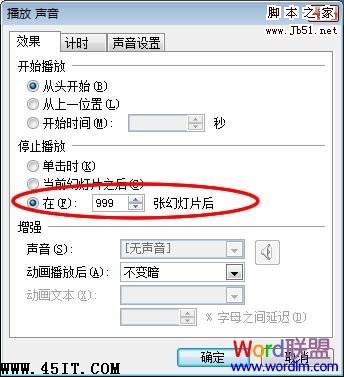
PPT中设置“循环播放音乐”和“隐藏小喇叭图标”方法
右键单击“小喇叭”图标,然后选择“编辑声音对象”,进入“声音选项”后我们将“循环播放,直到停止”、“幻灯片放映时隐藏声音图标”前面的钩钩上,确定即可。

此后,在播放幻灯片时,小喇叭图标会自动隐藏;而且当音乐播放完毕后,会再次重新循环播放!
好了,此篇PowerPoint中加入背景音乐就讲到这里,在PowerPoint中设置音乐方面的小问题特别多,Word联盟随后会推出更多与此相关技巧希望大家多加关注!
