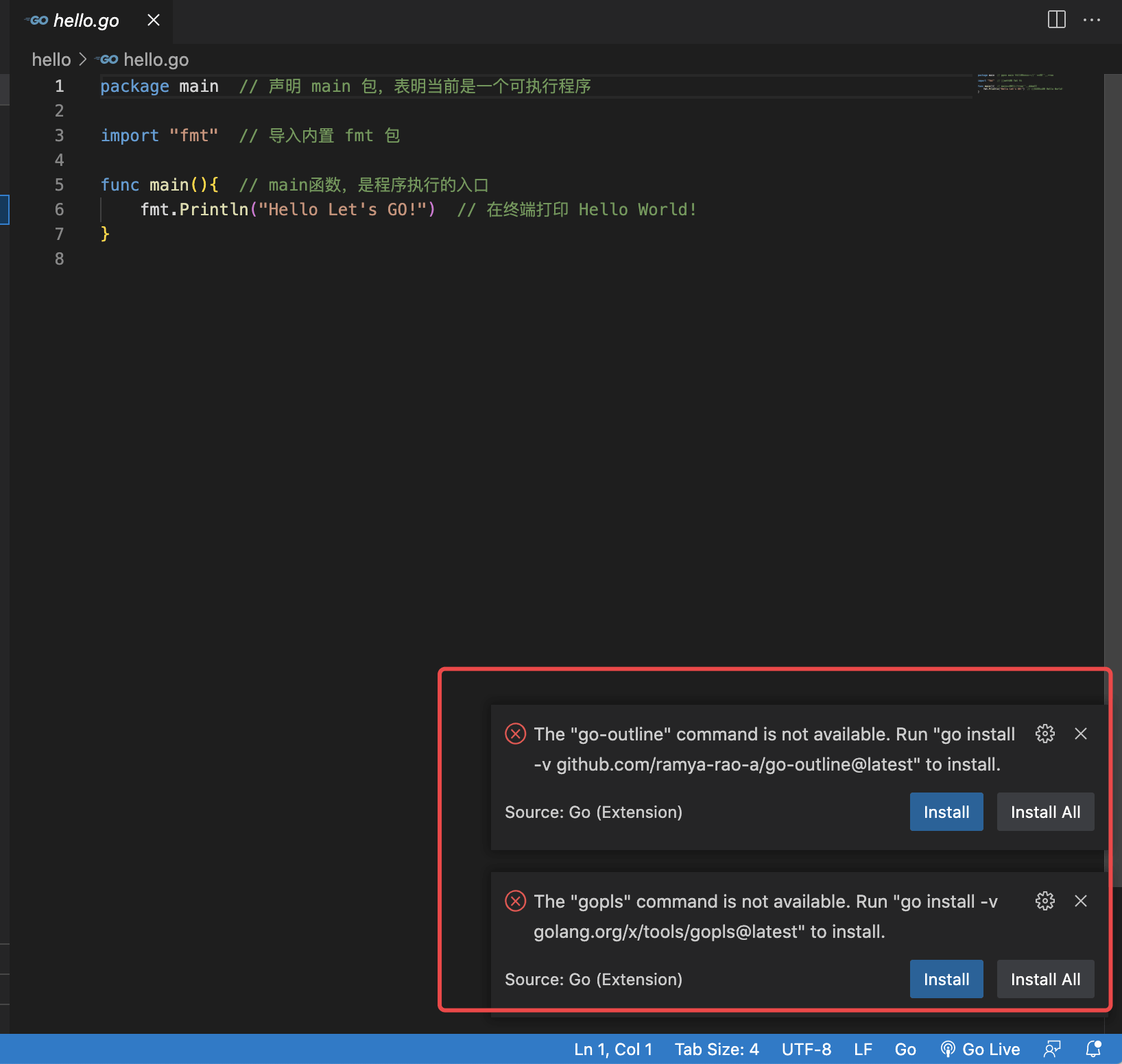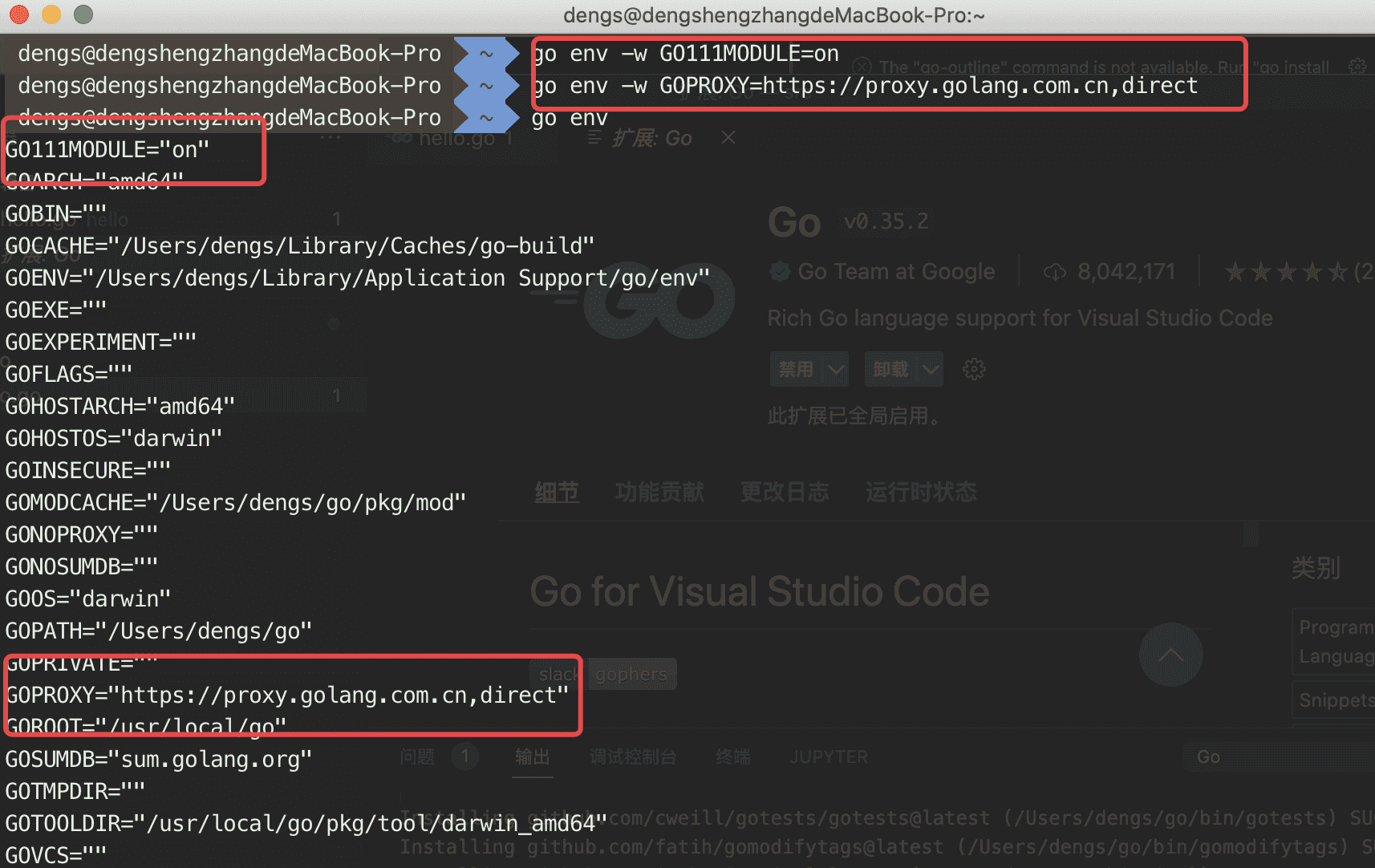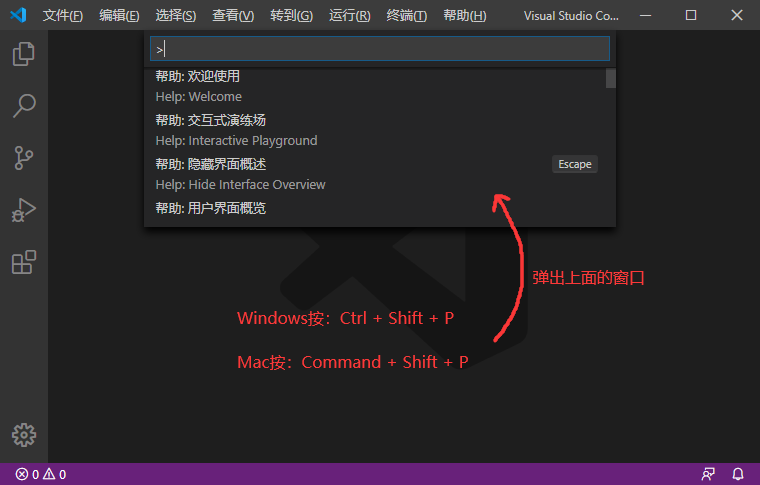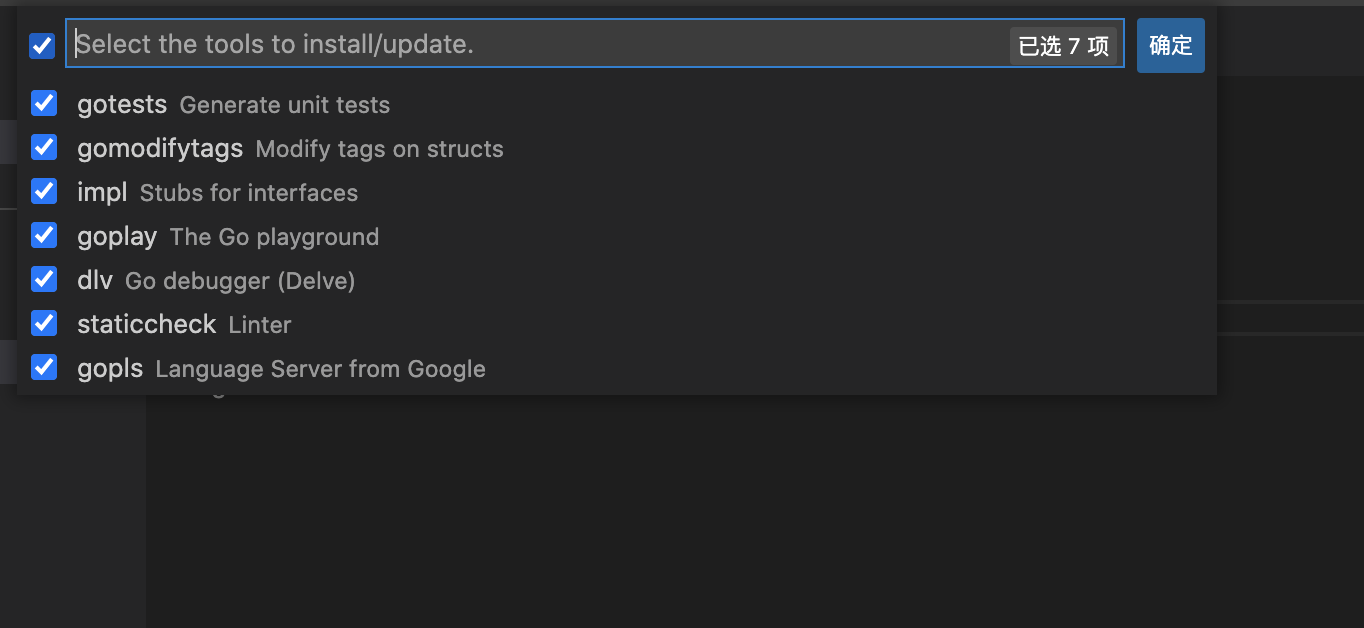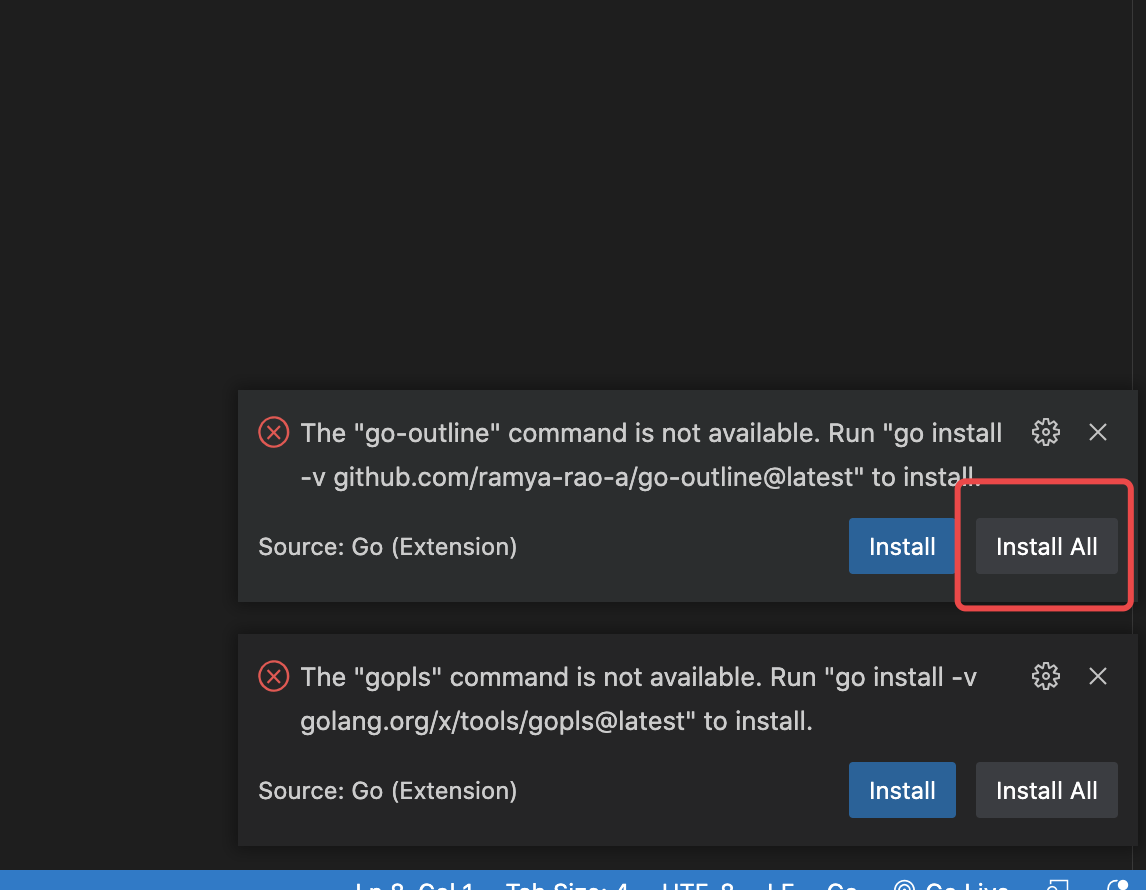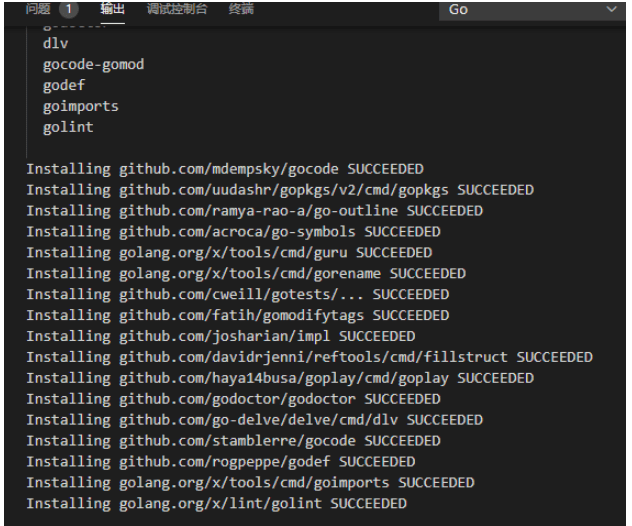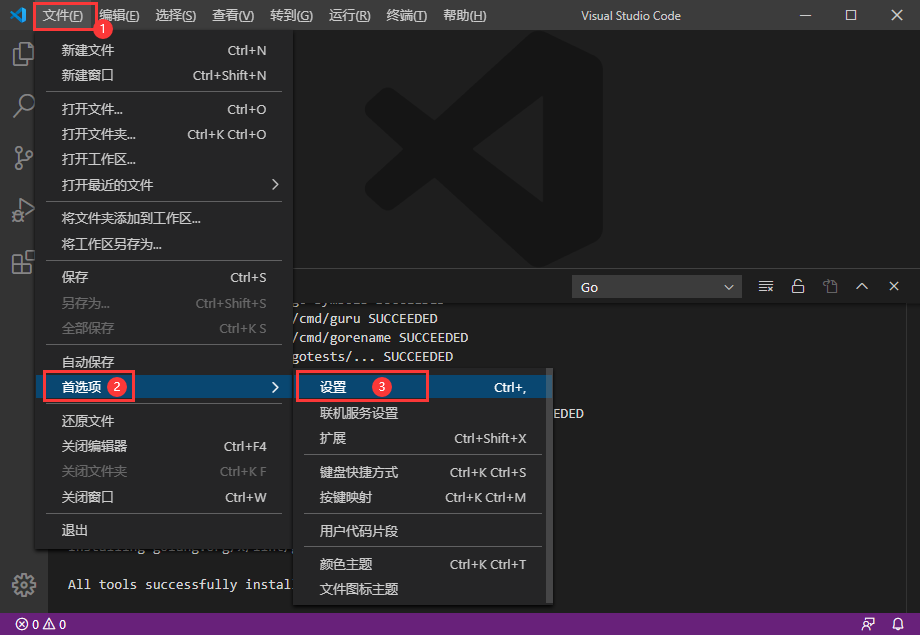VsCode下开发Go语言的环境配置超详细图文详解
作者:桌子椅子凳子。
1.配置插件
VSCode的安装方式相对而言比较简单,请采用下一步安装大法,如果不行请面向百度学习。以下我主要讲一下我们在使用VSCode进行Go语言开发的时候可能会用到的一些常用插件和常用配置。
1.1.中文插件
首先一般我们在一开始使用软件的过程中遇到的第一个门槛就是语言环境问题,市面上的大部分IDE工具都采用的是英文,因此如果有需求,可以将我们的Vs Code 改成中文版,这个微软官方是有提供相关插件的。
操作如下
点击左侧菜单栏最后一项管理扩展,在搜索框中输入chinese ,选中结果列表第一项,点击install安装。
安装完毕后右下角会提示重启VS Code,重启之后你的VS Code就显示中文啦!

1.2.Go环境插件
微软针对于用Vs Code 进行Go语言的开发也是有提供对应的语言支持插件的,同样的点击左侧菜单栏最后一项管理扩展,在搜索框中输入Go ,选中结果列表第一项,点击install安装

1.3.安装Go本身的开发工具
因为我们众所周知的一些原因,国内有堵墙横立着,所以一般在你安装完VsCode的Go语言插件,进行一段简单的Go代码编写的时候应该会看到一段如下精彩提示(让人怀疑人生的地方在代码中总是频繁出现)

出现以上情况的原因,是因为Go语言官方有一些工具,VSCode在检测到你是进行Go语言开发的时候会提示你安装这些工具,以便提升你的开发效率(偷懒神器),但是一般不出意外的话,这个下载肯定是会出意外的,原因是因为国外的代理是下载不了的,我们只能选择更换为国内的代理,操作方法如下:
我们需要先先设置
GOPROXY:先打开终端执行以下指令,更新国内代理(注意:更新完记得重启VSCode)
go env -w GO111MODULE=on go env -w GOPROXY=https://proxy.golang.com.cn,direct
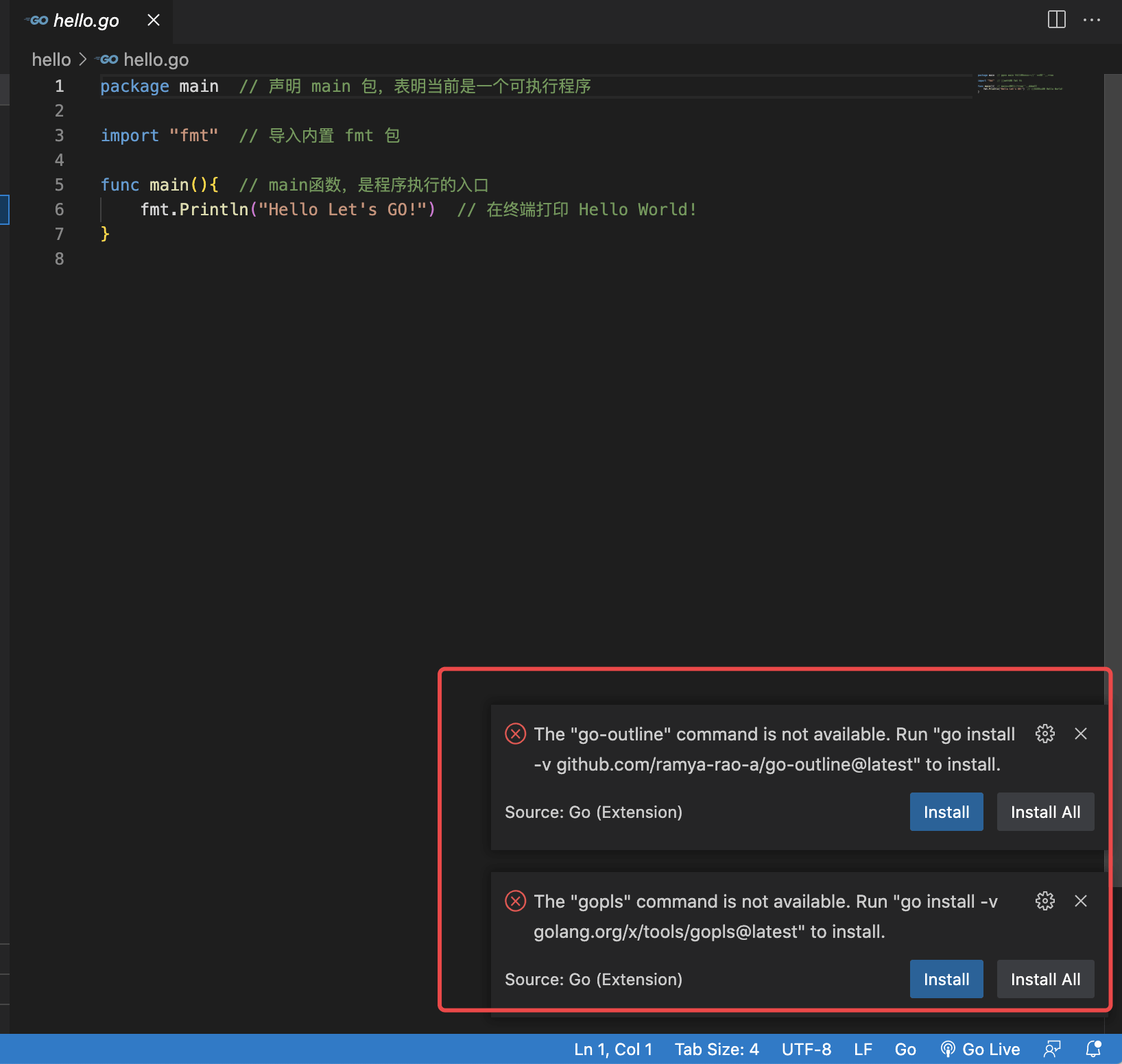
然后打开Vscode,Windows平台按下
Ctrl+Shift+P,Mac平台按Command+Shift+P,如图: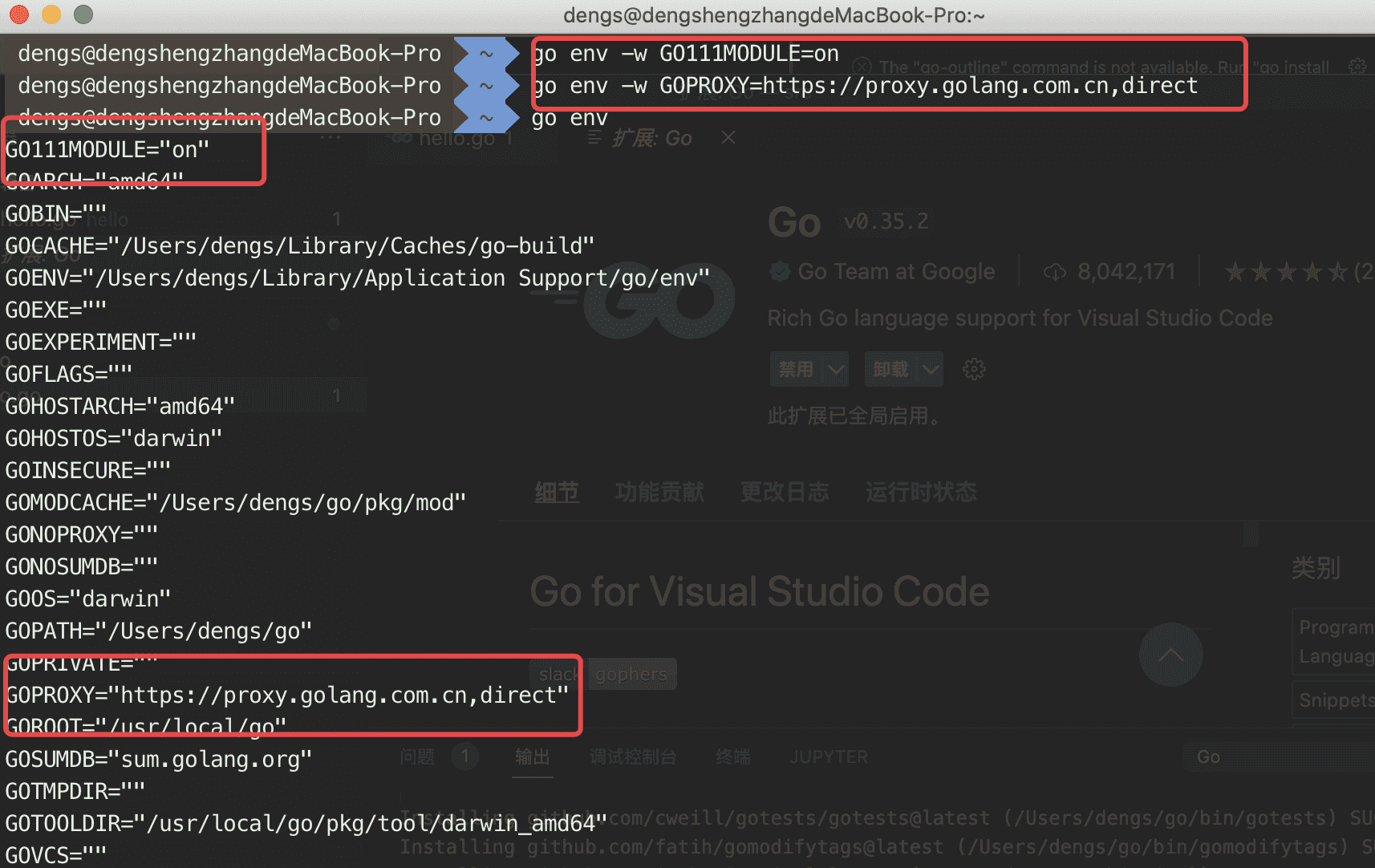
我们在这个输入框中输入
>go:install,下面会自动搜索相关命令,我们选择Go:Install/Update Tools这个命令,按下图选中并会回车执行该命令(或者使用鼠标点击该命令)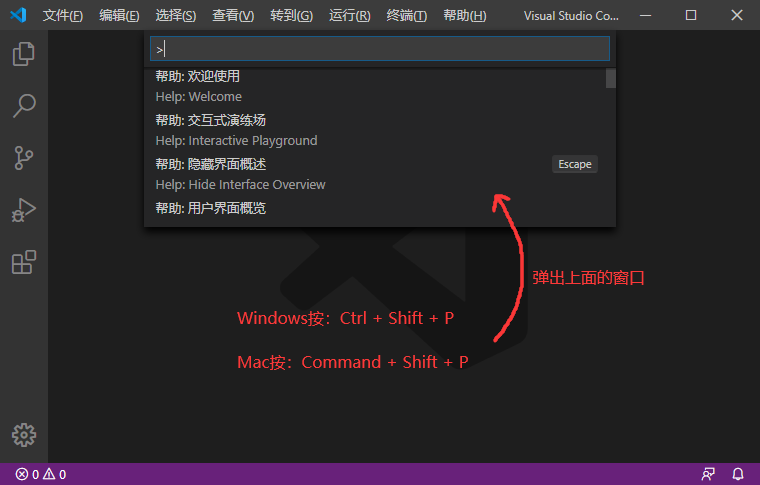
或者我们也可以重新打开VSCode然后提示进行安装
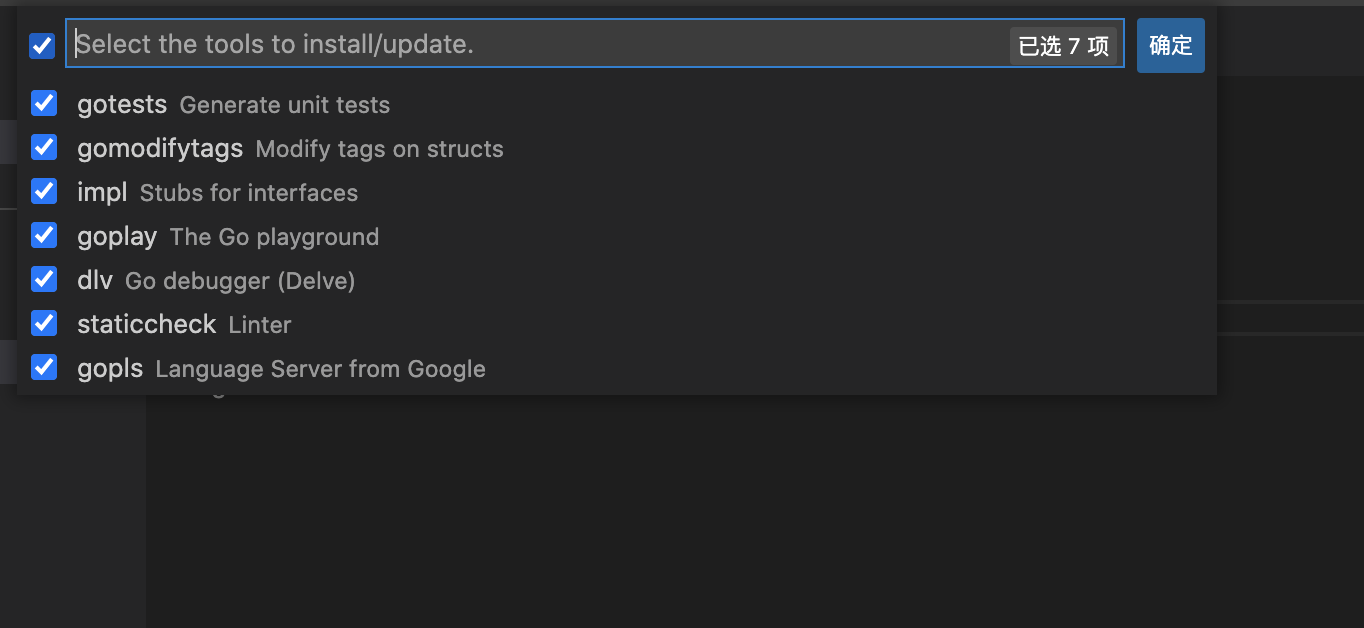
成功安装以后大概会得到以下神秘代码表示你安装成功
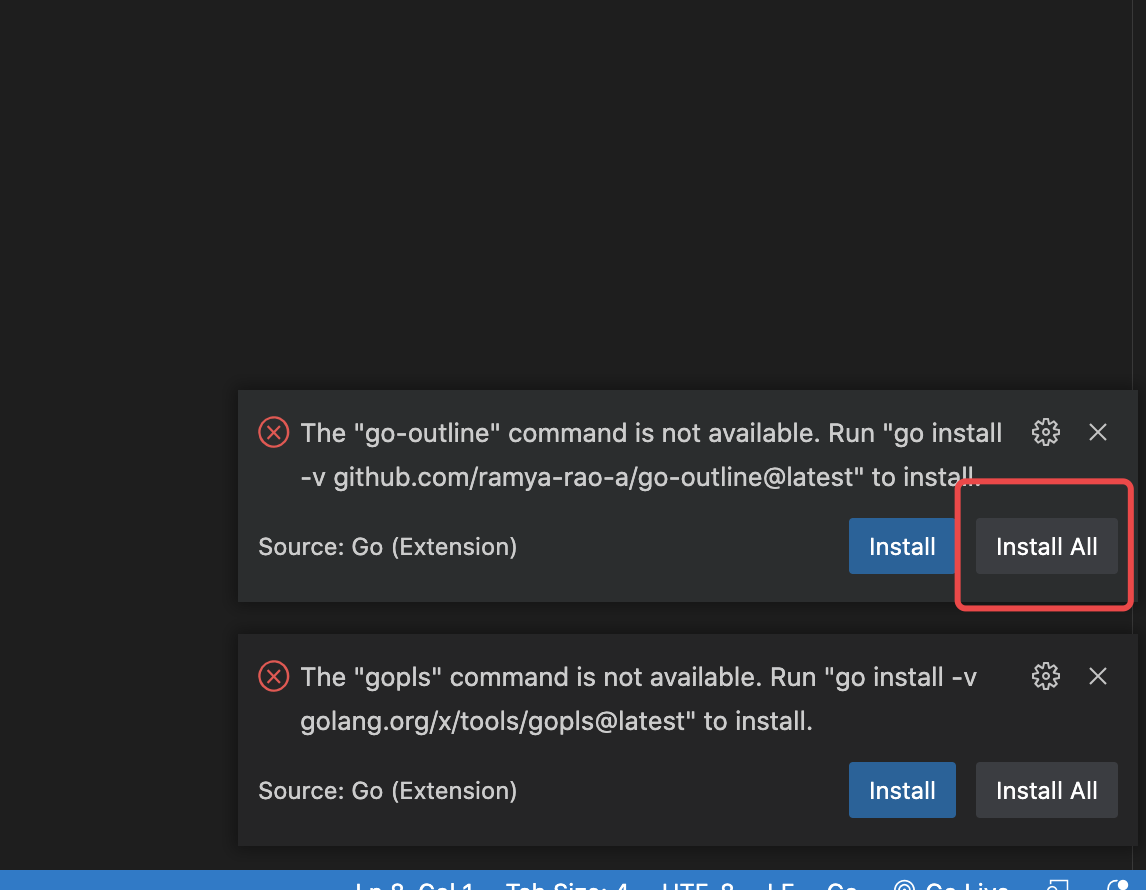
当然因为刚刚我们用
go env -w GO111MODULE=on开启了go mod,你也可以选择手动获取你想要的内容(拓展部分可忽略)执行如下指令利用
go get来下载你所需要的modulego get -u -v github.com/mdempsky/gocode go get -u -v github.com/uudashr/gopkgs/v2/cmd/gopkgs go get -u -v github.com/ramya-rao-a/go-outline go get -u -v github.com/acroca/go-symbols go get -u -v golang.org/x/tools/cmd/guru go get -u -v golang.org/x/tools/cmd/gorename go get -u -v github.com/cweill/gotests/... go get -u -v github.com/fatih/gomodifytags go get -u -v github.com/josharian/impl go get -u -v github.com/davidrjenni/reftools/cmd/fillstruct go get -u -v github.com/haya14busa/goplay/cmd/goplay go get -u -v github.com/godoctor/godoctor go get -u -v github.com/go-delve/delve/cmd/dlv go get -u -v github.com/stamblerre/gocode go get -u -v github.com/rogpeppe/godef go get -u -v github.com/sqs/goreturns go get -u -v golang.org/x/lint/golint
至此,完成以上内容,打开你的VSCode,就会发现在保存Go代码的时候不会再有那么多报错了!
2.VSCode的配置优化
相信有些在学习Go的朋友们之前有用过IDEA这个Java开发工具,习惯了自动保存,其实在VSCode中也是可以设置自动保存的,配置自动保存方式如下:
按下图依次点击 文件->首选项->设置(Mac下选择Code->首选项->设置)
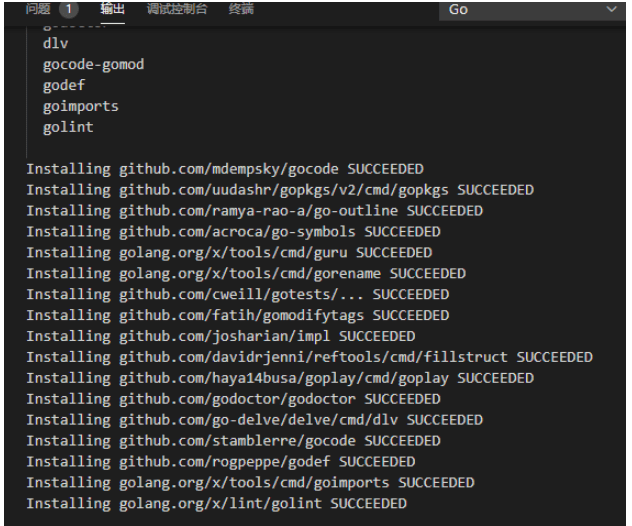
打开设置页面就能看到自动保存相关配置如下图,可以根据自己的喜好选择自动保存的方式:
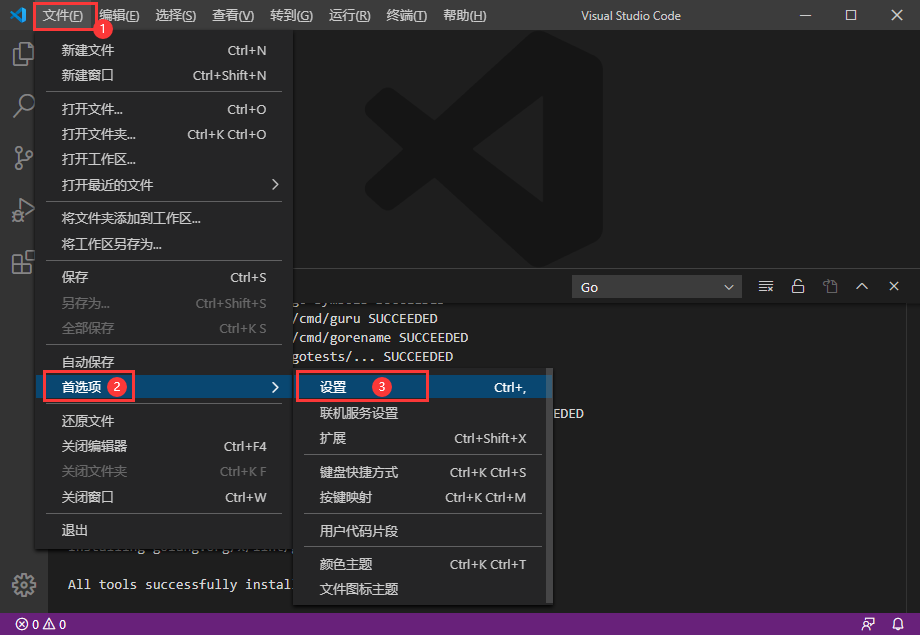
3.用VSCode 写个程序
3.1.打开GOPATH所在的src目录
在文件->打开文件夹打开我们的$GOPATH下的src目录
然后在该目录下创建新的文件夹(或者说是工程)

新建文件夹
hello
3.2.在项目文件夹下写GO代码
新建一个
hello.go文件输入以下代码
package main // 声明 main 包,表明当前是一个可执行程序 import "fmt" // 导入内置 fmt 包 func main(){ // main函数,是程序执行的入口 fmt.Println("VSCode Let's GO!") // 在终端打印 }
3.3.添加运行插件
既然我们有了工具,我们可以想说尽量直接利用工具来直接运行我们的代码,而不是通过终端的指令来运行。
(当然VSCode本身也有自带终端,你可以选择在终端中用go build xx和go run xx来运行代码,参考上一篇文章)
添加插件:code running
同样的我们可以去VSCode的插件模块,搜索code running来安装插件

利用code running 运行go代码:
在安装完code running后回到代码我们可以看到,在代码界面的右上角出现了一个▶️的内容,就是运行按钮,点击运行我们的代码,结果如下:

写在结尾
至此,我们使用VSCode进行Go代码的开发第一步就完成了。本次文章中主要其实是解决了在使用VSCode中Go的原生插件库下载失败的问题,以及如何更方便利用工具运行Go的代码。
到此这篇关于VsCode下开发Go语言的环境配置的文章就介绍到这了,更多相关VsCode开发Go语言环境配置内容请搜索脚本之家以前的文章或继续浏览下面的相关文章希望大家以后多多支持脚本之家!