使用PowerShell实现定时播放视频和音频文件
作者:winfredzhang
引言
PowerShell是Windows操作系统中强大的脚本语言和自动化工具。除了管理系统和执行各种任务外,PowerShell还可以用于定时播放视频和音频文件。本文将介绍如何使用PowerShell定时播放视频和音频,以及演示一个使用PotPlayer播放器的示例脚本。
准备工作:
在开始之前,确保你的系统已经安装了PotPlayer播放器,并且知道PotPlayer的安装路径(如C:\Program Files\DAUM\PotPlayer\PotPlayerMini64.exe)。同时,准备好你要播放的视频和音频文件,并记下它们的路径。
编写脚本
下面是一个示例脚本,展示了如何使用PowerShell定时播放视频和音频文件:powershell
$potPlayerPath = "C:\Program Files\DAUM\PotPlayer\PotPlayerMini64.exe"
$videoPath = "C:\myApp\视频\视频\讲故事.mp4"
# 启动 PotPlayer 并播放视频
Start-Process -FilePath $potPlayerPath -ArgumentList $videoPath
# 等待一段时间
Start-Sleep -Seconds 30
# 关闭 PotPlayer 进程
Get-Process | Where-Object { $_.Path -eq $potPlayerPath } | Stop-Process在上述示例中,我们首先定义了PotPlayer的安装路径和视频文件的路径。然后,使用Start-Process命令启动PotPlayer,并通过-ArgumentList参数指定要播放的视频文件。接着,使用Start-Sleep命令设置播放的时间间隔。最后,使用Get-Process命令查找并关闭PotPlayer进程。
设置定时任务
要定期执行这个脚本,我们可以使用Windows的任务计划程序(Task Scheduler)来创建一个定时任务。打开任务计划程序,并按照以下步骤操作:
创建一个新任务,并指定触发器,例如每天特定的时间。
在操作选项卡中,指定要运行的PowerShell脚本或命令,该脚本将播放视频和音频文件。
配置其他设置,如运行时用户权限等。
保存任务并运行它。
这样,每当触发器条件满足时,定时任务就会运行该PowerShell脚本,从而定时播放视频和音频文件。
结论
使用PowerShell定时播放视频和音频文件是一种自动化多媒体播放的便捷方式。通过编写适当的PowerShell脚本并使用任务计划程序,我们可以实现定时播放多种类型的媒体文件。本文演示了如何使用PotPlayer作为播放器,并提供了一个示例脚本来启动PotPlayer并播放指定的视频文件。你可以根据自己的需求和喜好进行定制和扩展。
知识扩展
PowerShell的功能当然是不止上文的定时播放视频的,下面小编为大家整理了PowerShell其他的实用脚本,感兴趣的可以了解一下
1.powershell几句话设置环境变量
设置环境变量比较繁琐,现在用这段话,在powershell中就可以轻松完成。
$existingPath = [Environment]::GetEnvironmentVariable("Path", "Machine")
$newPath = "C:\Your\Path\Here"
if ($existingPath -split ";" -notcontains $newPath) {
$newPath = $existingPath + ";" + $newPath
Write-Host $newPath
[Environment]::SetEnvironmentVariable("Path", $newPath, "Machine")
}上述命令将指定的路径(C:\Your\Path\Here)添加到全局环境变量 Path 中。这将确保你可以在命令行中访问该路径下的可执行文件。
请注意,运行这些命令需要管理员权限。如果你没有管理员权限,请使用管理员权限运行 PowerShell。
这些命令首先获取当前的全局环境变量 Path 的值,然后将指定路径添加到该值中。最后,使用 [Environment]::SetEnvironmentVariable 将更新后的值设置回全局环境变量 Path。
如果指定的路径已经存在于全局环境变量 Path 中,命令将不会重复添加。
确保将 C:\Your\Path\Here 替换为你要添加的实际路径。
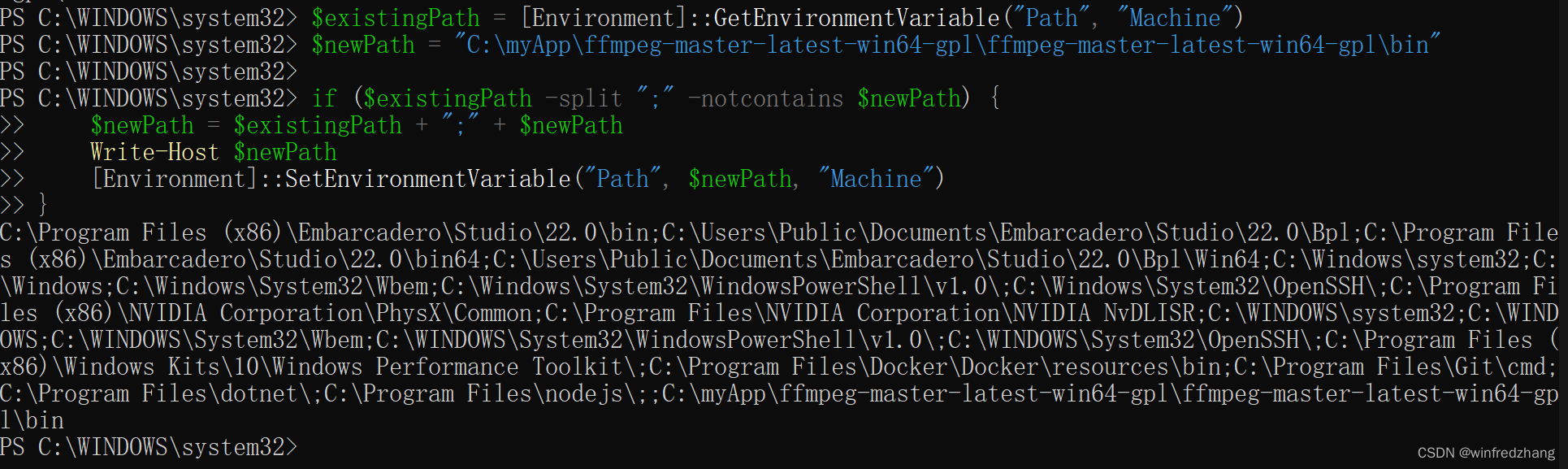
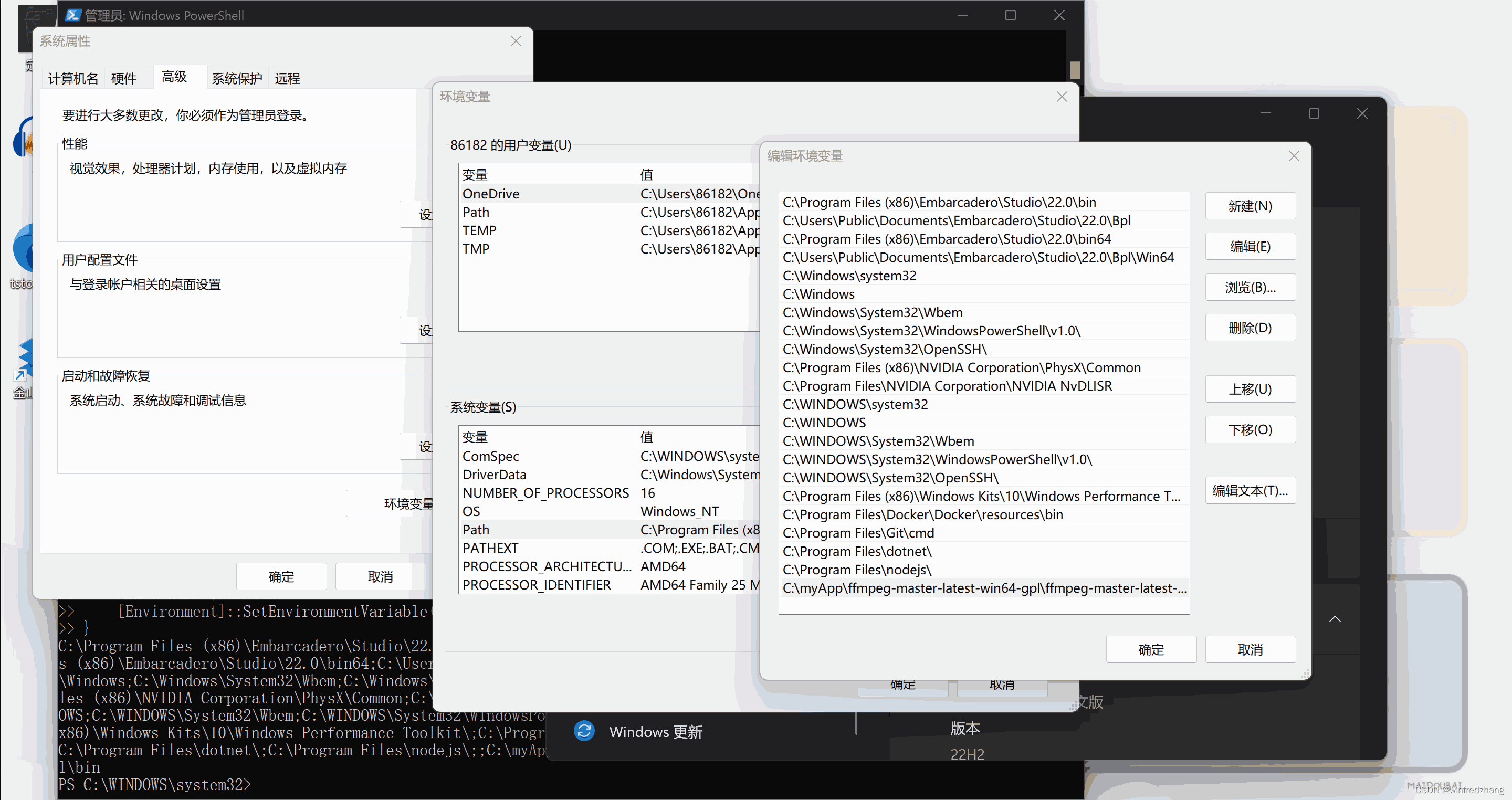
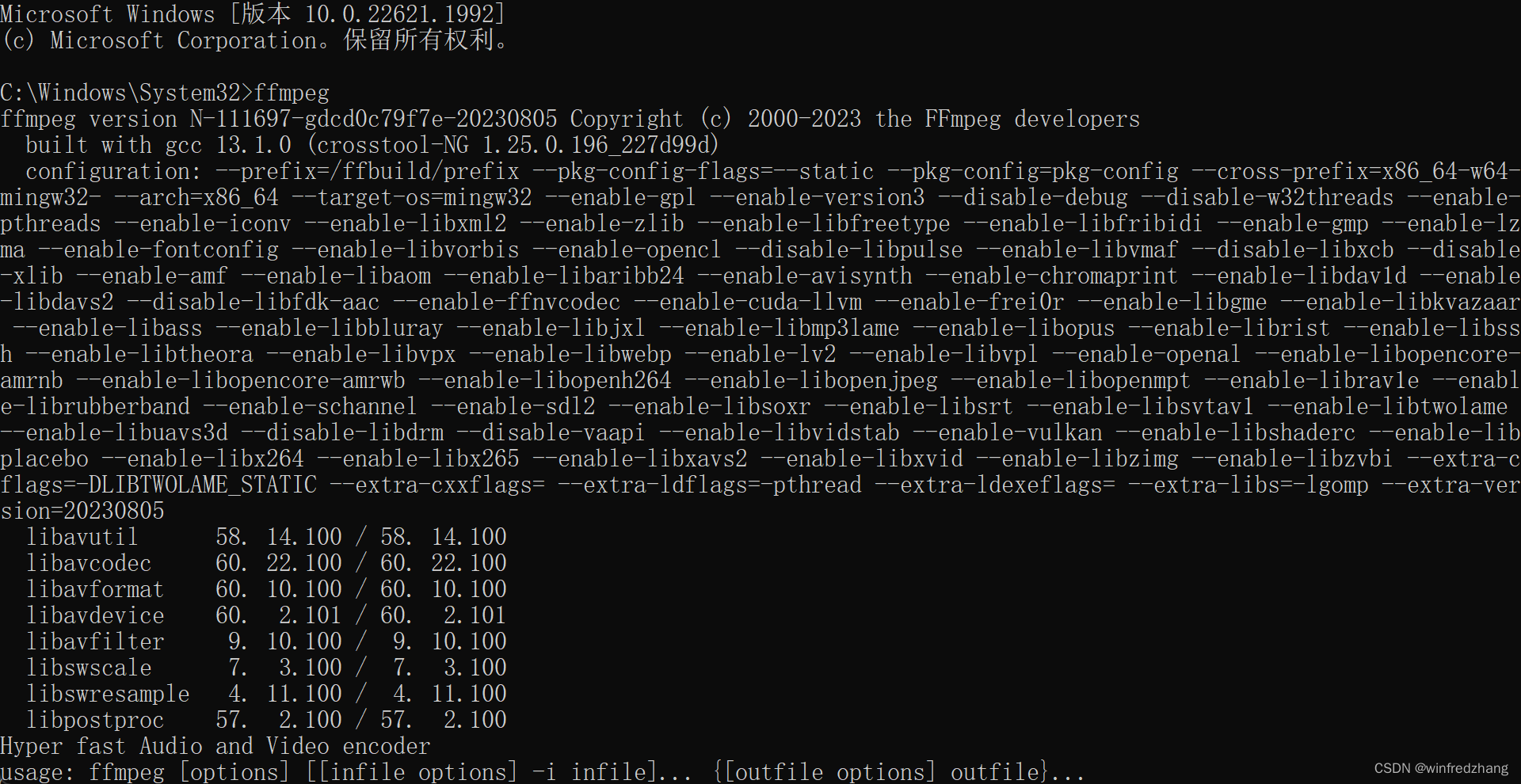
注意: 刚刚添加了一个ffmpeg的路径,无需重启电脑,即可生效。
2.获取磁盘、内存、CPU、GPU、网卡和声卡的硬件信息
在 PowerShell 中,你可以使用以下命令来获取磁盘、内存、CPU、GPU、网卡和声卡的硬件信息:
获取磁盘信息:
Get-PhysicalDisk | Select-Object DeviceID, MediaType, Model, Size
获取内存信息:
Get-CimInstance Win32_PhysicalMemory | Select-Object Manufacturer, PartNumber, Capacity
获取CPU信息:
Get-WmiObject Win32_Processor | Select-Object Name, Manufacturer, MaxClockSpeed, NumberOfCores, NumberOfLogicalProcessors
获取GPU信息:
Get-CimInstance Win32_VideoController | Select-Object Name, AdapterRAM, DriverVersion
获取网卡信息:
Get-NetAdapter | Select-Object Name, InterfaceDescription, MacAddress, Speed
获取声卡信息:
Get-PnpDevice | Where-Object { $_.Class -eq 'MEDIA' } | Select-Object FriendlyName, Manufacturer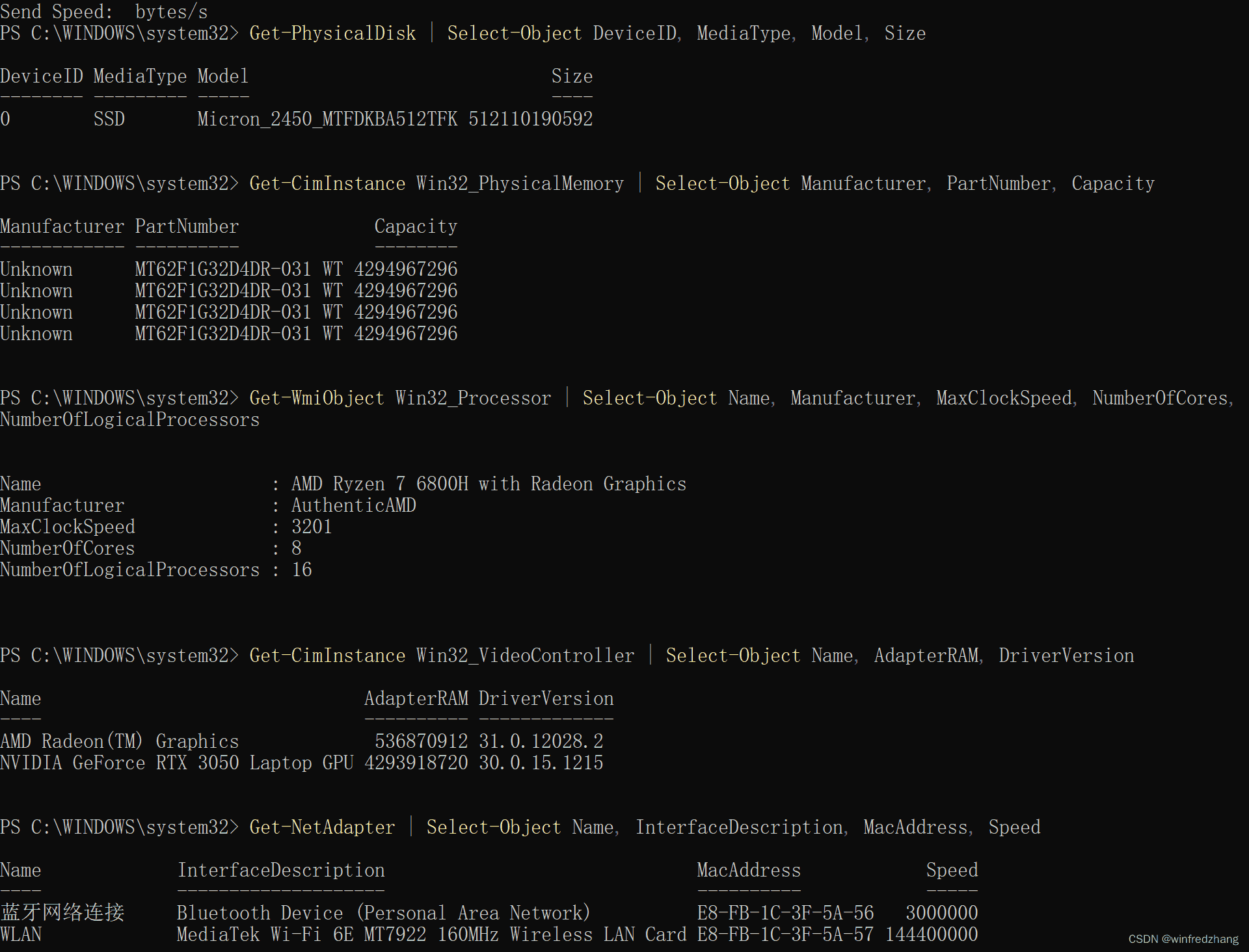
这些命令将返回相应硬件组件的信息,你可以根据需要进行进一步处理或显示。
请注意,命令的输出可能会因操作系统版本和硬件配置而有所不同。某些信息可能需要管理员权限才能访问。在某些情况下,你可能需要使用其他命令或查询来获取更详细的硬件信息。
到此这篇关于使用PowerShell实现定时播放视频和音频文件的文章就介绍到这了,更多相关PowerShell定时播放内容请搜索脚本之家以前的文章或继续浏览下面的相关文章希望大家以后多多支持脚本之家!
