GPT分区格式怎么转成MBR 硬盘GPT和MBR分区表转换方法
脚本之家
随着硬盘容量越来越大,传统的MBR硬盘分区模式已经不能满足发展需要,预装win8或win10系统的硬盘默认都是GPT分区表(GUID格式),GPT识别2T以上的硬盘以及UEFI启动模式。不过在对系统进行重装时,经常会遇到无法安装在GPT或MBR硬盘中的问题,那么这个时候就需要对硬盘的分区表进行转换,下面小编跟大家分享两种方法来实现GPT和MBR之间转换。
注意事项:
1、分区表转换是针对整块硬盘,一块硬盘包含C、D、E盘等若干分区;
2、GPT与MBR之间的转换会清空硬盘所有数据,需转移硬盘数据;
3、DiskGenius专业版(付费软件)支持无损分区表转换。
方法一:命令方法
1、在安装系统界面或提示无法安装界面,按下Shift+F10打开命令提示符;


4、要转换磁盘0格式,则输入select disk 0回车,再输入clean,删除磁盘分区;



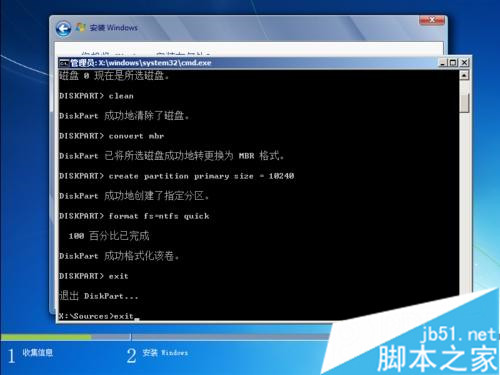
方法二:DiskGenius分区工具
1、制作U教授启动盘,自带DiskGenius分区工具,通过U盘引导进入PE系统;
2、打开DiskGenius分区工具,右键各个分区,选择“备份分区表”;
3、右键点击整个磁盘,选择“转换分区表类型为GUID格式”或MBR格式;
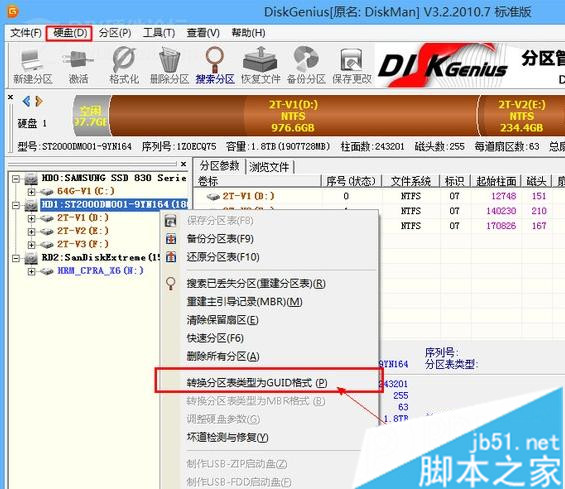
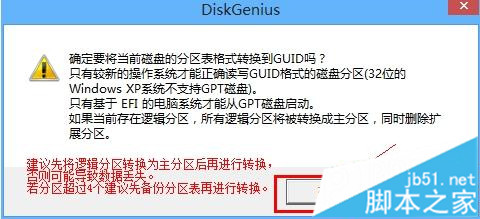

以上就是转换GPT和MBR分区表格式的两种方法,在转换前需备份好所有的数据,避免重要数据丢失,如果使用DiskGenius专业版则支持无损转换格式。
