虚拟打印机怎么安装 图文教你如何安装虚拟打印机
脚本之家
添加打印机命令
也许有些朋友不明白什么是虚拟打印机?其实虚拟打印机,就是指没有安装打印机,但是却能拥有打印机的部分功能。
那么他应用在什么情况下呢?比如我们排版了一个Word文档,想看看打印出来的效果,这个时候就必须用到“打印预览”功能,但是如果你没有安装打印机的话,该功能是无法使用的。这样就需要使用虚拟打印机了。下面我们和大家一起来看看安装虚拟打印机的步骤。
首先进入控制面板,找到“打印机和传真”,然后在窗口左侧找到“打印机任务”区的“添加打印机”命令,如下图:

这样就启动虚拟打印机安装向导了。
自动检测并安装即插即用打印机
在弹出的欢迎向导窗口中,单击“下一步”,会要求我们选择打印机类型,在这里选择“连接到此计算机的本地打印机”,同时取消“自动检测并安装即插即用打印机”选项,注意必须取消,否则会多等好长时间的。
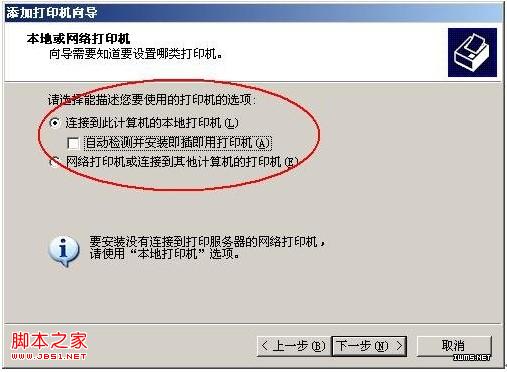
选择打印机端口
接下来会要求我们选择打印机端口;由于我们这里是安装的虚拟打印机,因此保持默认选项就可以了,不需要作出改动;当然如果你想改动一下,也没有关系,反正是虚拟的,都不会真正的发生通讯的。
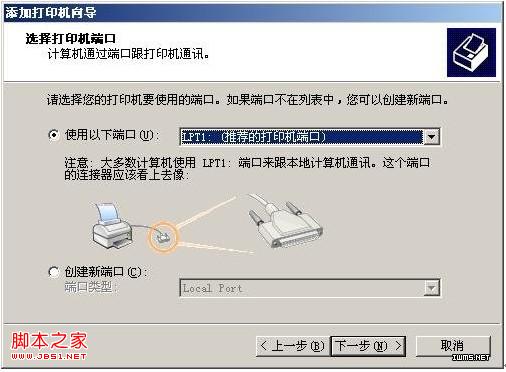
安装打印机软件
现在我们就需要安装打印机软件了,也就是打印机驱动程序。其实这也很简单,因为我们是虚拟打印机,所以不用安装额外的驱动,只需要在列表中选择就可以了。而在列表中的打印机,系统都会自带驱动程序,我们只需要任意选择品牌和型号。
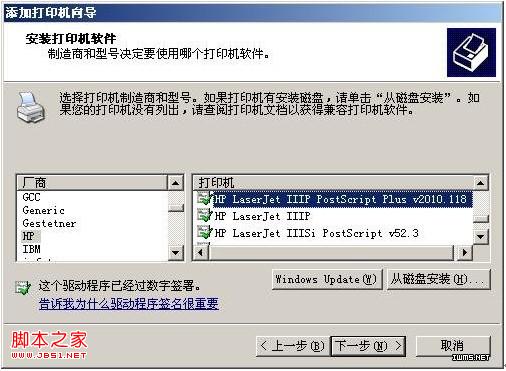
提醒大家一下,如果你想预览A3等大幅面的效果,那么选择的打印机则需要支持该纸张大小方可。
打印机命名
这一步没有什么可以说的,大家输入打印机的名称,也就是显示在“打印机和传真”窗口中的名字,也可以保持默认值。如果只安装一个打印机,就没有修改的必要了。
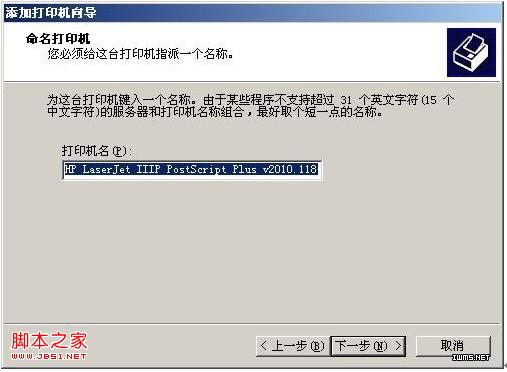
打印测试页
到这里我们的安装就快结束了,但是为了检测我们的打印机安装是否正确,打印机工作是否正确,在安装向导结束前会进行测试页打印。不过我们是虚拟的打印机,因此就不必进行打印测试而了,选择“否”即可。注意如果是安装真正的打印机,可以进行测试页打印,看看效果。
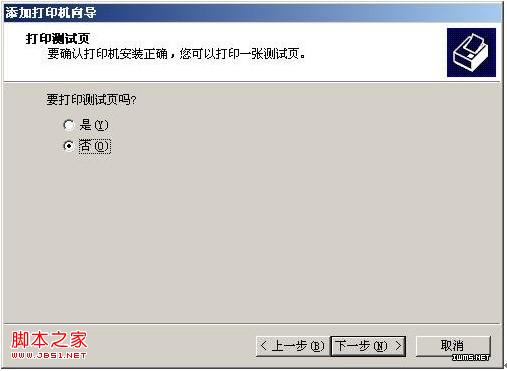
完成打印机添加
大功告成,在这里我们就可以看到我们安装的打印机相关信息,我们只需要单击“完成”按钮,系统就会自动进行相关驱动文件的复制。稍候片刻,即可大功告成。

至此,我们的虚拟打印机就安装成功了,你也不用担心虚拟打印机无法安装了!一切全部搞定!
