天谕多开方法详细介绍 天谕多开工具下载
脚本之家
天谕怎么双开三开?天谕多开方法是什么?天谕多开有很多好处,开出来的号IP和本机不同,可以刷指导!!!可以刷回归!真是好处多多呀!下面就让小编给大家详细介绍一番吧!
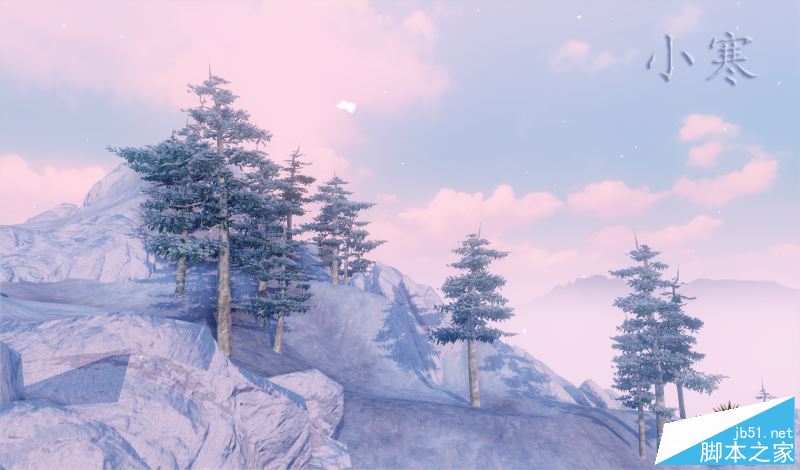
多开好处:
这么开出来的号IP和本机不同,可以刷指导!!!可以刷回归!!!三开还省事!!!就这些,足够了。然后进入主题。
要准备的东西:
vmware workstation 12.1虚拟机软件破解版(简称VM12.1)下载地址:https://www.jb51.net/softs/149849.html
windows7 64位系统,ISO格式的,一定要是ISO格式的。(简称WIN7)安装方法:https://www.jb51.net/os/121176.html
以上软件请自行百度查找。
安装步骤:
下载好VM虚拟机后,请打开。实在不明白就看看安装教程:https://www.jb51.net/softjc/68770.html
进入VM的安装界面啦,一直选择下一步。
然后会有个选项问你安装方式,选择【典型】安装即可,安装目录可以自定义。
因为我已经安装过了,所以安装界面不同,就不详细给图了,总之安装不用多说吧。
直接进入主题。
安装完之后,打开你的VM12.1,选择第一个选择【创建新的虚拟机】会出现以下选项:
选择【典型】后下一步。
这里一定记得选【稍后安装操作系统】除非你的系统是原版的,不然上面的选项有点麻烦哦。然后下一步:
这里是设置操作系统的,跟着上面图片设置就好啦。
下一步是设置系统名称和系统位置,就不用多说了,自己选择硬盘就好了。注意一点,最少要有50G的空间才行。
这里,设置硬盘大小,主要看你电脑上还有多少硬盘容量吧,系统最少要20G,天谕要15G,系统还要多一点的容量,所以最好给分配50G的硬盘容量哦。
还有就是将虚拟磁盘存储为单个文件,最好选这个,如果有别的用处可以选多个。
然后在下一步,完成就可以了。
你创建好的虚拟机就是上图这样的,现在还没系统,不能使用。
先注意红框中的内存和处理器,内存2G够了,处理器可以设置一下,点进去。
安装系统的时候最好设置成上面这样的,不然可能会安装不了系统哦。
然后还是在这个设置里:
选这个CD/DVD选项,右边的ISO选择之前下载好的ISO系统就好啦。
然后选择高级选项,跟着小窗口那个选项点选,接着点确定。
点开启此虚拟机。然后出现如下界面:
不急着安装,选择5硬盘分区。
这里跳界面要一会,别太着急。
接着会出现分区界面。
跟着图片上的点选,然后确定就可以了。
然后左边的,两个盘的右键-格式化,两个盘都格式化一下,重启虚拟机。
看到这个界面的时候鼠标快速左键点一下,然后按一下ESC,不然可能会进入不了安装界面,如果失败就会出现
如果出现这个就重启,重复上面的,一直到点选成功会出现如下界面:
选择CD这个选项回车键就好了。
接着会回到上面的安装系统选项:
这次直接选择A安装系统到C盘。
下面的事情就很简单啦,等着系统安装吧,全都会自动安装完成。
完成后进入桌面,先点小马系统激活,把系统激活了。
进入系统后,右键系统窗口,弹出的选项倒数第二条,点一下,安装VM工具。
这里一定要做,工具一定要安装!
好的,接下来——
还是右键选择系统窗口,最下面的设置点一下。
注意上面红框的内容,共享的文件夹选好你现在的天谕文件夹。然后确定一下。
然后是打开虚拟机,计算机,就会看到这个盘了,点进去,是你的天谕文件。在D盘创建一个新的文件夹,把红框中的文件复制进去。
然后,然后,然后!!!你就可以三开或者双开刷指导啦。以上就是小编给大家带阿里的天谕多开方法的详细介绍了,希望大家喜欢。

