饥荒怎么截图 饥荒截图方法介绍
脚本之家
《饥荒》怎么截图,很多玩家都在进行交流讨论,或者发表攻略的时候都使用的手机拍照,不仅看不清,而且观看的人也会反感,下面小编就为大家带来由一位玩家整理的《饥荒》截图教程,告诉大家饥荒怎么截图,希望各位玩家喜欢。(本教程适用大部分游戏)
前言:每每看到惨不忍睹的各种移动设备拍照截图本人就心中!@#¥%……&
在游戏中截图
在游戏中截图自然追求的是一键完成截图并自动保存成文件。
Steam正版用户

恭喜你们!Steam程序内置了完善的截图功能。
优点:内置功能,无缝设计。各种高大上。
缺点:只能游戏正在进行时才能截图。只能截取游戏窗口画面。只能全屏截图。
使用方法:默认按键【F12】,自动完成截图和文件的保存,无需人工干预。
如何查看截图:在游戏中按【Shift+Tab】呼出Steam社区页面,点击左下角【查看截图】按钮。(再次按下【Shift+Tab】可回到游戏界面,在游戏界面不能直接打开截图文件位置)

在Steam界面:进入【视图】菜单-【截图】,点击【在硬盘中查看】按钮即可。
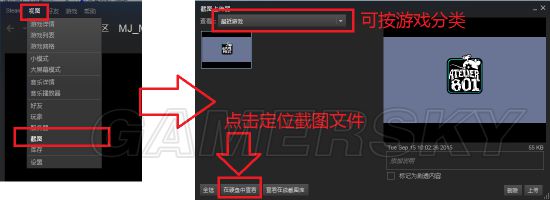
相关设置:
修改按键、默认储存位置,以及其他相关设置:
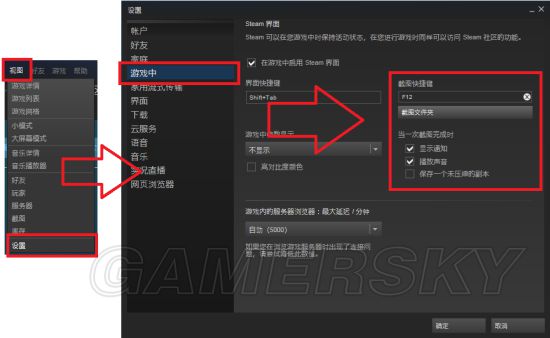
破解版用户
恭喜你们!可以用一款小软件实现和Steam正版用户一样甚至更好的待遇!
软件名称:快速截屏手
软件作者:银河
下载地址:点击进入
优点:100KB左右的绿色软件,无需安装,可一键取消截图键,其他同正版自带截图功能。
缺点:界面太丑了。虽然有窗口截图模式,但是貌似并没有可使用性。
使用方法:见下图↓
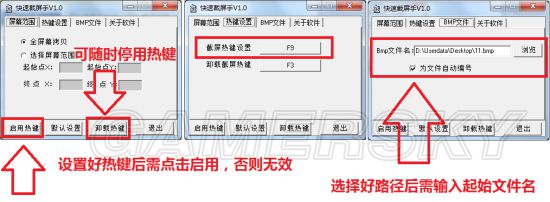
其他事项:更换热键后需要点击启用热键按钮。点击最小化后,该软件会最小化至托盘区,并不会在任务栏上显示。存在重名文件会直接覆盖处理,切记。
#p#分页标题#e#
日常使用中截图
下面进入本人带你装23带你H的阶段,看完貌似有福利。
Snipping Tool

优点:自带工具(Win7及以上),可区域截图。
缺点:不能自动保存文件。
使用方法:

运行是按Win+R

即时通讯软件截图功能

一直觉得为了截图还得开个需要联网的,占不少内存的软件实在是脑子有泡。奈何~
优点:操作还算快捷。
缺点:需要开着软件,需要联网,简单说就是B格低。
使用方法:开个聊天窗口,找到截图键,将鼠标移动上去悬停,可以看到截图的快捷键。


相关设置:

Printscreen键
是的,终于轮到这个古老的功能了。

优点:可以不与当前界面元素发生任何干扰(有时使用其他截屏方式时会关掉菜单)。可以完成某些特殊场景的截图。比如要截取QQ截图选取界面的截图(你没法用QQ截)。
缺点:一堆。不细说了。
使用方法:按【PrintScreen】键:截取全屏画面并复制到剪切板。按【Alt+PrintScreen】键:截取当前处于前台状态的窗口画面并复制到剪切板。之后打开画图或者其他软件,粘贴(Ctrl+V)保存成文件即可。

MAC系统:
截取全屏:快捷键(Shift+Command+3)
直接按“Shift+Command+3“快捷键组合,即可截取电脑全屏,图片自动保存在桌面。

截图窗口:快捷键(Shift+Command+4,然后按空格键)
▲直接按“Shift+Command+4“快捷键组合,会出现十字架的坐标图标;
▲将此坐标图标移动到需要截取的窗口上,然后按空格键;
▲按空格键后,会出现一个照相机的图标,单击鼠标,图片会自动保存在桌面。

截取任意窗口:快捷键(Shift+Command+4)
▲直接按“Shift+Command+4“快捷键组合,出现十字架的坐标图标;
▲拖动坐标图标,选取任意区域后释放鼠标,图片会自动保存在桌面。

以上就是饥荒截图方法介绍的全部内容了,希望对大家有所帮助。如果大家想了解更多游戏活动与游戏攻略,请持续关注本站,本站小编将在第一时间为大家带来最好看、最好玩、最新鲜的游戏资讯。更多精彩内容,尽在本站!
