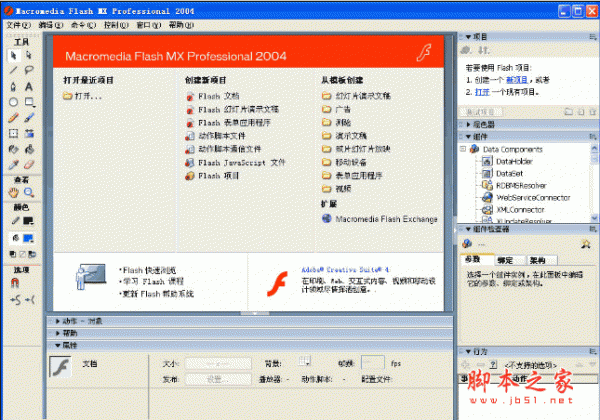Flash MX怎么修改图片背景颜色?
脚本之家
Flash MX中可以进行简单的p图,今天我们就来看看使用Flash MX修改图片背景颜色的教程。

1、进行P图只用到【工具栏】、【图层区】、【属性】,下面将用实例进行讲解

2、工具栏。非常有用,将鼠标放在每个图标会有中文解释,这里会用到【任意变形工具】、【橡皮擦工具】、【套索工具】等

3、导入图像。通过【文件】菜单,单击【导入】,选择要导入的图像位置,导入图像1


4、导入图像后调整图幅尺寸使其比导入的图像尺寸大。导入图像如图所示,如果图幅太小,需要设置【属性】中【大小】更改其像素,使可以包括全部图像,右上方百分比可以放大缩小界面

5、将导入图像离散。此时用【工具栏】中【橡皮擦】擦图像,发现擦不掉,需要选择【任意变形工具】选择图像后,按键盘【ctrl+B】将图像离散(按2次),此时图像出现均匀白点,表示离散成功


6、用套索工具删除部分图像原有背景。先用【套索】工具删除大面积相近色,如果只点选【套索】,可以画圈,里面的图像代表被选中,如果选择【套索】+【魔术棒】可以自动选择相近色部分,统一按键盘【Delete】删除,如图为用套索后选中及删除效果


7、用橡皮擦擦除剩余背景。剩下的背景,用好放大缩小按钮,选择合适【橡皮擦】形状,用其擦除,最终原背景擦除完成



8、新建图层。在图层1处单击鼠标右击,选择【插入图层】,在新图层上同之前步骤导入另一张图像,用【任意变形工具】调整大小


9、改变图层叠放次序。用鼠标单击【左键】拖动即可,结果如图所示,发现小人变到上面了,选择图层1,用【任意变形工具】改变小人位置和大小,注意改变用【任意变形工具】拖动小人时要同时按住键盘【ctrl】键,否则小人是复制效果



10、导出图像。之前改成浅绿色背景,是为了擦除图像原背景时避免遗漏,现在导出图像不用更改背景,导出png格式的图像一定没有背景,其他可以自行尝试,通过【文件】菜单下【导出图像】导出


11、最后保存源文件查看导出图像。导出图像如图所示,没有浅绿色背景边,通过【文件】菜单【保存】保存源文件

以上就是Flash MX修改图片背景颜色的教程,希望大家喜欢,请继续关注脚本之家。
相关推荐: