全面掌握Flash 按钮教程
脚本之家
问题1:如何制作按钮?为什么我制作的文字按钮,很不容易点击到? 解决思路
在按钮编辑区的时间轴上只有四个帧,第4帧的”点击”是按钮的反应区,这个区域在舞台中是看不到的,但是他却起到了按钮反应的作用。我们扩大按钮的反应区,既可以轻易的用鼠标点击到这个按钮了。
具体步骤
1、运行FlashMX2004,文档属性默认。
2、新建一个元件,命名为“按钮”,类型设定为按钮元件。
3,进入按钮编辑区,时间轴上面一共有四个帧。这四个帧的作用已经在第一章中向大家介绍过了。如图所示。
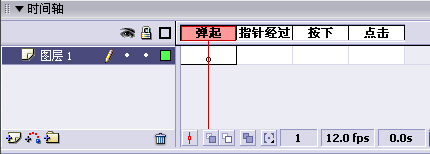
图2.1.34 按钮元件的时间轴
4、在第1帧中单击工具栏里面的矩形工具绘制一个蓝色的矩形。
5、返回到场景1,从“库”中把这个按钮拖动到舞台中。
6、发布测试效果,我们看到当鼠标放到这个按钮上面的时候,鼠标变为小手形状,说明制作的这个按钮成功。
7、在实际的创作中,因为舞台中的元件很多,为了区分元件的种类,需要在按钮上面写上说明,那么我们就来实际制作一下。
8、双击“库”中按钮元件,进入按钮编辑区。
9、在图层面板中新建图层2,单击文本工具键入“button”,调整位置。如图所示。
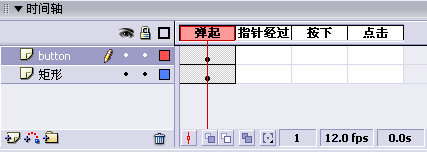
图2.1.35 加入文字图层
10、返回到场景1测试,按钮上面已经有了一个标志名字,按钮的功能没有受到影响。如图所示。

图2.1.36 按钮效果
11、这种按钮的制作方法是最为简单的,它不涉及到反应区的问题。因为蓝色的矩形部分已经在舞台中显露出来,只要点击蓝色的区域都可以执行按钮的作用。在一些Flash作品中由于整体视觉效果的要求,往往出现一些只有文字,没有背景的按钮。这样就涉及到了问题中所提到的反应区的问题。
12、进入按钮元件编辑区,在第1帧中键入文字“PLAY”,制作一个播放按钮。如图所示。

图2.1.37 键入文字
13、返回到场景1发布测试按钮效果,发现鼠标不是很轻易的就会点击到按钮。其原因是按钮的反应只限制在文字的线条上面。
14、解决这个问题,可以采用两种方法。第一种方法,进入按钮元件编辑区,在第4帧中利用矩形工具画一个矩形,放在“PLAY”的下方,以扩大它的反应区。因为第4帧“点击”中的内容在发布作品的时候是看不见的,所以我们可以使用任意颜色。如图所示。

图2.1.38 在“点击”帧插 入矩形
14、发布测试效果,因为按钮反应区的扩大,就很轻易的点击到按钮了。请参考源文件点击 这里下载源文件。
15、另外一种方法是新建一个图层,在按钮元件编辑区的第1帧画一个透明的矩形,因为矩形虽然是透明的,在舞台中是看不见的,但是它还会起到一个形状的作用,这样在第1帧扩大了按钮的反应区域。如图所示。
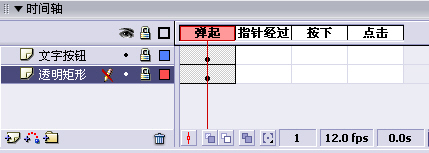
图2.1.39 插 入透明矩形
16、这种制作方法也可以制作出非常好用的文字按钮。
注意——对按钮的测试,我们用【控制】菜单里面的【播放】命令或者使用快捷键“Enter”是无法测试的。我们要单击【文件】菜单下的【发布】命令或者使用组合快捷键“Ctrl+Enter”来进行发布测试。
提示——朋友们普遍对按钮的四个帧里面的最后一个帧的作用不是很理解,这个帧就是按钮的反应区,在场景中是看不到的,制作隐形按钮就要利用这个帧。
技巧——按钮是一部作品中不可或缺的重要组成部分,制作按钮时,应考虑到整体作品的风格。
试一试——我们向大家介绍了文字按钮的制作方法,大家不妨试一试,因为这种按钮在每个作品中都要使用的。
分析——出现这个问题的根本原因有两个:第一,朋友们对按钮制作的不重视性,认为按钮只是一个附属的东西,对于作品整体的主体表现没有太多的作用,所以也忽视了按钮的细节制作;第二,朋友们对第4帧“点击”的知识的不了解。
特别提示
按钮作为一个Flash的动画作品中实现交互作用的媒介,起到了非常重要的作用。因为本文所附源文件中并没有涉及到按钮的控制问题,所以只能利用鼠标放置到按钮上显现的小手形状来测试按钮。
特别说明
通过对这个问题的解释,我们了解了基本按钮的制作方法和怎样制作文字按钮。我在欣赏闪吧承办的“衡雅杯”环保FLASH比赛的时候,发现许多朋友制作的文字按钮都没有采取扩大反映区的手段。以至考验欣赏者使用鼠标的灵活程度,对作品的欣赏带来第一印象的厌烦感。
一部Flash作品需要使用那些必要的按钮?
由于按钮的应用十分广泛,所以在Flash作品中可以用按钮制作非常有趣的效果。对于控制一部完整得FLASH的动画作品而言,一般需要两个按钮:播放(PLAY)和返回(REPLAY)。以用于影片的播放和重放。
可以使用图形来作为按钮吗?
因为按钮中的帧在操作上与其他元件的帧没有什么大的区别,所以我们可以利用图形来作为按钮,还可以采用其他的形式来制作按钮。在下面的问题中我们将向大家详细地介绍。
如何用按钮来控制影片?
刚才我们说到了一部完整的作品需要两个按钮,一个播放按钮一个返回按钮.那么这两个按钮是怎样实现对影片的控制的呢?这就涉及到了Flash 的 ActionScript。按钮与Flash脚本语言(ActionScript)的联系是非常紧密的。下面我们就制作一个影片控制按钮。我们新建一个 Flash MX 2004文档,在舞台的时间轴上制作出一段简单的动画效果。如图2.1.40所示。
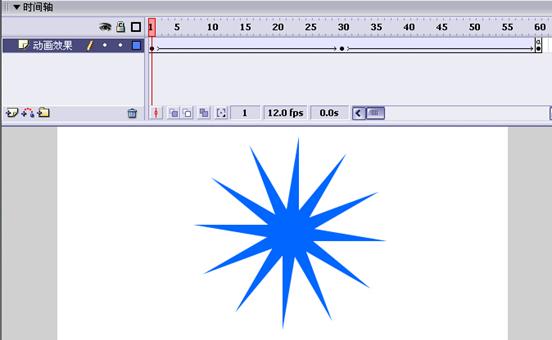
图2.1.40 制作一段渐变动画
要禁止动画一开始就自动播放,这样播放按钮才会起到作用 。单击时间轴上的第1帧,打开舞台下面的“动作”面板,双击“影片控制”下的“stop”命令,是动画在第一帧就停止。在最后一帧同样加入“stop”。如图2.1.41 所示。
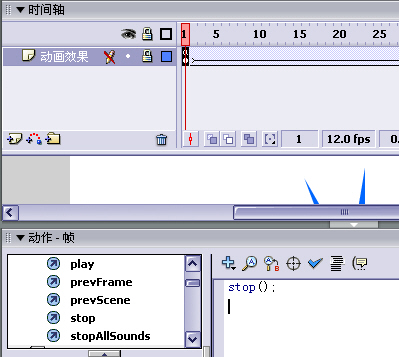
图2.1.41 添加“stopa();”
然后新建立一个按钮元件,按照我们刚才做的方法制作出两个按钮,分别是“play”和“relplay”。在时间轴中新建一图层,把“play”按钮从控制拖动到第1帧的合适位置,“replay”拖动到第30帧的合适位置。分别单击两个按钮,打开动作面板,在“play”和“replay”按钮上面加如控制命令:
“play”按钮上面的命令:
on(release){
play();
}
如图所示。
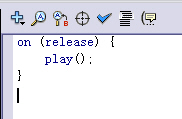
图2.1.42 “play”按钮的ActionScript
“replay”按钮上面的命令,
on (release) {
gotoAndPlay(1);
}
如图2.1.43所示。
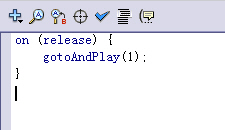
图2.1.43 “replay”按钮的ActionScript
请参考源文件点击 这里下载源文件
这是我们第一次接触 Flash MX 2004的ActionScript,本书第三部分中会作详细地介绍。之所以在此节中介绍ActionScript,一是按钮与ActionScript的联系非常密切 ;二是给大家一个初步的印象。
问题2:何制作隐形按钮?隐形按钮的作用是什么?
解决思路
隐形按钮是按钮功能的引申,一些超乎想象的效果就是通过隐形按钮来完成的。我们从上一个问题中知道了,按钮的第4帧“点击”帧里面的内容在舞台中是看不到的,我们就用这个特点来制作简单的隐形按钮。
具体步骤
1、运行Flash MX 2004 ,文档属性默认。
2、新建一个元件,名称为“button”,类型为按钮。
3、进入按钮元件编辑区,在第4帧里面我们利用矩形工具绘制一个矩形,颜色随意。
4、返回场景1,【文件】|【导入】|【导入到舞台】命令,导入一幅图片,调整其在舞台的位置。
5、在时间轴上新建一个图层,命名为按钮层,把刚刚制作的按钮从“库”中拖动到舞台中的合适位置。如图2.1.44所示。
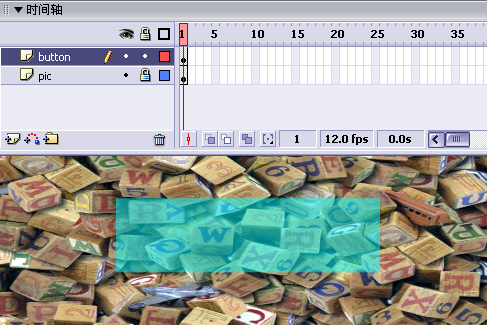
图2.1.44 设置隐形按钮
6、这个按钮在舞台中显现的是透明的绿颜色。因为按钮在第4帧“点击”帧里面的内容是看不到的,Flash 考虑到需要编辑的方便,统一设置了相同的绿颜色,而无论原来的“点击”帧里面的颜色是什么。
7、发布测试,可以看到当鼠标移动到隐形按钮区域就会变成小手状,我们的隐形按钮制作成功,保存。
请参考源文件点击 这里下载源文件
8、利用按钮与Flash的ActionScript我们可以制作出非常优秀的效果,这方面的内容我们将在第三部分ActionScript中向大家详细介绍。
注 意 ——在制作隐形按钮的时候,不要在按钮编辑区的第1帧做按钮,因为第一帧在场景中是可见的,达不到我们制作的效果。我们直接在第4帧中插 入一个空白关键帧,然后在编辑区中绘制反映区的大小就可以
提 示 ——按钮编辑区中的第4帧“点击”帧在场景中是不可见的,编辑的时候,在主场景中显示的是绿色半透明状态。
技 巧 ——在舞台中的隐形按钮与其他按钮没有什么区别,我们都可以利用工具进行编辑。
试一试 ——在上一个问题解释中我们向大家介绍了另外一种制作隐形按钮的方法,朋友们不妨利用第二种制作方法试一试,看看有没有区别?
分 析——按钮的作用是触发行为,隐形按钮可以达到欣赏者在非刻意的情况下触发事件,达到互动效果。
特别提示
在本例的源文件中,没有设置按钮的触发事件,因为触发事件是要用Flash的ActionScript控制的,我们会在第三部分中向大家详细介绍。
特别说明
按钮的重要作用我们已经在上一个问题中向大家强调了,隐形按钮的是按钮中的重中之重。掌握了此项技术,我们就可以利用隐形按钮的特点,发挥其独到的作用,制作出许多交互性动作。
相关问题
◎如何使用公用库中的按钮?
在Flash MX 2004中的公用库中向我们提供了许多制作精美的按钮范例,我们可以直接使用。单击【窗口】|【其他面板】|【公用库】|【按钮】命令,打开【库——按钮】面板。如图2.1.45所示。
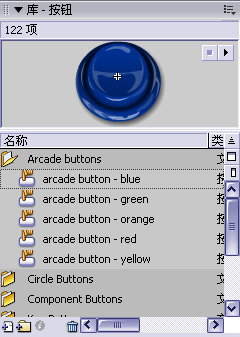
图2.1.45 打开“库——按钮”面板
可以看到有许多已经制作完成的按钮,分门归类地保存在按钮公用库里面。我们可以直接拖放到按钮编辑区里面使用。在按钮公用库里面的按钮大多是动态效果的,就是按钮的四个帧里面都有动作。这方面的知识我们在下一个问题中向大家介绍。
问题3:何制作发声按钮?如何在按钮中嵌套影片剪辑?
解决思路
从上两个问题的解答中,我们知道了按钮中的四个帧与其他元件是不相同的,但是在操作和理解上却没有大的差别。在第一部分中我们详细地介绍了按钮编辑区的四个帧的作用,我们就可以利用这些帧来解决问题。
具体步骤
1、运行Flash MX 2004,文档属性默认。
2、新建元件,命名为“button”,类型为按钮。
3、进入“button”按钮编辑区,我们可以看到按钮编辑区的四个帧。
4、单击第1帧,在编辑区中利用椭圆形工具绘制一个红色的椭圆。
5、在时间轴上新建一个图层,键入“button”静态文本。并同时延长第一层和第二层的帧数。如图2.1.46所示。
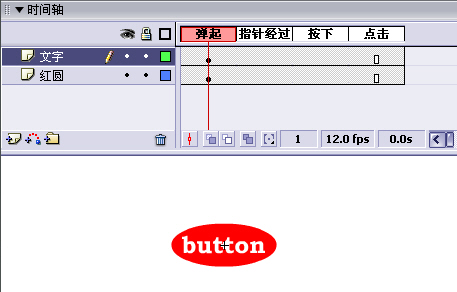
图2.1.46 创建按钮
6、再新建图层3,命名为音乐层。
7、因为我们想要制作的效果是,当鼠标经过按钮的时候,按钮发出声音,所以我们就在按钮时间轴的第2帧“指针经过”中插 入一个空白关键帧。
8、单击【文件】|【导入】|【导入到库】命令,导入一段我们选择的音乐效果。
9、导入的音乐会保存在我们的库面板中。如图2.1.47所示。

图2.1.47 库中的声音文件
10、把这个声音文件拖动到音乐层的“指针经过”帧对应的舞台中。
11、在音乐层里面的“指针经过”帧里面会有一个音乐的波形,这说明我们已经把音乐加到了这个帧里面了。如图2.1.48所示。

图2.1.48 时间轴上面的声音文件
12、返回场景1,从库面板中把这个按钮拖放到舞台中。
13、发布测试。当鼠标经过按钮的时候,按钮发出了声音,我们制作的发生按钮成功,保存。
请参考源文件点击 这里下载源文件
14、如何在按钮中嵌套影片剪辑呢?其实与插 入音乐都是同样的道理。
15、按照上面的步骤制作一个常规按钮。
16、新建一个影片剪辑,在这个影片剪辑里面制作一小段简单的旋转动画效果。
17、双击进入按钮编辑区,新建一个图层。
18、在这个图层的第2帧“指针经过”插 入一个空白关键帧。
19、把“库”面板中的影片剪辑拖动到这个帧对应的舞台里面。如图2.1.49所示。
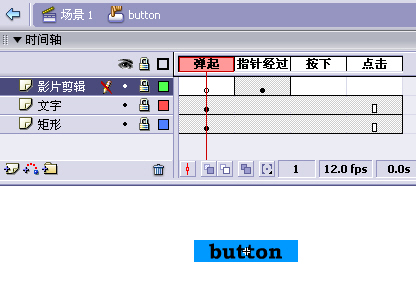
图2.1.49 插 入影片剪辑
20、返回到场景1,发布测试。当鼠标移动到按钮的时候,就会播放影片剪辑。保存。
请参考源文件点击 这里下载源文件
注 意 ——◎导入mp3格式音乐的时候,有的时候flash会提示导入不成功。这个问题是非常普遍的,我们将在后面的Flash mv章节中向大家详细介绍解决方法
◎制作发音按钮所用的音效,应该选择比较短的声音文件。
提 示 ——制作发音按钮的时候,尽量把音效,文字放在不同的层里面,这样便于我们编辑修改。
技 巧 ——除了在“指针经过”帧里面放置音效以外,我们还可以在其他帧里面放置音效,制作方法与上例相同。
试一试 ——朋友们试一试制作一个发音按钮。
分 析——在制作此例过程中,把音效、文字、矩形分别放置在不同的图层里面。原因是当我们修改它的时候非常方便。因为无论在按钮编辑区用多少层,在主场景中我们只导入了一个按钮元件,对动画作品的整体没有改变。
特别说明
我这一节中我们学习了制作声音按钮,以及嵌套影片剪辑的方法。还接触了一个重要的知识就是导入外部声音文件。导入外部声音文件与导入图片的方法是相同的。至于在导入中出现的错误我们将在以后的学习中详细讲述。
相关问题
如何制作可以变化颜色的按钮?
首先要考虑按钮的四个帧是四个动作,我们只要把各帧里面的按钮颜色改变就可以达到效果。新建一个按钮元件,在第1帧利用矩形工具绘制一个蓝色的矩形,在第2帧插 入关键帧,利用填充工具把举行的颜色转换为红色,
按照此方法在第三帧填入绿色,如图2.1.50所示。
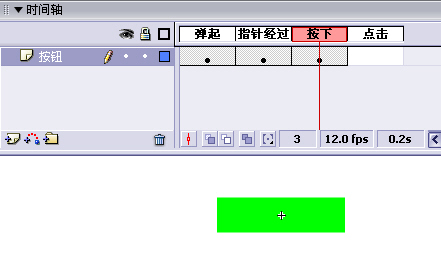
图2.1.50 改变各个帧的颜色
然后返回到场景1进行测试。我们会看到按钮在场景中呈现的是蓝色,当鼠标放到按钮上的时候是红色,当鼠标按下的时候是绿色,从而通过三个镇的不同颜色达到了按钮动作的颜色转变。因为第4帧是反映区,在舞台中是看不到的,所以无需再此帧中设置。
