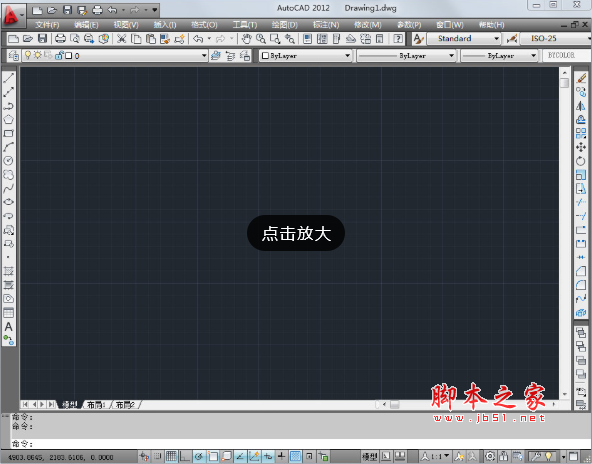CAD中等分一条直线或曲线的方法
脚本之家
在CAD中有时我们想得到直线或曲线的等分点,有时我们想沿直线或曲线等距或等分排列图形,例如沿灯槽铺设一排射灯,或沿路边种上一排树。CAD高版本提供了沿线阵列的功能,但其实在CAD很早的版本就提供了定数等分和定距等分的功能,只是有点奇怪,按照常理大家认为这个功能应该归到“修改”命令中,但CAD的这两个功能隐藏在“绘图”菜单中,而且作为“点”对象的两个子功能,也就是在等分的同时通常会生成点对象,如下图所示。

利用等分点绘图
1、在CAD中利用等分点绘图有点麻烦,因为定数等分和定距等分是点对象的子功能,因此会生成点对象,而且要捕捉点对象,还需要打开节点捕捉选项,如果想看到这些点,还需要设置点样式,下面我们通过一个简单的例子来看一下基本操作。
1)、绘制一条直线或者曲线用于作为被等分的图形,如下图所示。

2、在菜单中选择定数等分或者直接输入DIV(DIVIDE的简写)后回车,命令行提示让选择被等分的对象,单击刚刚绘制的图形,如下图所示。

3、命令行提示输入线段数目或【块(B)】,是告诉我们可以直接输入等分的段数,或者我们可以在等分的时候插入图块。
我们直接输入要等分的数量,比如说7后,回车。
定数等分这就完成了,但我们从图上看不到任何效果,如下图所示。

4、其实线上已经生成多个点对象,这些点对象将直线分成了七份,此时我们可以直接打开节点捕捉,然后捕捉这些点对象来画图,为了更清楚地看到等分的效果,我们可以将点样式换一下。
在格式菜单里选择点样式或者直接输入DDPTYPE命令,打开点样式对话框,选择一个十字的点样式,我们看看等分点生成效果,如下图所示。


5、设置完点样式,我们终于看到定数等分命令生成的6个等分点,这些等分点即使采用默认样式,我们看不到,但我们仍然可以捕捉到它们。
右键单击底部状态栏的对象捕捉按钮,打开节点捕捉选项,输入L,执行画线命令,我们可以捕捉等分点来画图,如下图所示。

6、CAD的定数等分功能操作比较麻烦,不仅要生成很多点对象,还需要打开节点捕捉,如果想看见还需要设置点样式。
如果大家觉得麻烦,可以试试浩辰CAD,浩辰CAD增加了一个等分点的捕捉选项,我们只需要打开等分点捕捉,就可以随意设置等分数,然后就可以直接在图中捕捉直线或曲线的等分点了,当光标停留在直线或曲线上时,在等分点处会直接显示十字标记,光标移动到某个等分点处,会提示是第几个等分点,如等分点4/7。不过跟定数等分不同的时,在捕捉多段线时,时分段进行等分的,如下图所示。

7、CAD的定距等分的操作跟定数等分类似,只是将数量变成了距离,我们下面练习中就使用定距等分来进行讲解。
在曲线上等距排列图形
1、沿曲线或直线排列图形的需求应该不少,CAD高版本就增加了沿线阵列的功能,操作很简单。但这里我们还是介绍一下定数等分或定距等分时如何插入图形吧。
1)、我们可以仍使用上面例子的直线或曲线进行等分,绘制一个小圆,选中圆,输入B,回车,图块名定位C1,图块基点定都圆心位置,如下图所示。

2、在绘图菜单中选择定距等分或直接输入命令ME(MEASURE的简写)后回车,选择要等分的直线或曲线,如下图所示。

3、此时命令行会提示指定选段长度还是用图块来等分。
输入B,回车,在提示输入块名时,输入刚创建图块的名称:C1,如下图所示。

4、命令行会提示图块在摆放的时候是否需要跟等分的曲线对齐,如果图块是有方向性的图形,我们可以选择输入Y让图块跟曲线对齐还是N让图块一直保持原始方向。
由于我们的图块是一个圆,没有方向性,直接回车用默认选项就好。在软件提示输入距离时输入100,就可以得到结果了,如下图所示。

5、在练习之前我们需要知道要等分线的长度,根据线长合理设置等分距离,假如你的线长只有80,等分数设置为100,就无法得到练习效果了。
小结
1、虽说现在CAD不同版本有一些替代定数等分或定距等分的方法,但我们还是需要掌握定数等分和定距等分这两个命令,并且要知道如何设置点样式和使用节点捕捉。