VirtualBox虚拟机安装CentOS 7图文教程
作者:小灯光环
刚好要重装虚拟机上的CentOS系统,就顺便记录下来给新手朋友们做做参考,在windows平台上通过安装虚拟机学习linux基本上是linux入门的必经之路,作为一名Java web开发者应当掌握一定的linux技能,因为linux在服务器方面有着更强的稳定性和安全性,而运维方面往往也是开发者容易忽视的一部分,总是将java程序部署在windows server上跑多少也显得有点low,所以本篇blog就记录一下在VirtualBox虚拟机中安装Linux CentOS 7。
新建虚拟机
因为比较简单,所以对于VirtualBox就不做过多介绍了,直接下载安装即可,安装好之后打开Oracle VM VirtualBox管理器,点击新建,选择Red Hat(根据windows主机选择 32/64 bit,通常会自动识别):
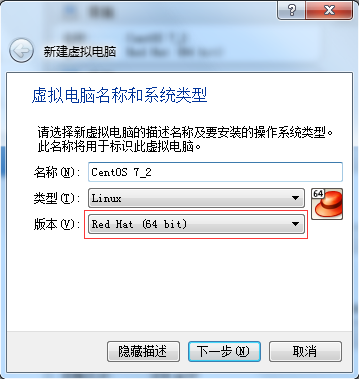
接下来设置内存,为了保证系统运行流畅我设置为2G内存:
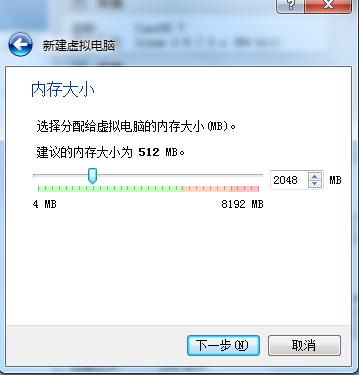
然后为我们的虚拟机创建一块新的虚拟硬盘,点击【创建】:
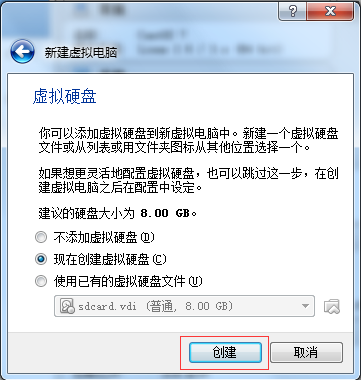
选择VDI(VirtualBox 磁盘映像):
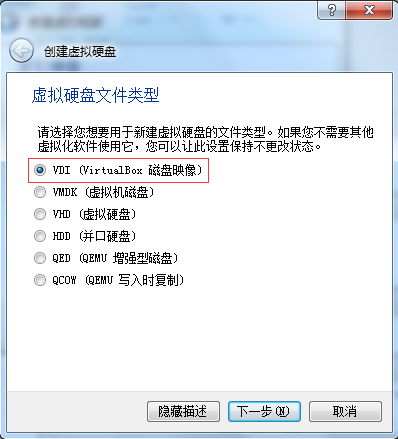
选择固定大小:
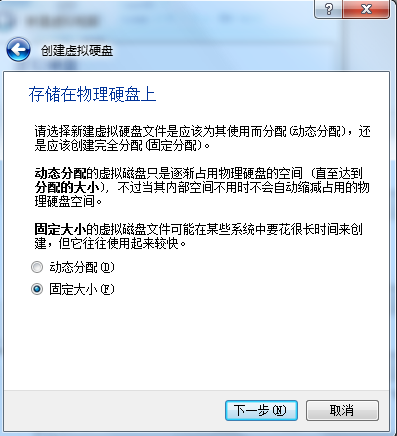
虚拟硬盘大小先给8G,需要注意的是这里最好修改一下路径,否则默认会把虚拟硬盘创建在c盘,当然如果你的系统盘够大的话可以忽略:
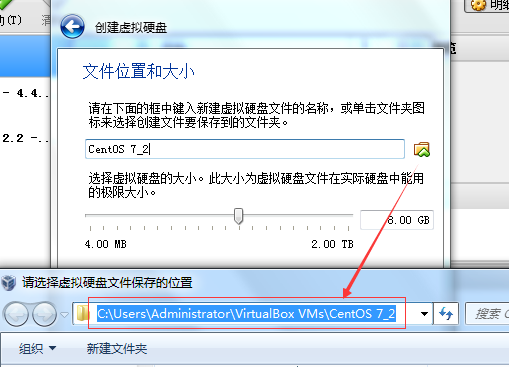
我们将虚拟硬盘创建在f盘的VirtualBox VMs目录下:
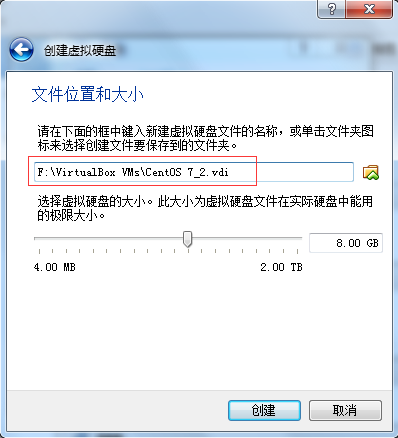
点击创建,最后就是等待创建成功即可:

创建完成后可以看到f盘目录中的虚拟硬盘文件:
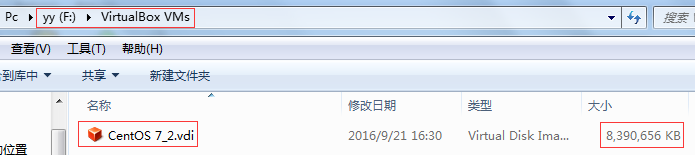
至此虚拟机就创建完成了,接下来是装载CentOS 7的iso光盘镜像。
装载镜像
首先在Oracle VM VirtualBox中选中我们刚刚创建的虚拟机,然后点击【设置】:
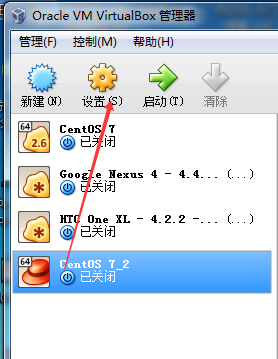
然后在【设置】面板中点击左侧菜单的【系统】,在【主板】选项卡可以看到启动顺序的选项,将光驱启动移动到第一个,如下图:
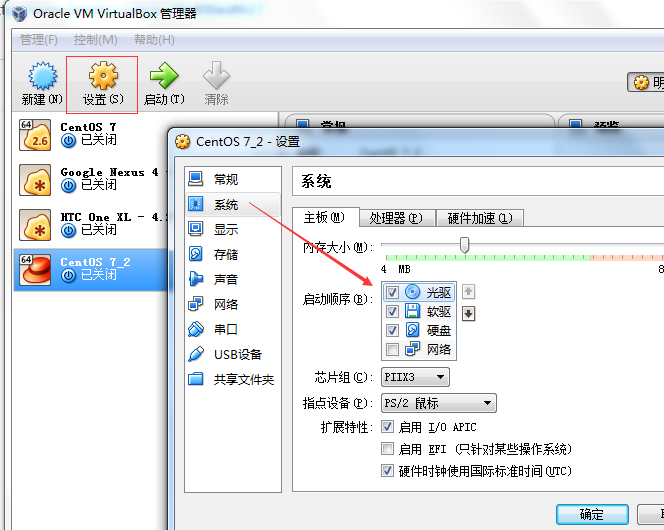
接下来就需要将提前准备好的Linux CentOS 7的iso镜像文件添加到虚拟光驱中,没有镜像文件的同学可以在我的csdn进行下载:CentOS 7 iso文件下载地址 ,文件大小为4.01GB:
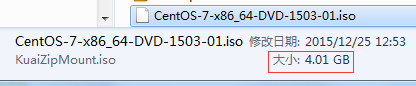
准备好镜像文件后就可以将镜像文件装载到光驱中了,Oracle VM VirtualBox管理器的设置菜单中点击【存储】,可以看到此时是没有盘片的,点击标注的小图标则会弹出提示窗口,再点击【选择磁盘】找到CentOS 7的iso文件后即可完成装载:
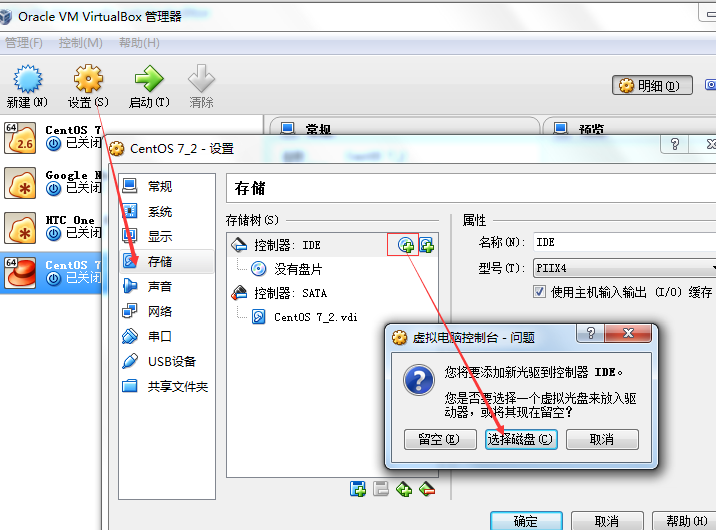
选择完成后可以看到CentOS的盘片已经装载,然后点击【确定】:
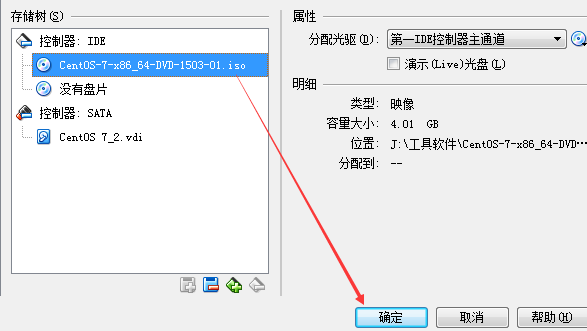
最后点击【启动】即可开始引导安装:

安装
接着上面的步骤,点击【启动】,稍等片刻即可看到CentOS 7的安装选项界面:
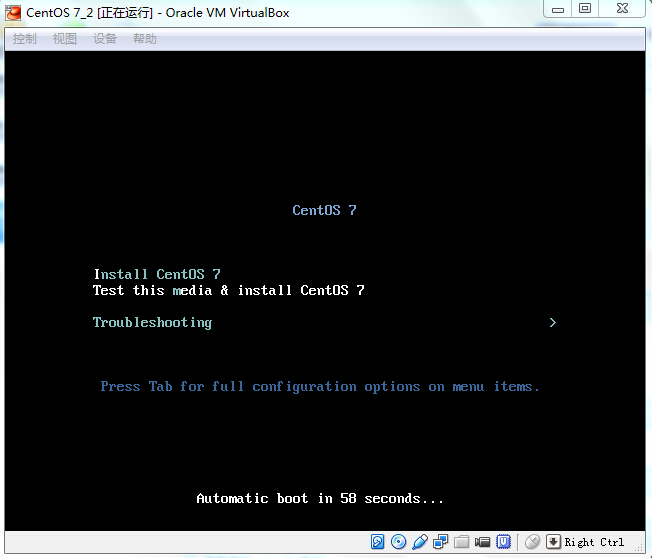
如上图,直接选择第一项Install CentOS 7开始安装,稍等片刻就会进入图形化的安装界面了,首先是语言选择,这里选择【Chinese】【简体中文】后点【继续】:
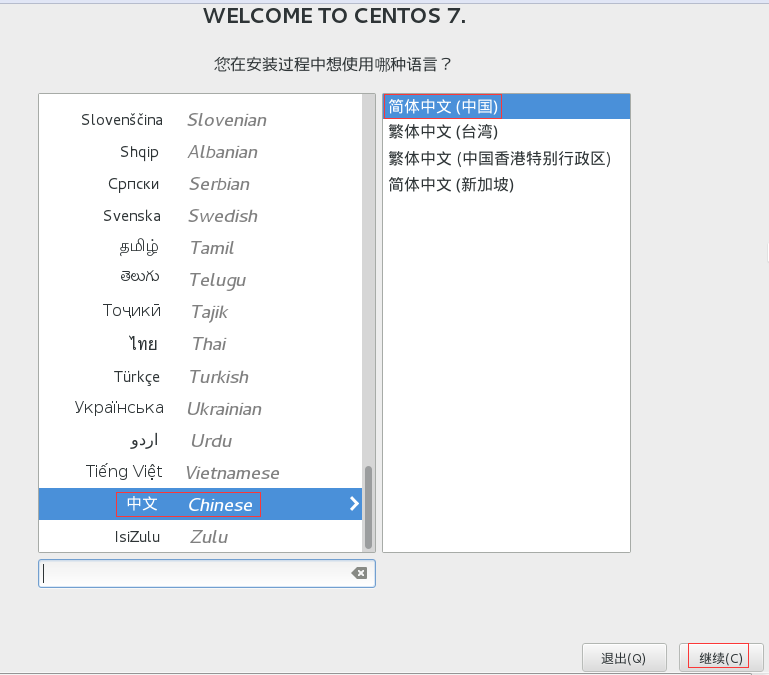
接下来是分区设置,点击【安装位置】进入菜单,此处就是我们最初创建的8G大小的虚拟硬盘,简单起见我们不再进一步分区,直接选择自动分区后点击【完成】:


接下来设置一下网络,点击【NETWORK&HOST NAME】,开启网络并点击【完成】:

接下来还有一项重要的设置,就是【软件选择】,即CentOS 7的安装环境选择:

如上图,默认是最小安装,即无图形界面,我们在这里选择GNOME桌面,为什么要选带图形界面的呢?并不是不会用命令行,而是为了搭建一个更便利的操作环境,比如GNOME自带firefox浏览器,可以更方便的进行网络方面的测试,在实际使用中我们更多的当然还是通过xshell连接linux服务器用命令行进行操作,但我们安装了GNOME也就多了一些选择和便利,仅此而已,当然如果是正式的生产环境就另当别论了,选择GNOME后点击【完成】:

至此安装前的配置工作就算结束了,接下来正式开始安装,点击左下方的【开始安装】按钮执行安装:

如上图,此时已开始安装,根据提示我们还没有设置root用户的密码,并且没有创建任何用户,那么我们先设置一下root用户的密码,设置好之后点击【完成】:
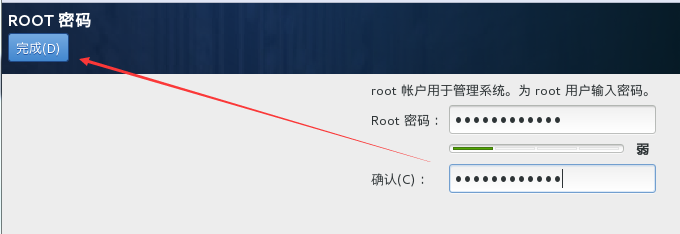
顺便再创建一个用户,输入用户名密码后点击【完成】,需要注意的是root用户永远是最高权限的用户,自己创建的用户在权限方面需要做较多设置:
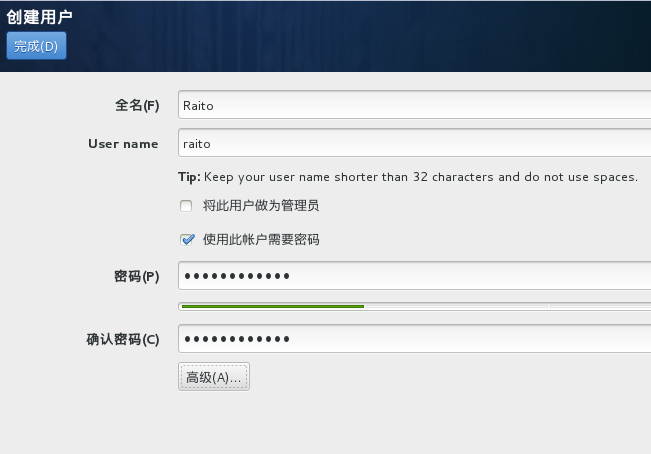
接着就是静静等待安装完成了:

安装成功后,将会提示重启,点击【重启】结束安装:

重启结束后,就会进入登录页面,默认显示的是创建的用户:

此处我们选择用root用户登录,点击【未列出?】后,输入用户名密码登录:
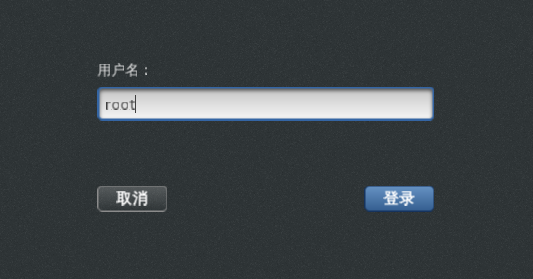
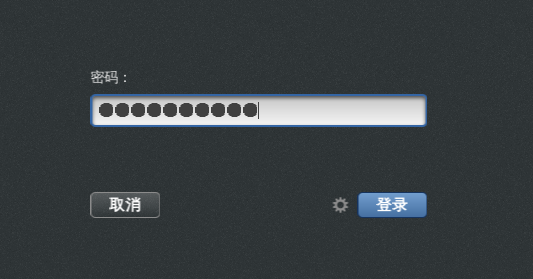
成功登录到桌面:

至此安装就已经全部结束,接下来可以开始你的CentOS之旅了:

总结
简单记录一下VirtualBox安装CentOS 7的全过程,希望对想入门linux的新手朋友有所帮助,The End。
以上就是本文的全部内容,希望对大家的学习有所帮助,也希望大家多多支持脚本之家。
