VMware Workstation12安装Ubuntu和VMware Tools教程
作者:不缪
之前我通过百度经验上的过程来安装Ubuntu16,但是每次安装的时候没有什么问题,就是安装好了Tools,也设置好了共享文件夹,但是在路径:/mnt/hgfs 下每次都找不到共享文件夹。后来我研究了好久,应该是安装的时候出了问题。下面是正确可行的安装方法:
一、下载Ubuntu镜像:
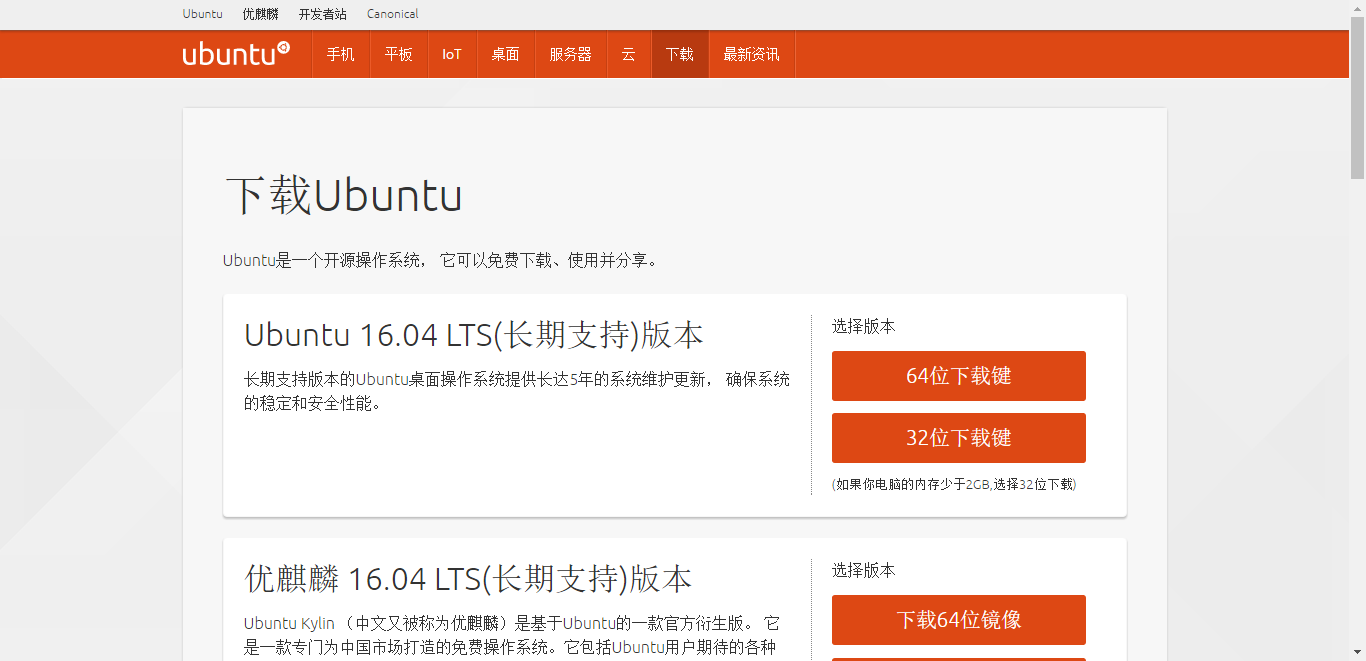
二、创建虚拟机
打开VMware Workstation,点击创建新的虚拟机
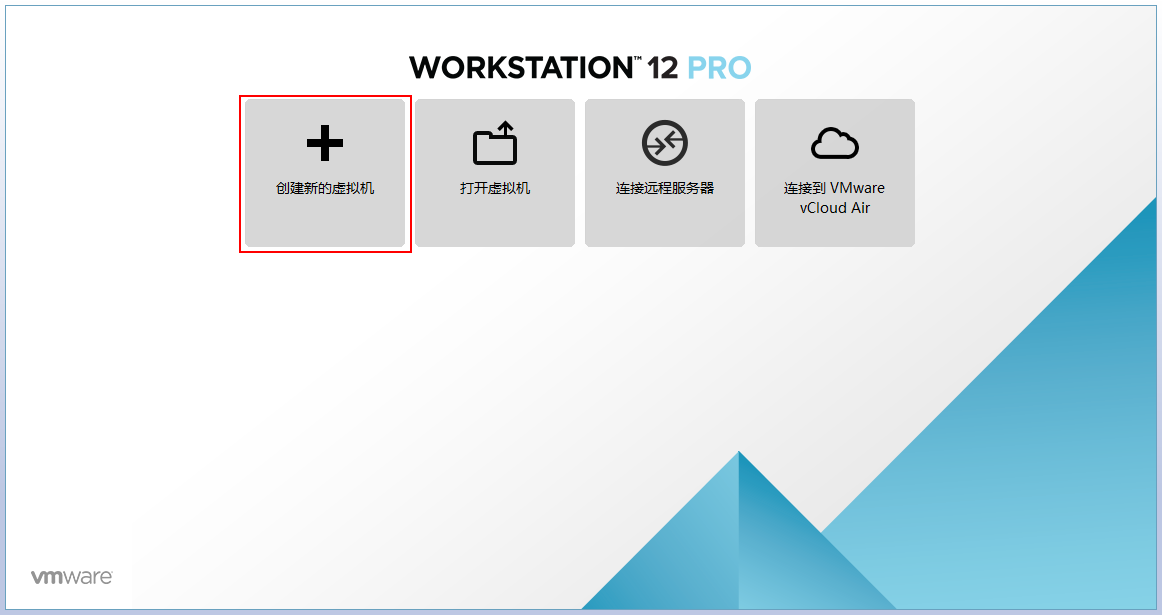
选择自定义,点下一步,如下图所示:
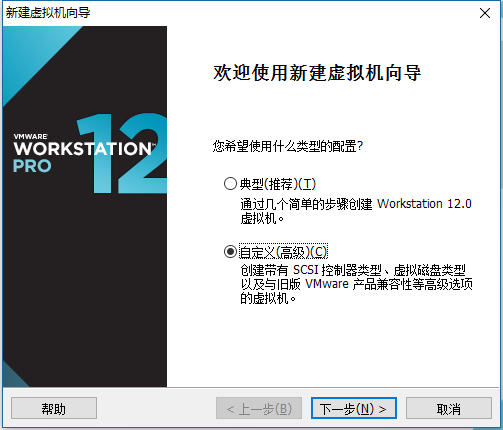
点下一步,如下图所示:
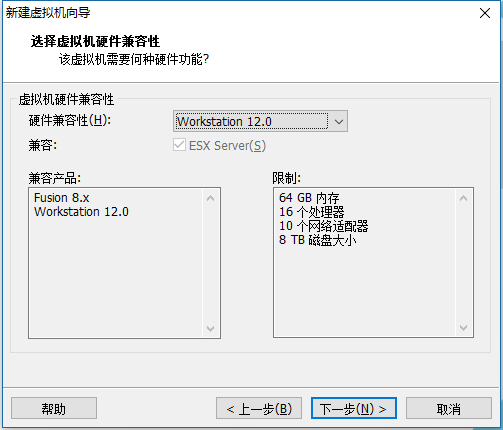
选择稍后安装操作系统,如下图所示:
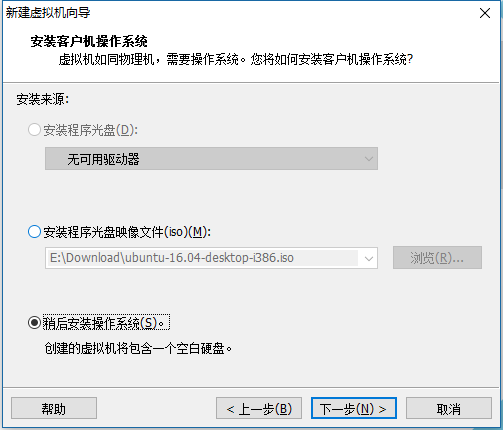
选择Linux,这里我装的64位的系统,所以选择Ubuntu 64位,如下图所示:
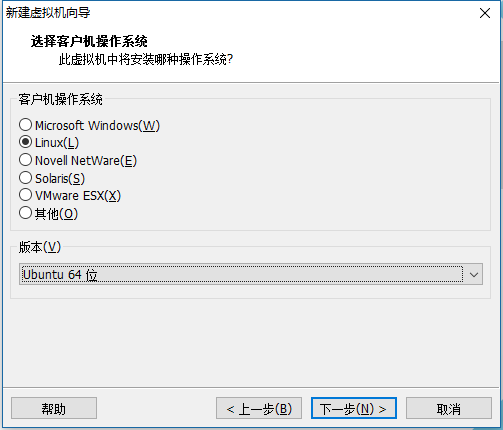
根据自己的要求选择安装路径和名称,如下图所示:
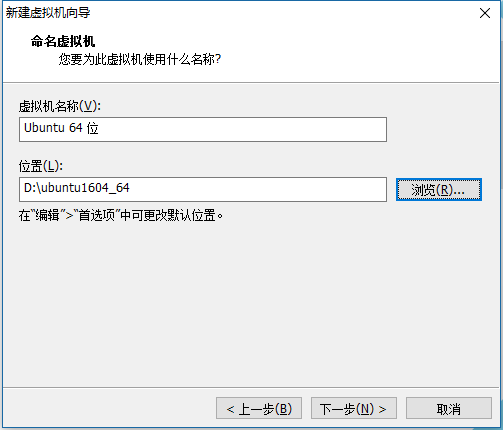
接下来的按默认就好,直到这一步,选择使用桥接网络,点下一步,如下图所示:
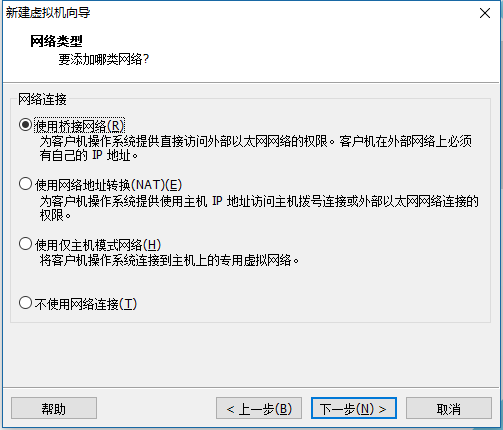
按默认选择就可以,点下一步:
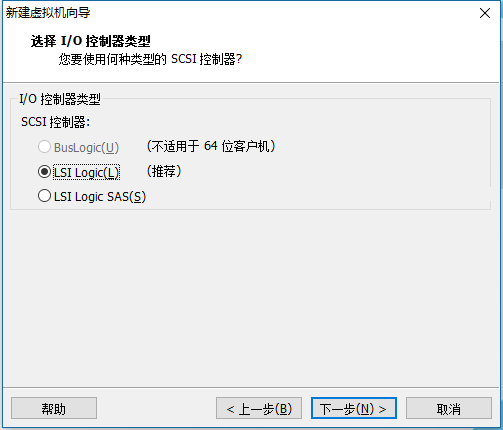
按默认选择就可以,点下一步:
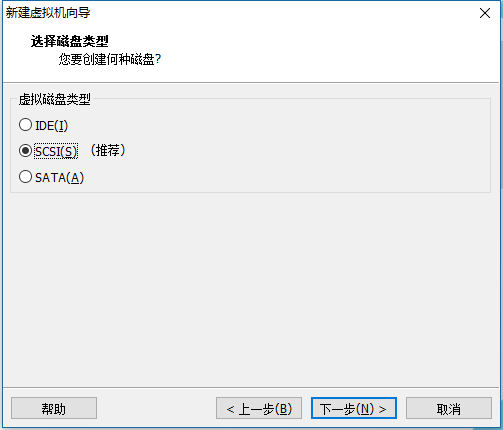
选择创建新虚拟磁盘,点下一步:
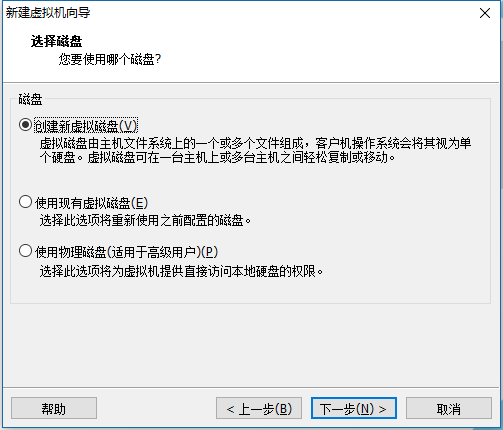
勾选立即分配和单文件选项:
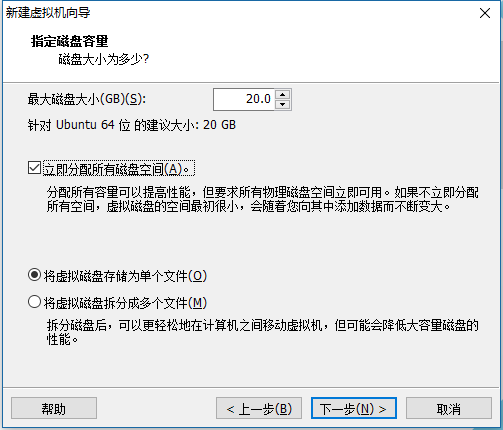
按默认选择就可以,点下一步:
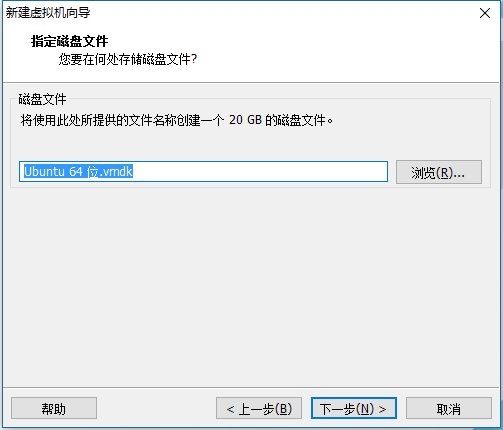
点完成,等待创建,需要一些时间:
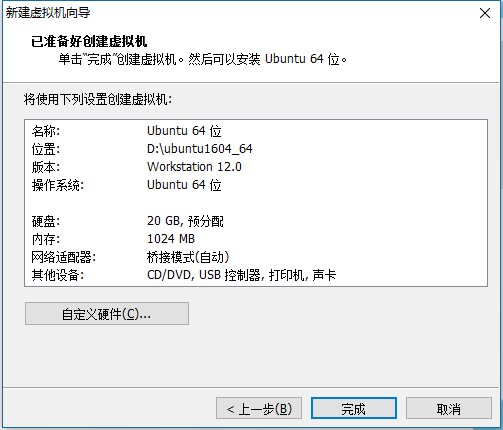
三、安装系统和相关配置
1、安装前的设置
点开编辑虚拟机设置,设置如下图所示,要加载你之前下载好的镜像,确定,这时候千万不要手快点开电源!!!
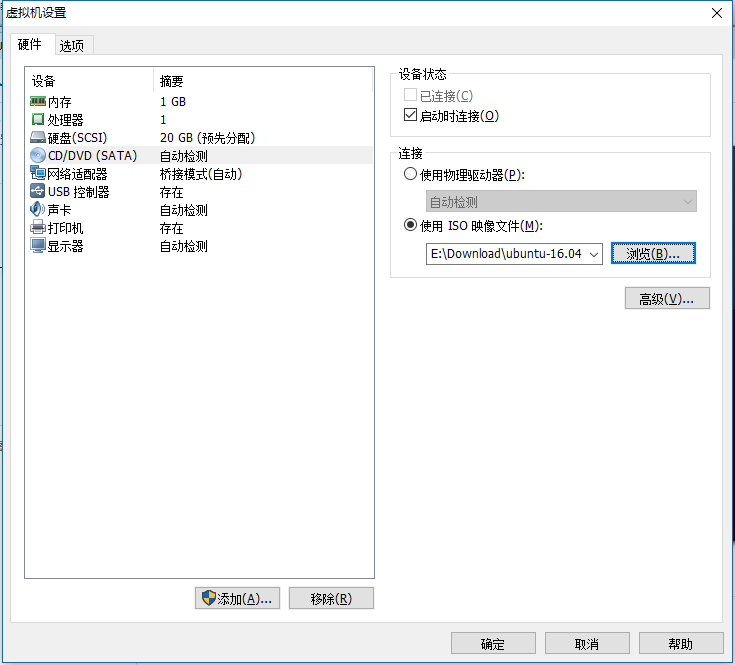
点电源旁边的三角,有下拉菜单,点打开电源时并进入固件
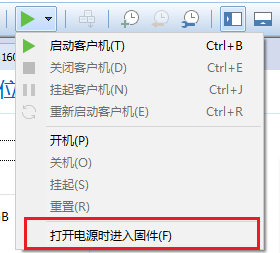
你会看到以下视图:
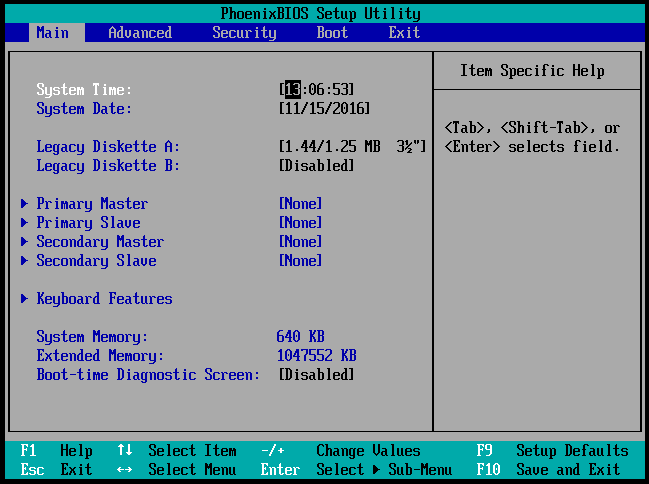
改成:
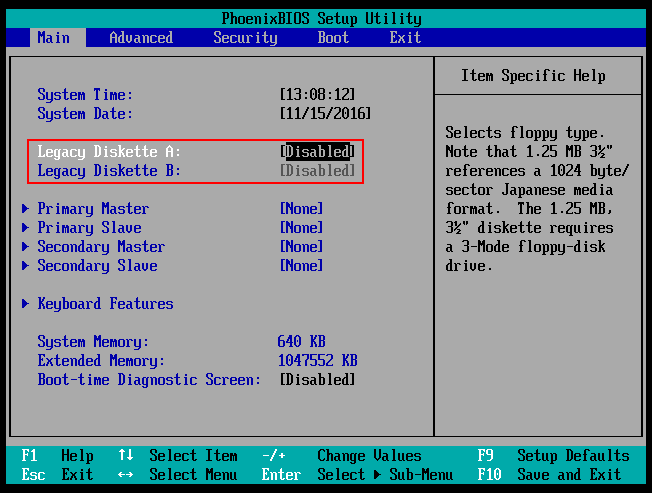
切换到Advanced,打到I/O Device那个选项
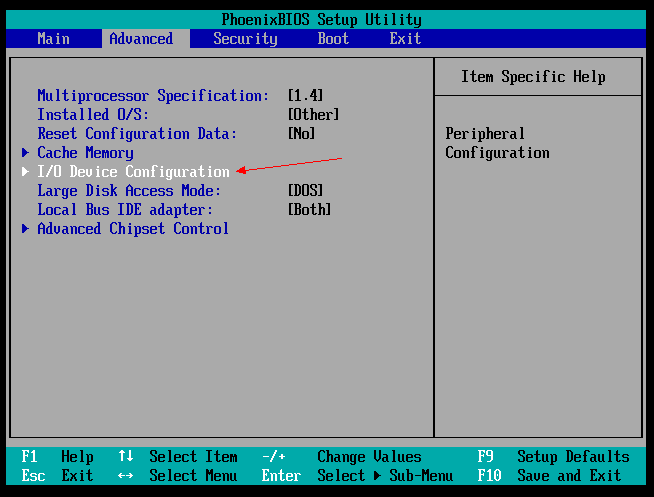
进入,改成下面的设置:
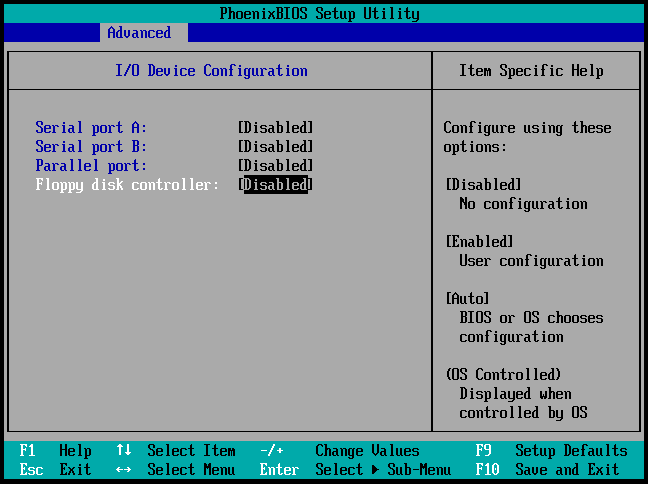
切换到Boot选项,把CD改成第一启动项,即改成下面的设置:
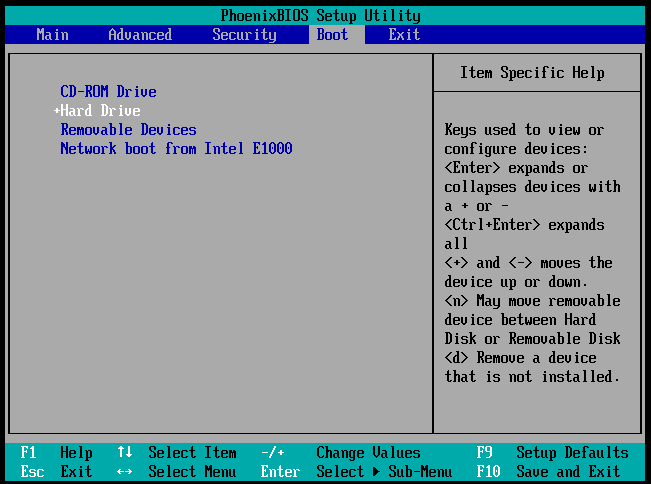
按F10,Yes,完成,下面进入系统安装。
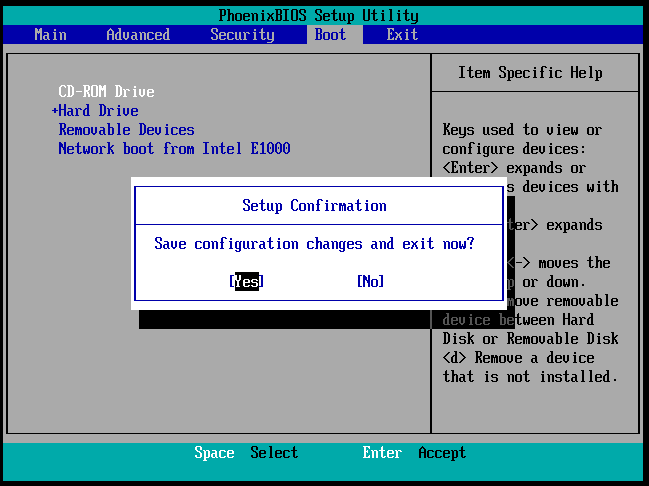
2、系统安装设置
下面进行系统安装时的相关配置,这里一定要选择English,否则,你在控制台上用命令:
ls -la
就会把Desktop显示成中文:桌面,非常不利于操作!
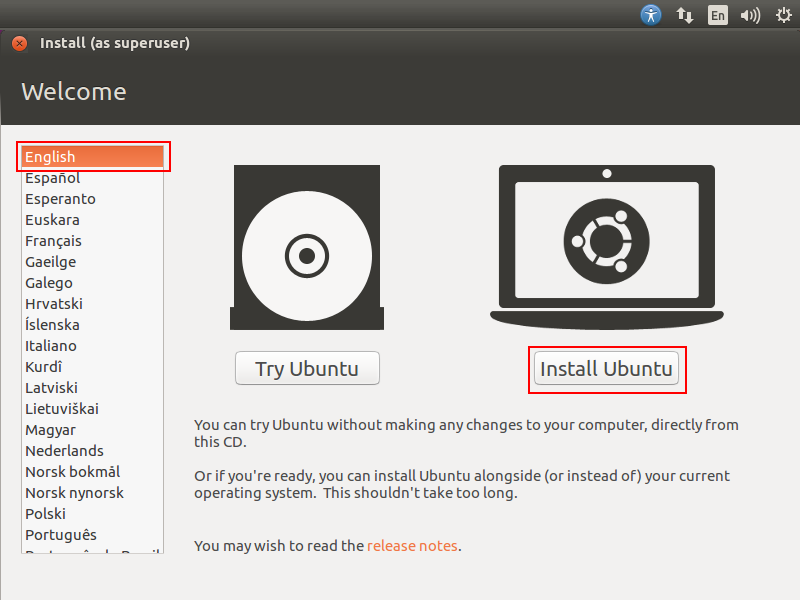
都勾上,下一步:
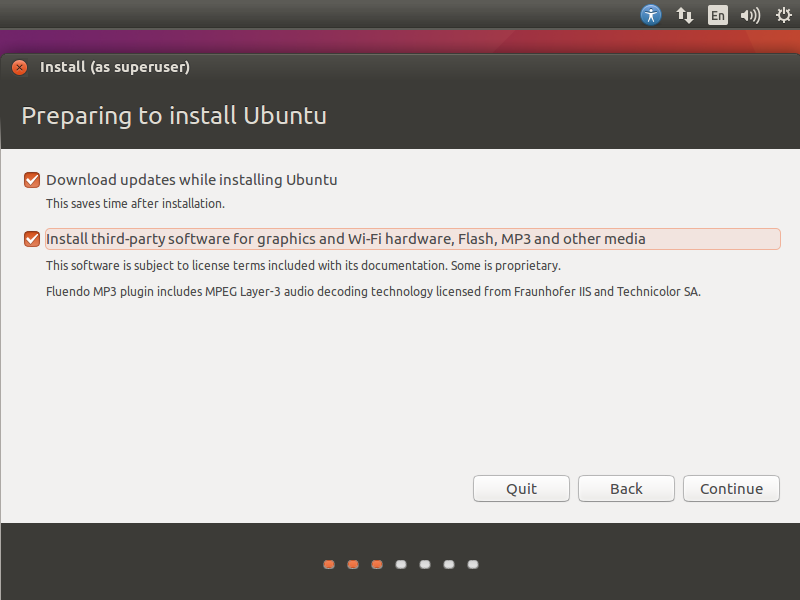
选第一个,安装:
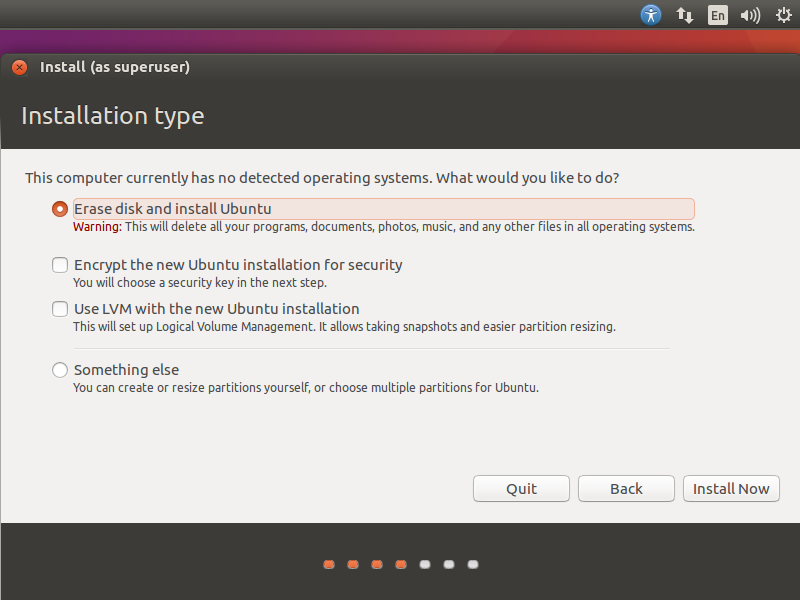
选继续:
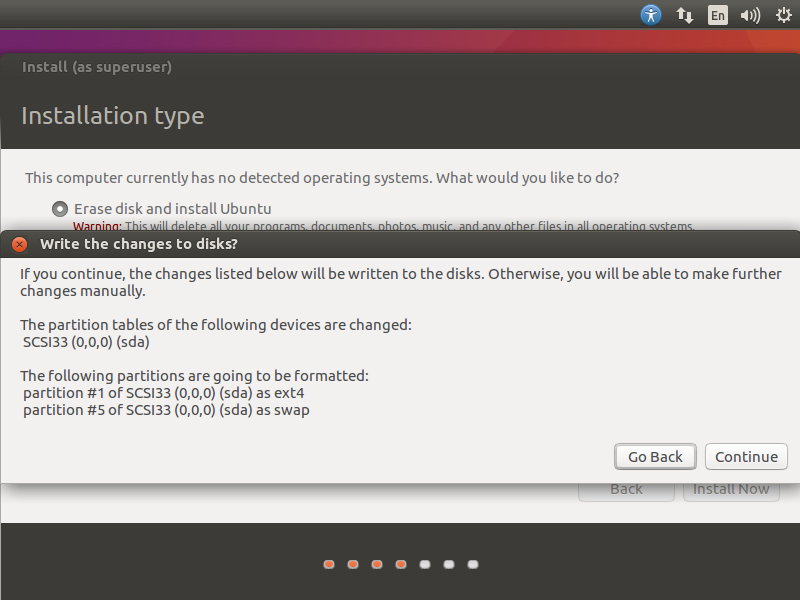
时区选shanghai,下一步,还是要选English,这里可能会看不见那个Continue,把窗口拖一下
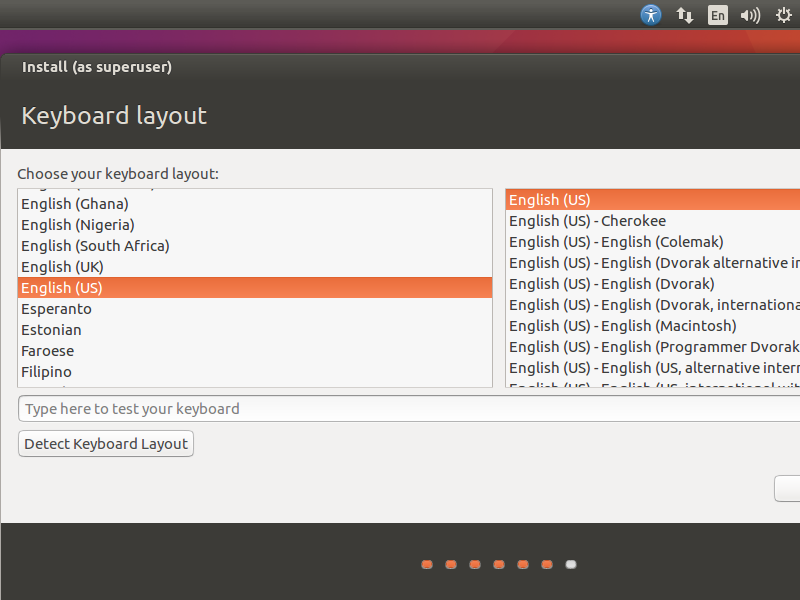
设置自己的用户名和密码:
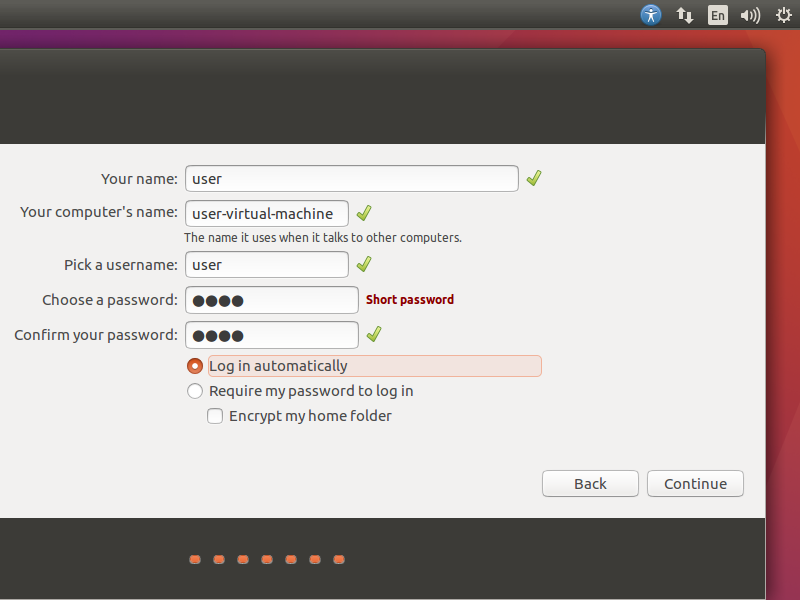
接下来就是等待安装,安装完成后记得打CD光盘中的镜像改成自动检测,不然会一直安装系统。
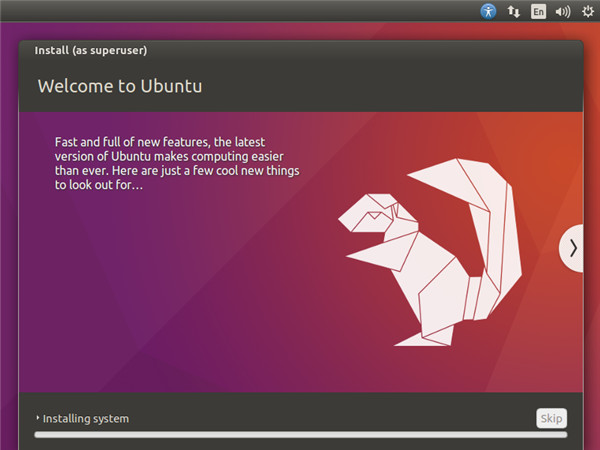
四、安装VMware Tools
1、获取管理员权限
输入以下命令,来获取管理员权限,密码是你在上面设置的密码:
sudo passwd
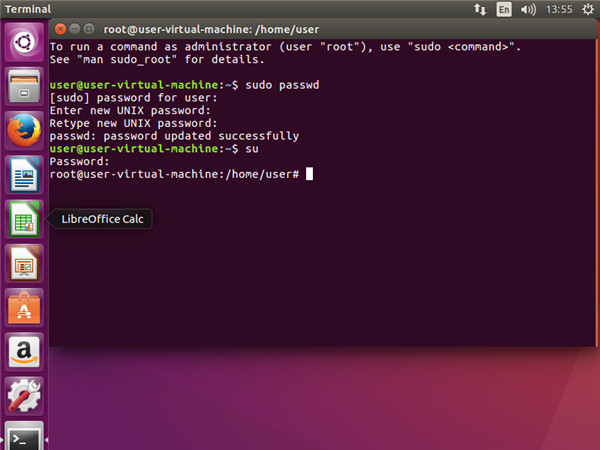
2、安装VMware Tools工具
复制CD中的VMwareTools-10.0.10-4301679.tar.gz文件到根目录下:
cp /media/user/VMware\ Tools/VMwareTools-10.0.10-4301679.tar.gz /
然到移动到根目录:
cd /
解压VMwareTools-10.0.10-4301679.tar.gz:
tar -zxvf VMwareTools-10.0.10-4301679.tar.gz
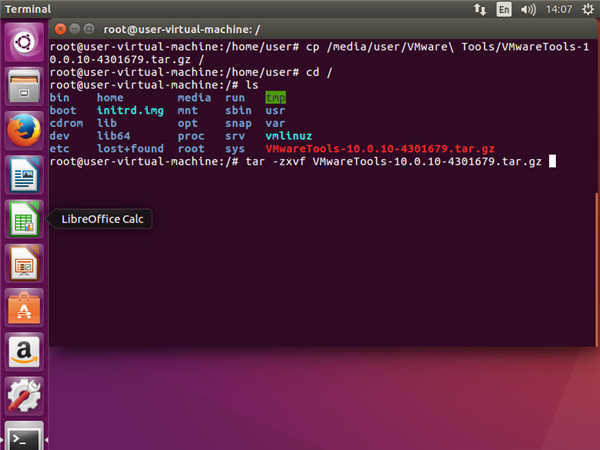
解压完成后进入解压文件夹vmware-tools-distrib
cd vmware-tools-distrib
运行安装程序:
./vmware-install.pl
一路y加回车
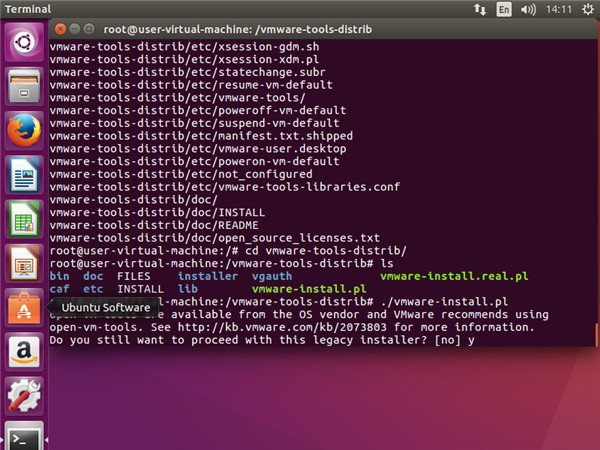
安装完成:
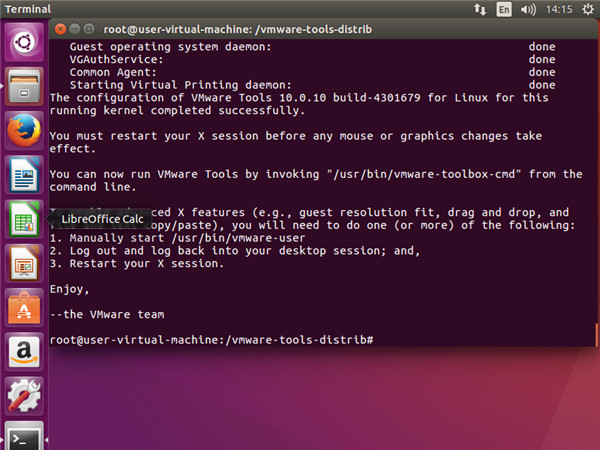
3、设置共享文件夹
在虚拟机->设置,添加自己的共享文件夹
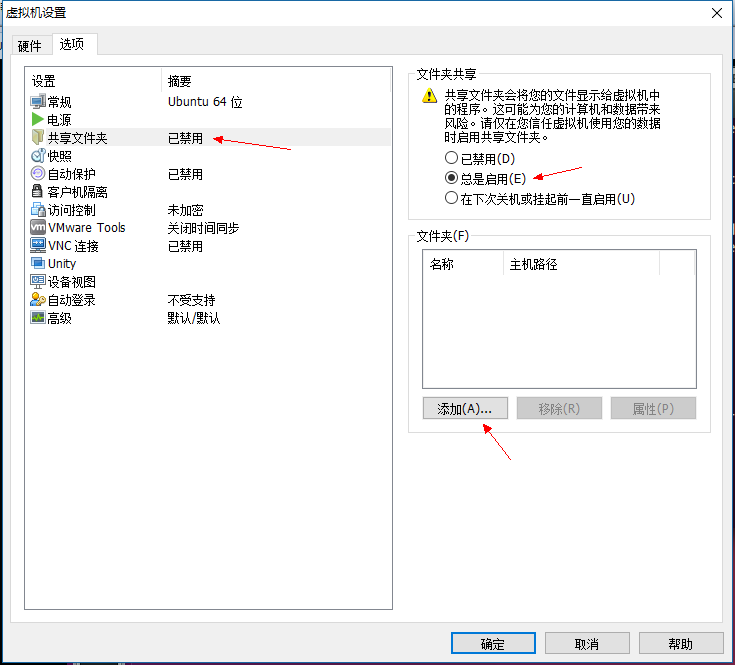
然后就完成了,你就可以在路径:
cd /mnt/hgfs
看到自己的共享文件夹了
到此一切搞定,写了好长啊,应该分开两个文章写的。
以上就是本文的全部内容,希望对大家的学习有所帮助,也希望大家多多支持脚本之家。
您可能感兴趣的文章:
- Ubuntu16.04 64位下VMware Tools安装配置图文教程
- VMware Workstation 14 Pro安装Ubuntu 16.04教程
- VMware14.0.0版本虚拟机安装Ubuntu16.04 LTS版本Linux系统图文教程
- Vmware虚拟机安装Ubuntu 16.04 LTS(长期支持)版本+VMware tools安装的图文教程
- VMware 12 下 Ubuntu 16.04 安装图文教程
- VMware12.0安装Ubuntu14.04 LTS教程
- VMware workstation 12安装ubuntu 14.04(64位)
- VMware Workstation安装Linux(Ubuntu)系统
- VMware WorkStation 14 pro安装Ubuntu 17.04教程
- Vmware下Ubuntu server版安装图文教程
- VMware下Ubuntu16.04镜像完整安装教程
