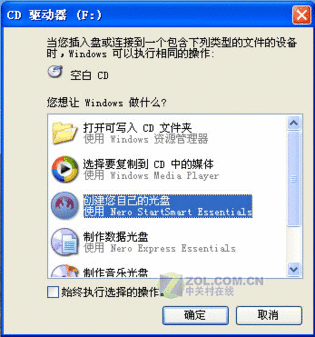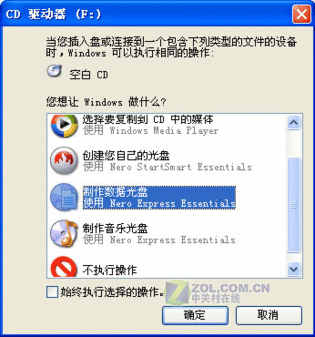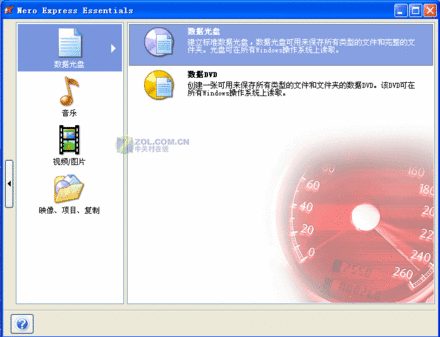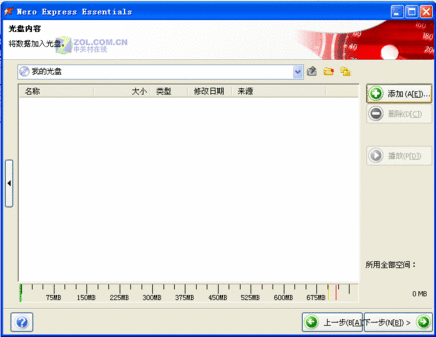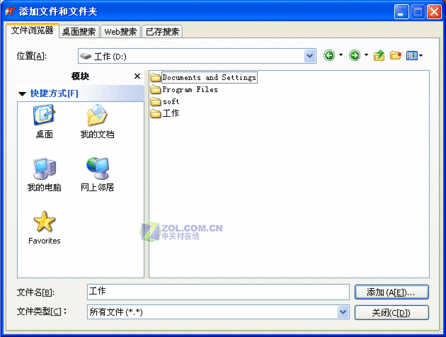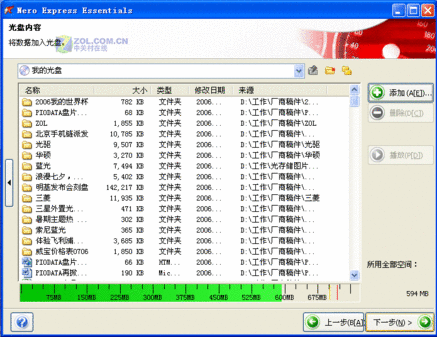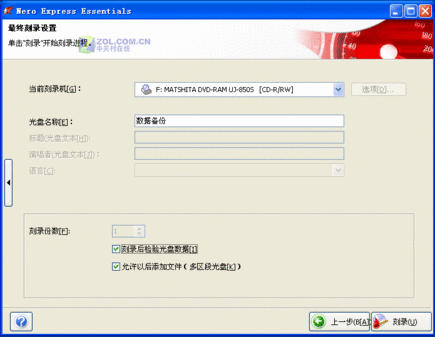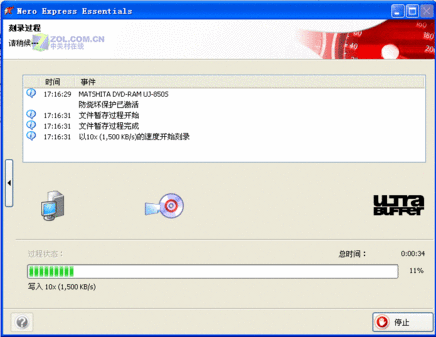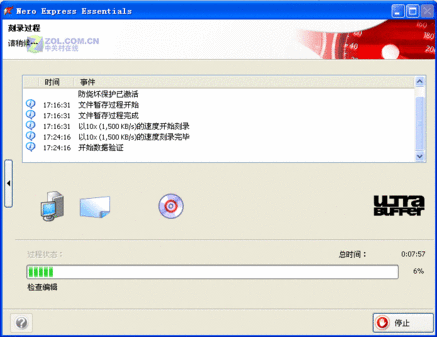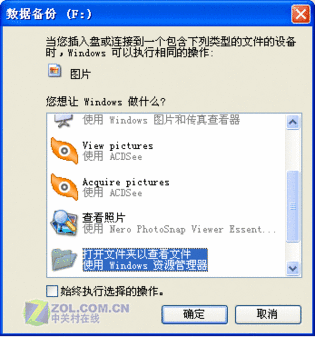nero刻录数据光盘的图文教程
作者:
第一步,数据备份一般是文档之类,除了容量较大的图片之外,一般700MB容量的CD盘就可以(大家根据文件大小而决定),而作为数据光盘,时效性较差,所以用可擦写盘片更加实用,资料过日之后可以再重复使用光盘。因此,笔者也选择了一张CD-RW盘片,下面我们就开始刻录。
放入空白光盘后,刻录机会自动识别,通常会默认为“创建您自己的光盘”,大家直接默认也可以,进入下个界面再选择制作数据光盘。
而通常情况下,对话框中还会有几个常用选项,所以我们可以直接选择“创建数据光盘”。
选择完制作类型之后,就可以将要备份的文件添加到刻录目标中。
视光盘的容量情况而定,笔者建议尽量不要刻满或超刻,对于光盘和数据都没有好处。下图中已经添加好文件,这里面可查看文件是否有误,可以删除。如果没有错误就可以准备刻录了。
既然是自己的光盘,刻录之前先起个名字吧,最普通的就是“数据备份”,大家可根据文件内容决定,比较灵活,也比较简单。
准备工作都做完了,下面开始进入最重要的环节,开始刻录光盘。在上面的对话框中,下方还有两个选项,“刻录后检查光盘数据”和“允许以后添加文件(多区段光盘)”,这两项在刻录之前一定要注意一下,“刻录后检查光盘数据”,对于光盘是否刻录成功的检查比较重要,通常情况下建议大家默认选择。而另一项大家默认就可以了。
刻录完毕之后会自动进入检查编辑过程,这个过程所需时间也比较长,但为了保证数据刻录成功,不着急的朋友不妨等。
下图是在刻录过程中CPU的占有率,笔者电脑的CPU是T2300E,刻录时同时开着多个浏览器和photoshop和QQ,但整体的情况来看,并没有出现高的峰值。但建议大家在刻录时尽量不要做其它应用,保证刻录品质。
刻录完毕,把盘重新放入刻录机中,我的“数据备份”光盘被成功识别,可以打开阅读里面的文件了。
小结:上面用了仅13张图片为大家表现了最简单的刻录过程,希望初次刻录的朋友可以觉得有用。现在DVD刻录机的规格已经升级至全兼容加光雕,对于不同格式或文件的刻录方法,笔者会在九月一一为大家送上,有兴趣的朋友不妨继续关注。