九招技巧让你更高效地使用Outlook的图文教程
作者:
技巧一:轻松输入日期
在使用Outlook中的任务功能的时候,当你输入一个开始和结束日期的时候,你并不需要输入完全日期。假若这个日期是在本月的话,只需要输入是哪一天就可以了,Outlook将自动替你输入其他部分。
举个例子来说,当前是2007年3月,你在日期部分输入11,Outlook就会认为你要输入的是2007年3月11日,并会自动转换成这个日期。
 |
| 图1 简化输入日期(点击看大图) |
同样的道理,你也可以只输入月和日,Outlook会自动将当前的年份添加上。
技巧二:控制如何打印你的便笺
如果你使用了Outlook中的便笺功能来记录一些问题、想法或者提醒,有时候想把他们打印出来。默认情况下,Outlook在每一页中打印一个便笺的内容,这可能不是你想要的效果,因为便笺的内容一般不会太多,这样一方面内容不集中,另一方面浪费了纸张。
其实Outlook中提供了一个功能,可以让你解决这个问题。选择所有你想打印的便笺,然后从菜单中选择打印。在弹出的对话框中,在打印选项中去除复选框的勾选,点击确认。
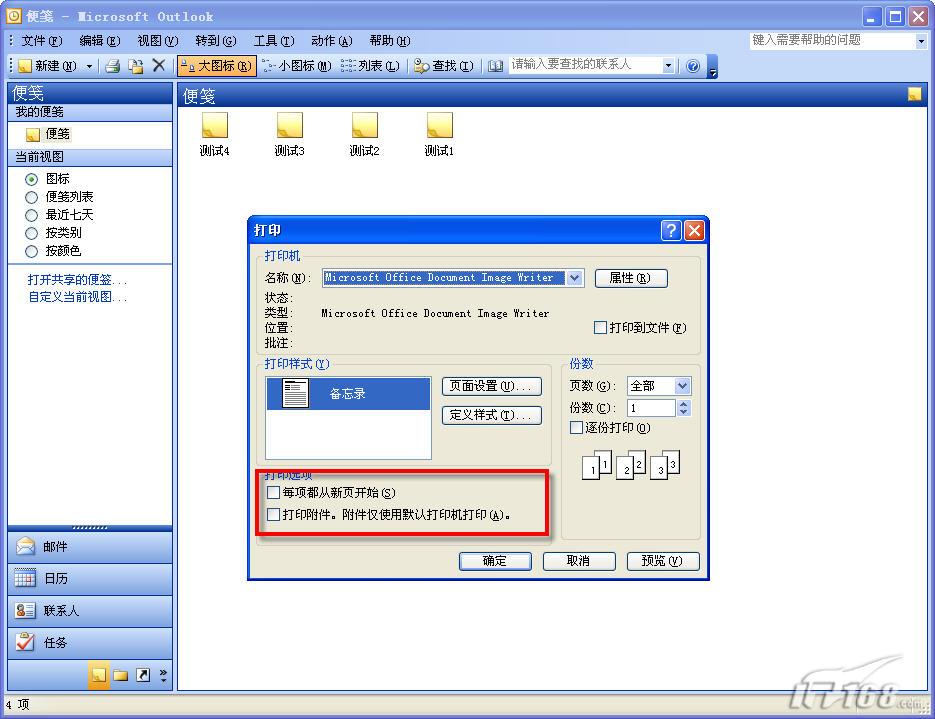 |
| 图2 在打印选项中去除复选框的勾选(点击看大图) |
假若这个选项被禁用的话,可能是因为使用HTML格式。你必须切换到文本格式来启用这个选项。
技巧三:特定邮件随来随打
在我们工作中因为某些原因需要打印电子邮件的信息。假若你需要打印来自某个发件人的大多数或全部电子邮件,可以手动打开每个电子邮件然后将其打印,但是这样比较麻烦。其实可以设定一个规则来打印指定的发件人的电子邮件,这样可以使你更高效的专注于其他工作。
从工具菜单中,选择“规则与通知”。在电子邮件规则标签中,点击新建规则。创建一个规则来规定一旦收到某个发件人的邮件,则自动将其打印出来。
 |
| 图3 规则向导(点击看大图) |
其实利用这个规则与通知功能,我们可以定制出很多符合自己需要的操作,只要大家在工作中多加琢磨就可以了。
技巧四:高效存储发送的邮件
当我们回复一个邮件的时候,Outlook会存储一个副本在发件箱中。久而久之,发件箱中的内容会越来越多,这样当你在日后需要查找一个特定邮件的时候,再找起来就比较麻烦了。
实际上,我们可以把原始邮件和回复邮件存储在一起,举个例子来说,你现在把来自你的领导“王老板”的邮件都存放在一个名称为“王老板”的文件夹中,实际上你也可以把针对它的回复也都存放在这文件夹中。实现步骤如下:
1、从工具菜单中,选择选项,在首选参数标签中,点击电子邮件部分的电子邮件选项按钮。
2、点击邮件处理部分下端的高级电子邮件选项。在保存消息部分,选择收件箱,然后选择将答复邮件和原始邮件存放在同一文件夹中,点击确定。
 |
| 图4 高效存储发送邮件(点击看大图) |
技巧五:给自己的邮件标志加个说明
快速标志可以帮助你分类你的邮件,通常可以根据任务的重要性进行分类。例如你可以让红色标志代表“紧急”,蓝色标志代表“一般”等等,不过有一个问题,现在Outlook中没法针对这些标志添加文字描述,这样你看到不同的标志的时候,首先要想一下不同的标志到底代表什么意思,这是一件令人烦恼的事情。
有一个简单的方法可以让Outlook来替你记住这些标志的代表含义,并从界面上时刻显示,设置步骤也非常简单。
1、从工具菜单中,选择自定义。
2、在工具标签中,点击新建,并把这个新的工具栏命名为合适的名字,例如“标志”,点击确认。
3、在自定义对话框中,选择命令标签。
4、从分类列表中选择动作。
5、接下来,从右侧的窗口中拖放不同颜色的标志到你的新工具栏上。
6、增加完你需要的标志后,为每一个标志修改名字,例如将红色标志修改为“关键”。然后选择下面的显示图像和文字。依次进行该步的操作。
最把这个新建的工具栏拖放到Outlook中就可以了。
 |
| 图5 给邮件标志加个说明 |
技巧六:设置适合你的工作日历
默认情况下,Outlook的工作日历是传统的五天工作制,即周一到周五。实际上在很多情况下,有的朋友并不是按这个工作时间,有的周六还上班,Outlook中也可以让你根据自己的需要来修改这个工作日历。
从菜单中的“工具”中选择“选项”,在弹出的窗口中,可以将周六或周日选择进来,另外从这儿也可以选择每天的上下班时间。
 |
| 图6 设置合适的工作日历(点击看大图) |
总有一些人的邮件会让你感到特别重要,你可以让Outlook一收到该发件人的邮件,就用特别醒目的颜色引起你的注意。
1、在邮件部分,从菜单栏的工具中选择组织。
2、从右侧的视图中,我们可以看到,我们可以针对不同的发件人、收件人等信息来设定邮件的颜色。
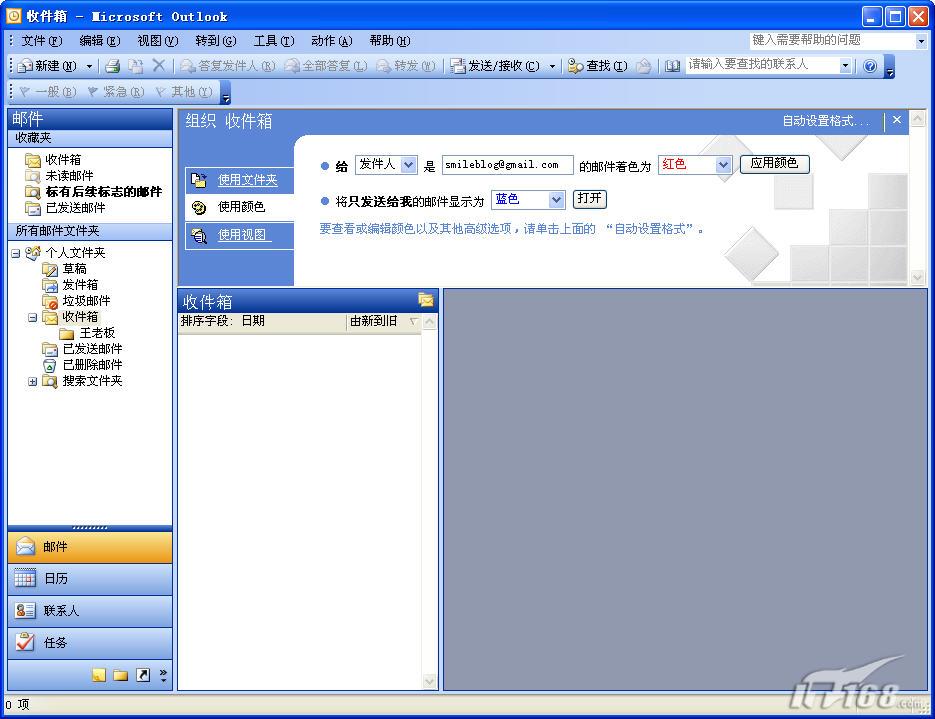 |
| 图7 用色彩突出来自特定发件人的邮件(点击看大图) |
这样设置后,Outlook将把所有来自该发件人的邮件,不管是现在的还是将来收到的的都以醒目的红色来显示。
技巧八:让你的新到邮件有别于已有邮件
默认情况下,Outlook将把收到的未读邮件以粗体的形式显示。如果你觉得这样还不够醒目的话,你也可以考虑用更醒目的颜色来显示它们。
在邮件中,选择收件箱,在收件箱中邮件选择自定义当前视图,然后在弹出的窗口中选择自动设置格式,点击字体按钮,从这儿你可以设置显示的字体、大小和颜色等。
 |
| 图8 让未读邮件更醒目(点击看大图) |
需要注意的是,你设置的只是收件箱中未读邮件的显示格式,对于其他文件夹中的邮件,如果你也想让他们具有这个效果,需要单独去设置。
技巧九:强制回复发送给多个收件人
当你进行群发的时候,如果想收件人回复的时候要让你群发的所有人都收到回复,那么收件人在回复的时候必须点击回复全部。假若收件人只是点了回复,那么只有你会收到该回复,你必须再把该回复转发给别人,这样效率很低。
其实在发送邮件前,通过设置可以让收件人在回复的时候回复到所有人。
1、当写邮件的时候,点击格式栏上的选项。
2、在传递选项中,选择允许收到回复的人的电子邮件。
3、点击关闭,保存该设置。
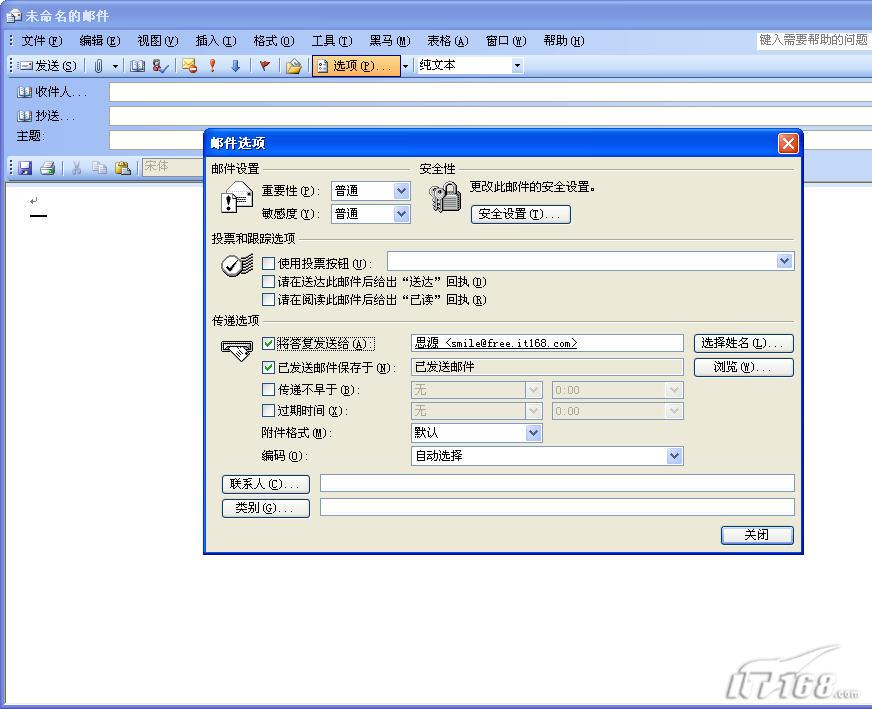 |
| 图9 强制回复发送给多个收件人(点击看大图) |
这样当收件人进行回复的时候,无论其是选择的回复还是回复全部,你所制定的人都将收到该回复。
Outlook是一款非常强大的邮件管理、任务管理和日程管理的综合性工具,相信对于在企业中办公的朋友来说,如果合理使用,一定能大大提高工作效率。
