windows下MySQL 5.7.3.0安装配置图解教程(安装版)
作者:szh0129
首先MySQL官方网站从http://dev.mysql.com/downloads/下载MySQL服务器安装软件包,我下载为版本“
mysql-installer-community-5.7.3.0-m13.msi”不多说,双击进入安装。
如下图:
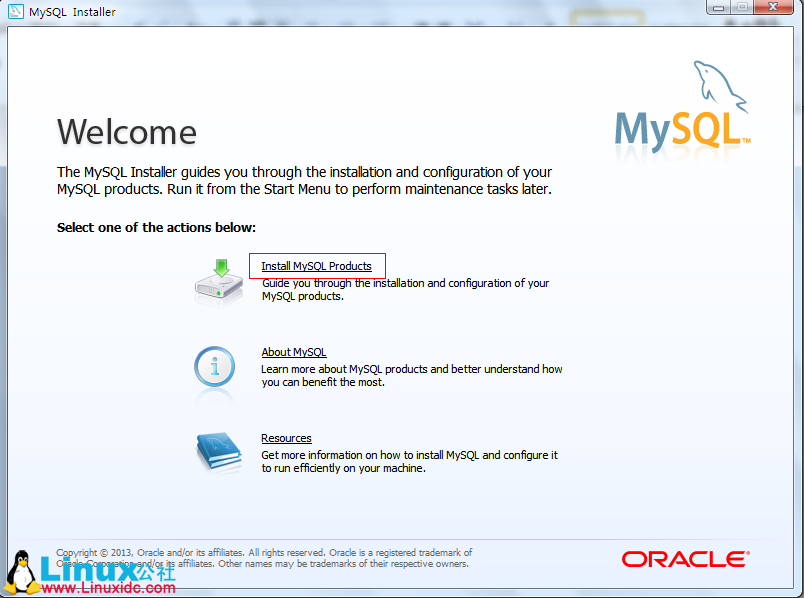
点击上图红框“Install MySQL Products”进入安装界面,如下图:
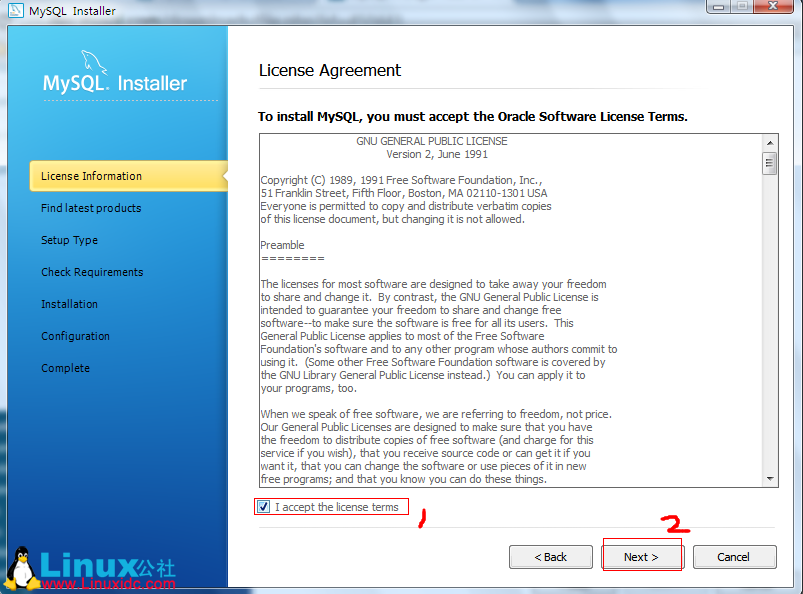
根据上图当中第一步骤与第二步骤,进入下图:
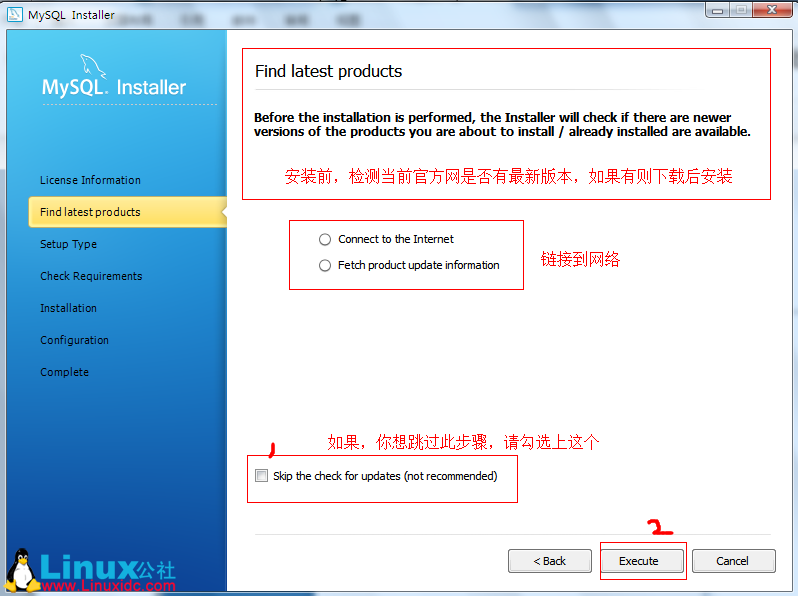
进入设置界面,如下图:
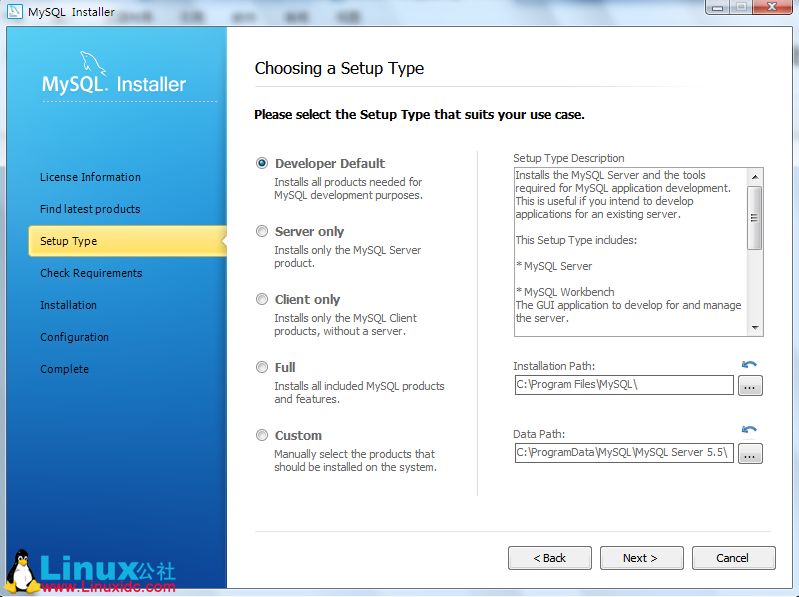
Typical(典型安装)安装只安装MySQL服务器、mysql命令行客户端和命令行实用程序。命令行客户端和实用程序包括mysqldump、myisamchk和其它几个工具来帮助你管理MySQL服务器。
Complete(完全安装)安装将安装软件包内包含的所有组件。完全安装软件包包括的组件包括嵌入式服务器库、基准套件、支持脚本和文档。
Custom(定制安装)安装允许你完全控制你想要安装的软件包和安装路径。
而在新版本当中,选项有所不同,不过我这里默认选第一项了,其它选项请看下图:
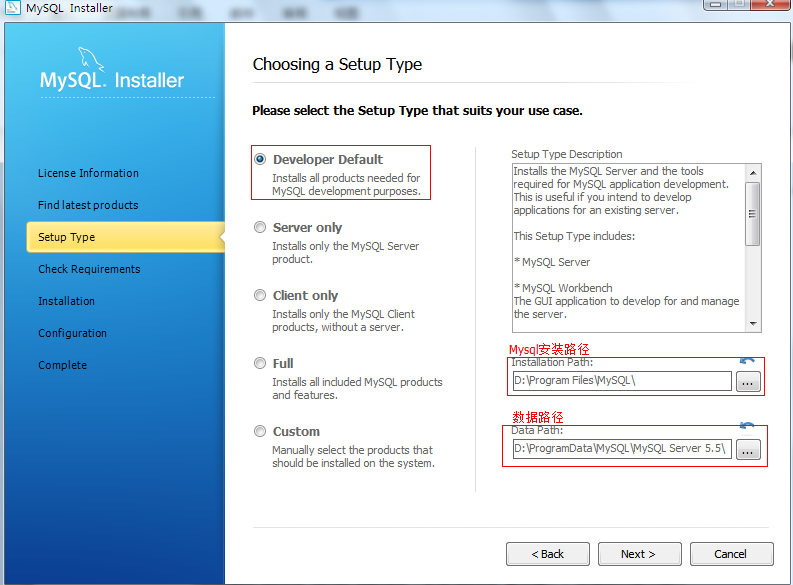
进入安装前环境验证,如下图:
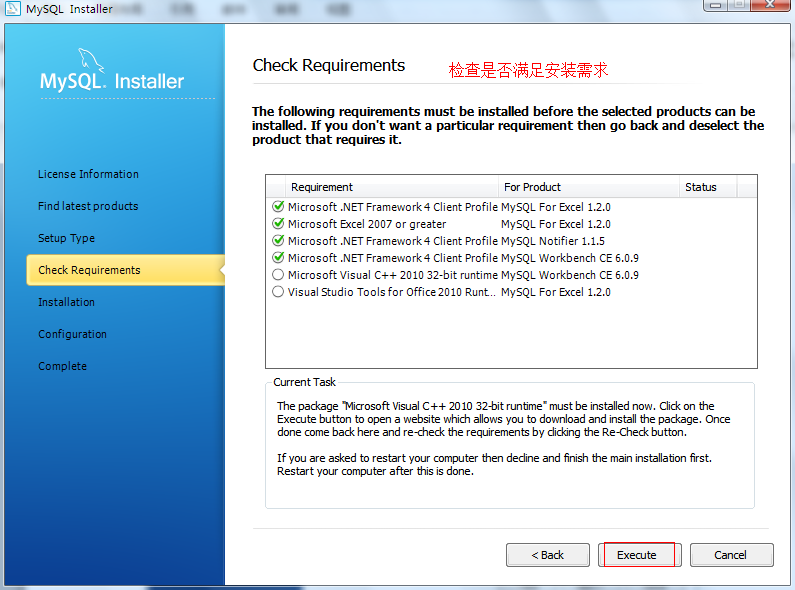
点击“Execute”按钮后,可能会下载一些程序,到时你自己点击安装就行了,直到所有安装完成就OK了,如下图:
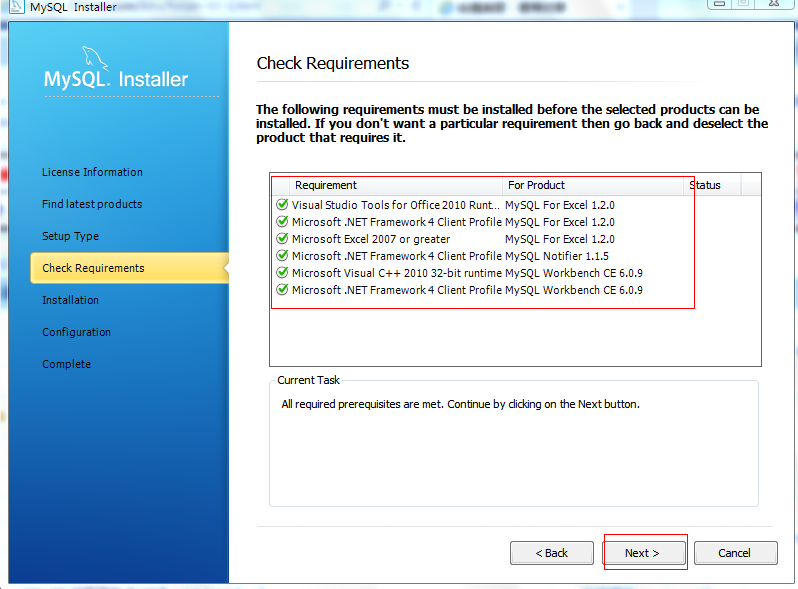
点击“Next”进入安装,如下图:
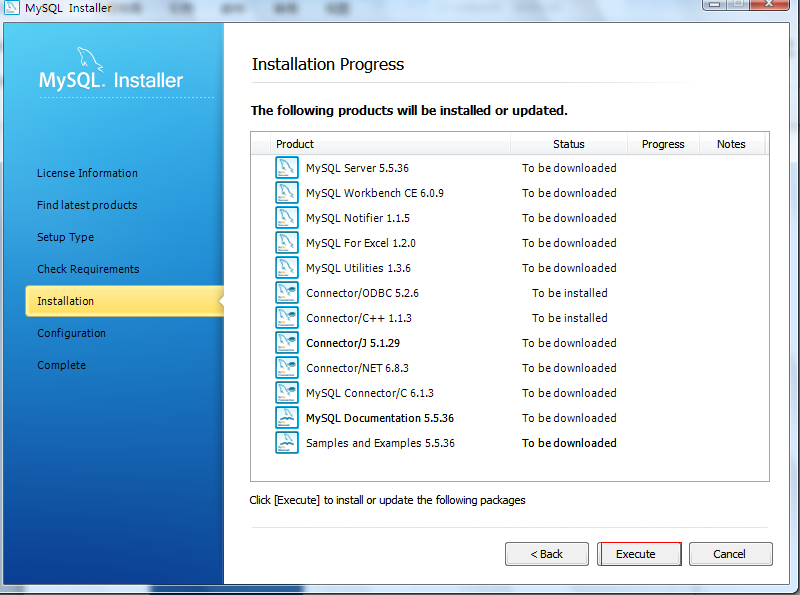
网络不好的,得下一阵子呢,等着吧!当安装完了,如下图:
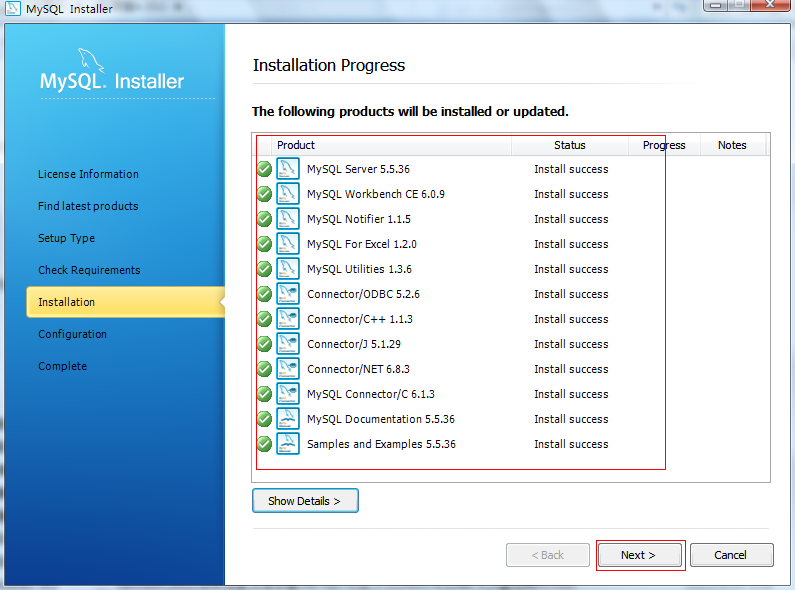
接着下一步,如下图:
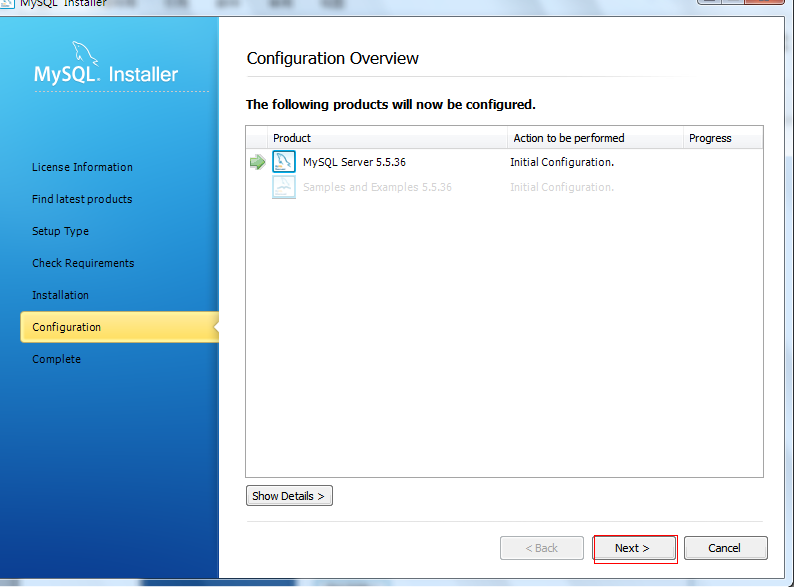
进入服务器配置,如下图:

· Developer Machine(开发机器):该选项代表典型个人用桌面工作站。假定机器上运行着多个桌面应用程序。将MySQL服务器配置成使用最少的系统资源。
· Server Machine(服务器):该选项代表服务器,MySQL服务器可以同其它应用程序一起运行,例如FTP、email和web服务器。MySQL服务器配置成使用适当比例的系统资源。
· Dedicated MySQL Server Machine(专用MySQL服务器):该选项代表只运行MySQL服务的服务器。假定运行没有运行其它应用程序。MySQL服务器配置成使用所有可用系统资源。
点击“Next”按钮进入下图:
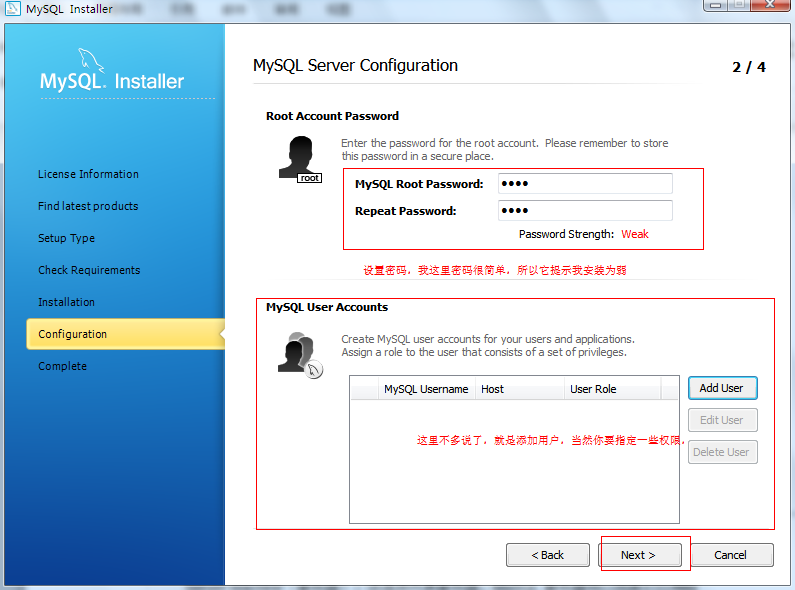
点击“Next”进入系统服务Myqsl配置,如下图:
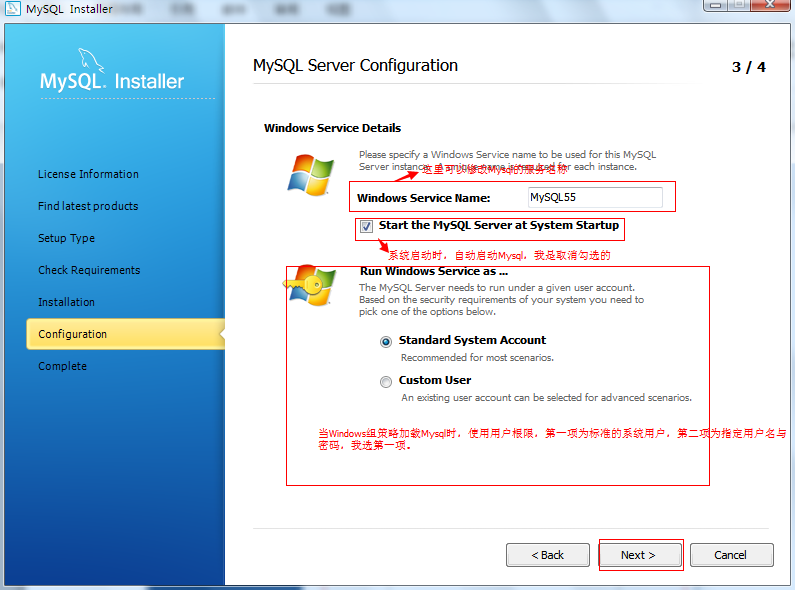
点击“Next”进入日志配置界面,如下图:
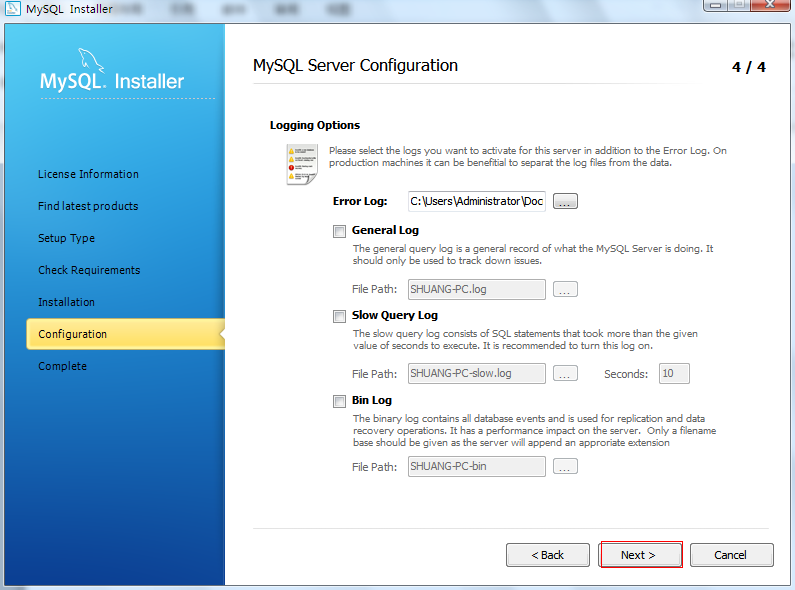
我简单配置错误日志存放路径,如果不想进入日志配置,那就在“服务器配置”那里不选高级配置,如图下图:
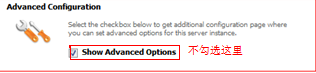
配置日志后点击“Next”进入最后配置,如下图:
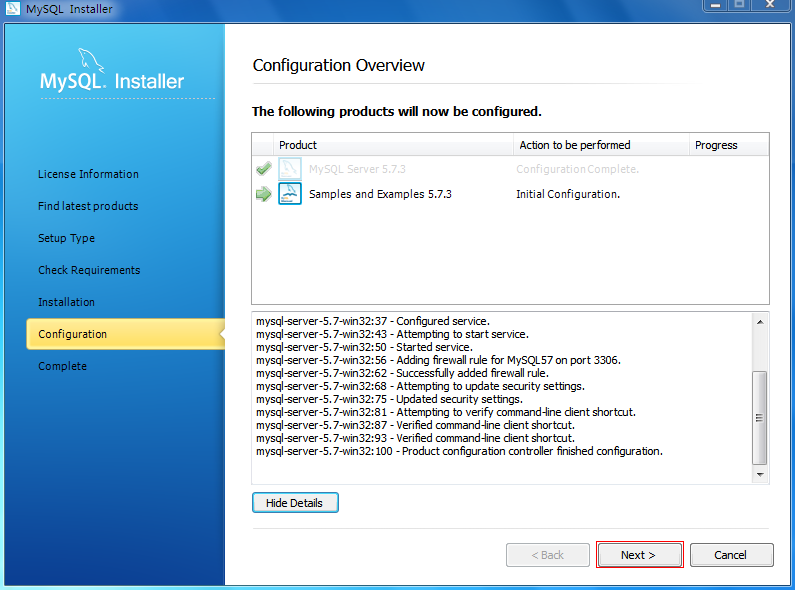
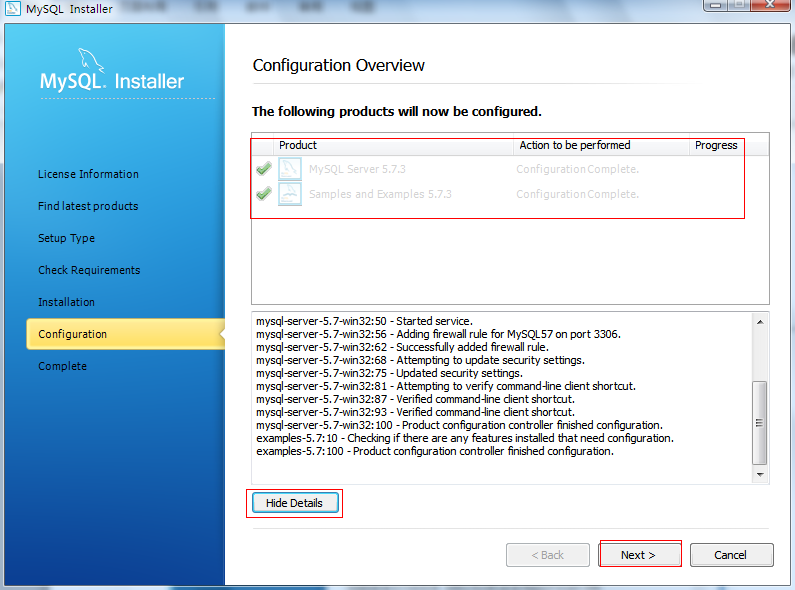
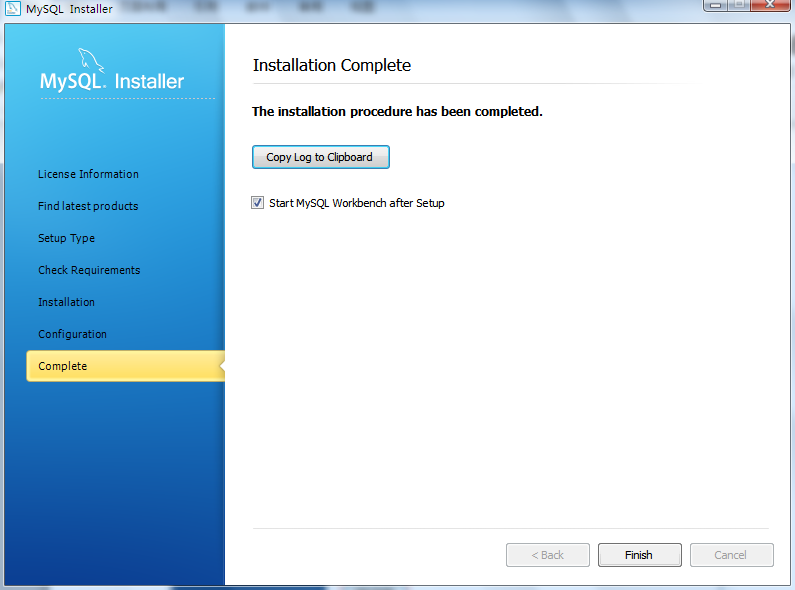
MySQL安装完成,我们验证一下,是否可以正常使用,如下图:
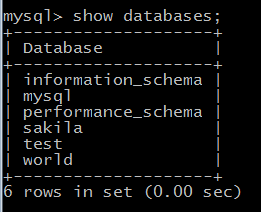
或者使用MySQL Workbench,如下图:
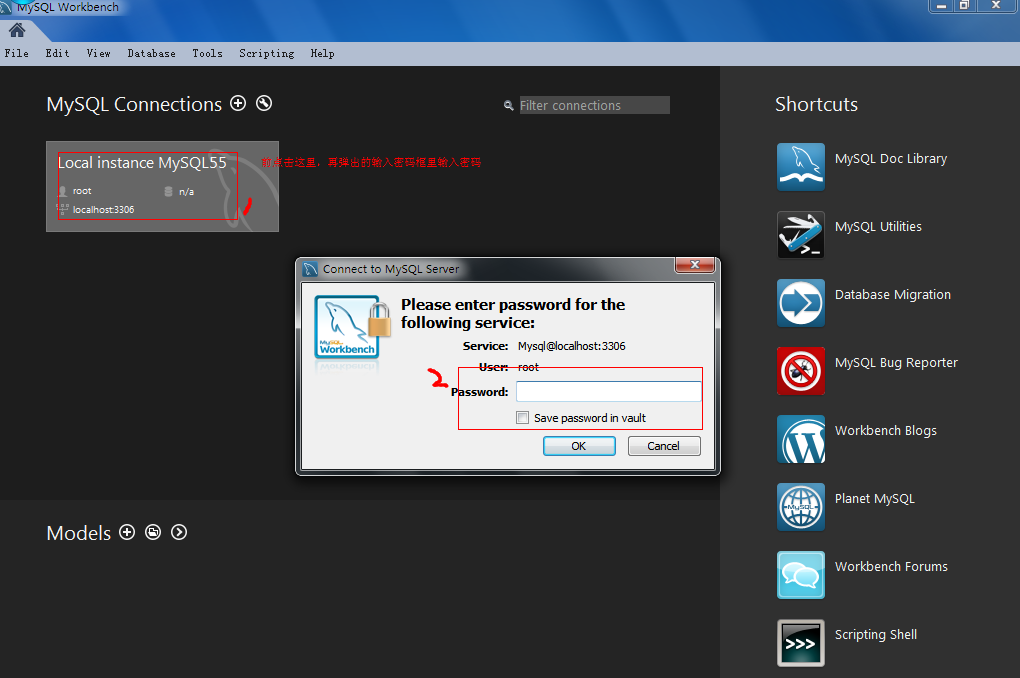
输入密码后,查询一下,如下图:
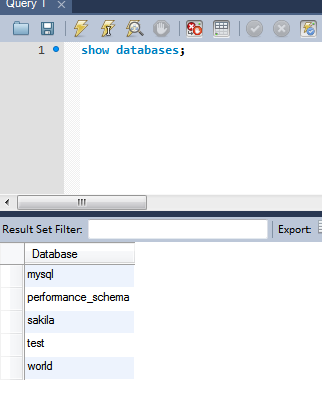
所有安装配置成完。
参考资料:https://dev.mysql.com/doc/refman/5.1/zh/installing.html#windows-using-installer
