Nero超刻简明图文教程
作者:
大家从网上DOWN下来的ISO格式的文件,经常会碰到下载的整个文件包大于700M的。对这些文件进行光盘刻录时,刻录软件就会提示超过了光盘的可用空间,要您插入其它高容量的光盘以继续刻录。以Nero刻录软件为例,碰到这种情况就会出现如图的画面:

这时刻录机就会自动打开仓门,不更换大容量类型的光盘刻录过程就不能继续下去。这是因为大部分的CD-W光盘的容量为700M,可擦写的CD-RW光盘的容量为650M。其实,如果文件大小超过光盘容量的幅度不大,您完全可通过超刻来达到刻录这类光盘的目的。
大家知道,从理论上来说,每种类型的CD-R及CD-RW光盘的容量是固定的。但实际上,光盘的生产厂家在生产过程中,通常会留有一定的余地。在光盘的外缘部分,同样正常地均匀涂抹着光学材料,大多数刻录软件如Nero 、NTI CD DVD-Maker Platinum等此类刻录软件也提供了在这些超正常刻录范围部分进行刻录的功能,即所谓的超刻。使用这种功能,就能在CD-R光盘上刻录超过其理论容量限度的数据。下面是笔者就以Nero V6.3.1.20刻录软件为例,介绍一下CD-R光盘超刻的具体操作过程,希望能对大家有所帮助。
第一步:测试光盘实际容量
为了对光盘的实际容量有个确切的了解,大家可通过Nero软件中的Nero CD-DVD Speed来对光盘进行一番测试。在刻录机上插入CD-R光盘,点击开始菜单下的Nero→Nero Toolkit→Nero CD-DVD Speed,见图:
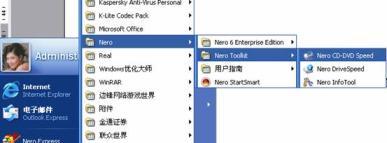
就会出现“Nero CD-DVD Speed”程序画面,点击菜单栏“其他”中的“超刻测试…”,见图:

接着会出现测试窗口,在其中显示了该CD-R光盘的基本资料,包括容量,时间,制造厂商,盘片类型等,
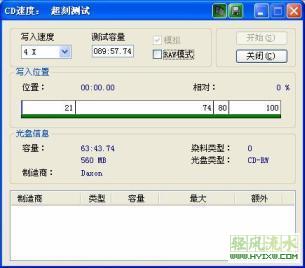
选择“开始”按钮就可进行测试工作了。过一会儿,测试结果就会显示在屏幕上,见图:

在刻录机模拟超刻过程完成后出现的一个提示框中,它表明了该CD-R光盘可刻录的总时间比正常多出的时间是2:11.38,并问你要不要将此结果保存到CD-R(W)列表,您可根据自己情况决定是否保存。之后,会显示测试结果窗口,其中绿色的代表可以正常刻录的部分,黄色表示可以超刻的部分,下面方框中是具体参数,选“关闭”退出即可。
第二步:设定超刻设置
经过模拟刻录之后,了解了该CD-R光盘具有超刻潜力就可进入实战阶段了,这时您必须对Nero软件进行必要的设置以便进行刻录。只要软硬件同时具备了超刻的必要条件,你就可以按照如下步骤进行超刻了。
启动刻录软件“Nero Burning ROM”,点击菜单栏“文件(F)”下的“设置(F)…”,在出现的“设置”页面中点选“高级属性”标签页,将“允许超刻光盘一次刻录”状态选中,并将下面的CD最大容量设定到85分钟(85分钟设定是随机的,一般稍稍超过Nero CD-DVD Speed测试结果即可,如本例的82:11.37),见图:
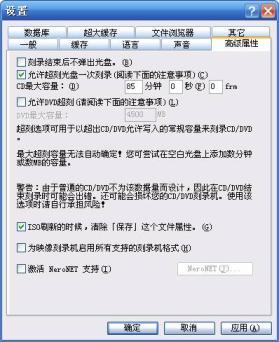
选择过后就可点击“确定”按钮返回刻录软件主界面,再在“新编辑”窗口中选中“结束光盘(不可再写入)(F)”一项,并在“写入方式”中栏中将默认的“轨道一次刻录”方式修改成“光盘一次刻录”方式。就可点击“新建”按钮可以进行超量刻录了。见图:

注意事项:为了保证超刻的成功,您的刻录机必须具备支持超刻的性能;同时尽量选择具有较好市场口碑的如SONY等品牌CD-RW或CD-R光盘;在刻录时不要使用刻录机的标称最高写入速度进行,一般使用标称最高写入速度的一半左右进行超刻,如50、52速刻录机一般用24速进行超刻,32速刻录机一般用16速进行超刻,这样比较容易成功实现超量刻录。
