配置java环境变量(linux mac windows7)
投稿:hebedich
linux配置java环境变量(详细)
一. 解压安装jdk
在shell终端下进入jdk-6u14-linux-i586.bin文件所在目录,
执行命令 ./jdk-6u14-linux-i586.bin 这时会出现一段协议,连继敲回车,当询问是否同意的时候,输入yes,回车。之后会在当前目录下生成一个jdk1.6.0_14目录,你可以将它复制到 任何一个目录下。
二. 需要配置的环境变量
1. PATH环境变量。作用是指定命令搜索路径,在shell下面执行命令时,它会到PATH变量所指定的路径中查找看是否能找到相应的命令程序。我们需要把 jdk安装目录下的bin目录增加到现有的PATH变量中,bin目录中包含经常要用到的可执行文件如javac/java/javadoc等待,设置好 PATH变量后,就可以在任何目录下执行javac/java等工具了。
2. CLASSPATH环境变量。作用是指定类搜索路径,要使用已经编写好的类,前提当然是能够找到它们了,JVM就是通过CLASSPTH来寻找类的。我们 需要把jdk安装目录下的lib子目录中的dt.jar和tools.jar设置到CLASSPATH中,当然,当前目录“.”也必须加入到该变量中。
3. JAVA_HOME环境变量。它指向jdk的安装目录,Eclipse/NetBeans/Tomcat等软件就是通过搜索JAVA_HOME变量来找到并使用安装好的jdk。
三. 三种配置环境变量的方法
1. 修改/etc/profile文件
如果你的计算机仅仅作为开发使用时推荐使用这种方法,因为所有用户的shell都有权使用这些环境变量,可能会给系统带来安全性问题。
·用文本编辑器打开/etc/profile
·在profile文件末尾加入:
export JAVA_HOME=/usr/share/jdk1.6.0_14 export PATH=$JAVA_HOME/bin:$PATH export CLASSPATH=.:$JAVA_HOME/lib/dt.jar:$JAVA_HOME/lib/tools.jar
·重新登录
·注解
a. 你要将 /usr/share/jdk1.6.0_14改为你的jdk安装目录
b. linux下用冒号“:”来分隔路径
c. $PATH / $CLASSPATH / $JAVA_HOME 是用来引用原来的环境变量的值
在设置环境变量时特别要注意不能把原来的值给覆盖掉了,这是一种
常见的错误。
d. CLASSPATH中当前目录“.”不能丢,把当前目录丢掉也是常见的错误。
e. export是把这三个变量导出为全局变量。
f. 大小写必须严格区分。
2. 修改.bash_profile文件
这种方法更为安全,它可以把使用这些环境变量的权限控制到用户级别,如果你需要给某个用户权限使用这些环境变量,你只需要修改其个人用户主目录下的.bash_profile文件就可以了。
·用文本编辑器打开用户目录下的.bash_profile文件
·在.bash_profile文件末尾加入:
export JAVA_HOME=/usr/share/jdk1.6.0_14
export PATH=$JAVA_HOME/bin:$PATH
export CLASSPATH=.:$JAVA_HOME/lib/dt.jar:$JAVA_HOME/lib/tools.jar
·重新登录
3. 直接在shell下设置变量
不赞成使用这种方法,因为换个shell,你的设置就无效了,因此这种方法仅仅是临时使用,以后要使用的时候又要重新设置,比较麻烦。
只需在shell终端执行下列命令:
export JAVA_HOME=/usr/share/jdk1.6.0_14
export PATH=$JAVA_HOME/bin:$PATH
export CLASSPATH=.:$JAVA_HOME/lib/dt.jar:$JAVA_HOME/lib/tools.jar
四. 测试jdk
1. 用文本编辑器新建一个Test.java文件,在其中输入以下代码并保存:
public class test {
public static void main(String args[]) {
System.out.println("A new jdk test !");
}
}
2. 编译:在shell终端执行命令 javac Test.java
3. 运行:在shell终端执行命令 java Test
当shell下出现“A new jdk test !”字样则jdk运行正常。
五. 卸载jdk
·找到jdk安装目录的_uninst子目录
·在shell终端执行命令./uninstall.sh即可卸载jdk。
Mac下添加java环境变量
方法一:全局配置
#临时提权 sudo su #输入密码 vi /etc/profile #配置JAVA_HOME,此处路径根据自己的版本填写 JAVA_HOME="/System/Library/Java/JavaVirtualMachines/1.6.0.jdk/Contents/Home/" CLASS_PATH="$JAVA_HOME/lib" #把JAVA添加到到环境变量PATH中 PATH=".:$PATH:$JAVA_HOME/bin" #设置tomcat的主目录 #CATALINA_HOME="/usr/local/tomcat"(tomcat需自行提前安装好) #将JAVA_HOME和CATALINA_HOME设置为环境变量 #export JAVA_HOME CATALINA_HOME export JAVA_HOME
方法二:针对单独用户配置
#以下进入啰嗦模式演示添加jdk7 #下载jdk7的mac版 #官网下载地址http://www.oracle.com/technetwork/java/javase/downloads/jdk7-downloads-1880260.html #下载类似jdk-7u67-macosx-x64.dmg,版本号可能会更新 #安装好之后,进入以下路径查看 cd /Library/Java/JavaVirtualMachines/ #再查看你自己安装的版本 ls #进入目录(有多个版本,则手动输入期望的版本;只有一个版本,则输入cd空格后可以直接按tab键自动补全) cd jdk1.7.0_67.jdk/Contents/Home #复制jdk home的路径,在当前目录输入pwd pwd #把显示出来的路径先复制起来 #进入用户主目录,然后看一下有没有.bash_profile文件 cd ~ ls -all #编辑.bash_profile文件(没有则新建,命令touch .bash_profile) vim .bash_profile #英文模式下,按一下i键进入编辑模式,输入以下内容,路径部分自己粘贴自己的 export JAVA_HOME=/Library/Java/JavaVirtualMachines/jdk1.7.0_67.jdk/Contents/Home #输完后,按esc,再按冒号(shift+;),输入wq保存即可 #重启一下终端,输入 java -version #看到有显示就完成了
win7 下配置 java 环境变量
首先,你应该已经安装了 java 的 JDK 了,笔者安装的是:jdk-7u7-windows-x64
接下来主要讲怎么配置 java 的环境变量,也是为了以后哪天自己忘记了做个备份
1、进入“计算机”的“属性”选项,选择“高级系统设置”,如下图所示:
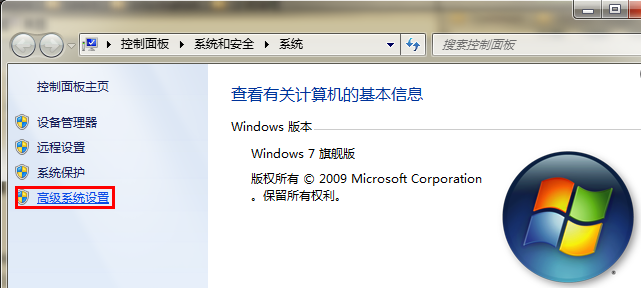
2、点击“高级系统设置”后,会看到如下图所示的对话框,选择“环境变量”:
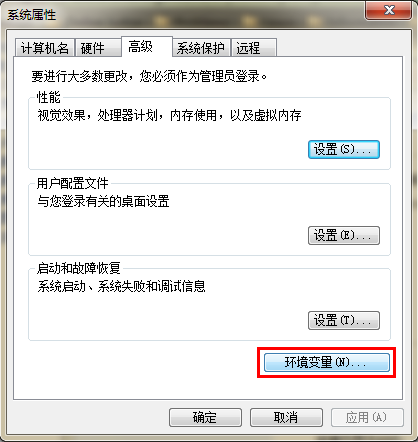
3、点击“环境变量”之后,会看到如下图所示的对话框:
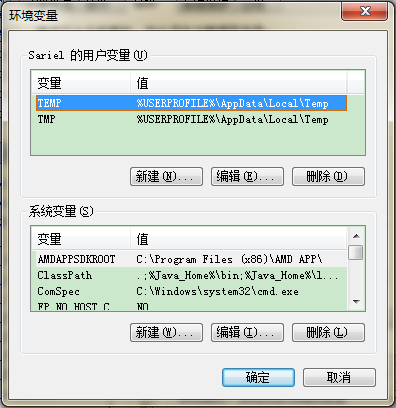
4、接下来就是具体的配置过程了:
①、选择上图所示的“新建”,
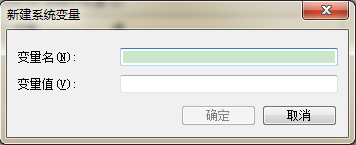
“变量名”:Java_Home
“变量值”:C:\Program Files\Java\jdk1.7.0_07
注:“变量值”这一栏主要填写的是你安装 java 的路径,这里根据个人的情况可能会有所不同
②、上步结束之后,选中环境变量中的“path”,如下图所示:
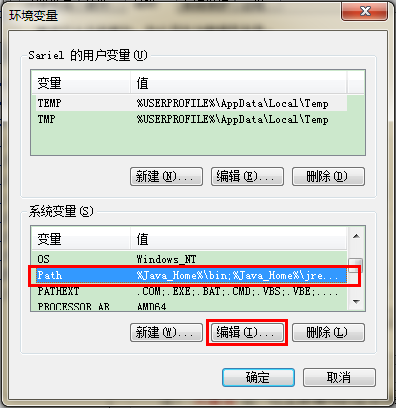
选中之后编辑:
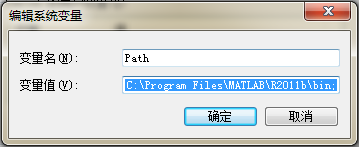
在“变量值”一栏的最前面添加如下的 code:
%Java_Home%\bin;%Java_Home%\jre\bin;
注意:上面的代码最好一个字符不要差,因为 Java_Home 已经限制了你的 JDK 的路径了,Java 的每个版本的 JDK 应该都是由这些东西构成的
③、上一步确定之后,再“新建”:
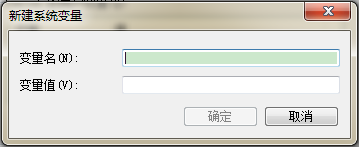
“变量名”:ClassPath
“变量值”:.;%Java_Home%\bin;%Java_Home%\lib\dt.jar;%Java_Home%\lib\tools.jar
注:上面的代码最好也是一个字符不变的贴上去,“变量值”最前面的 .; 不要漏掉。
做完上面的三个步骤之后,环境变量的配置已经完成了。
5、检查环境变量搭好了:调出“cmd”检查
1、输入:“java”,你应该看到下面的东西:
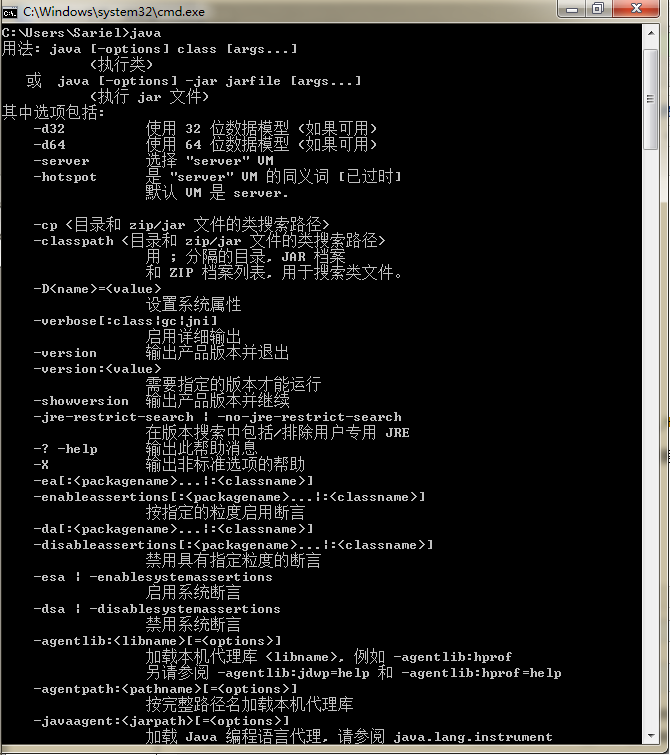
2、输入“javac”,你应该看到下面的东西:
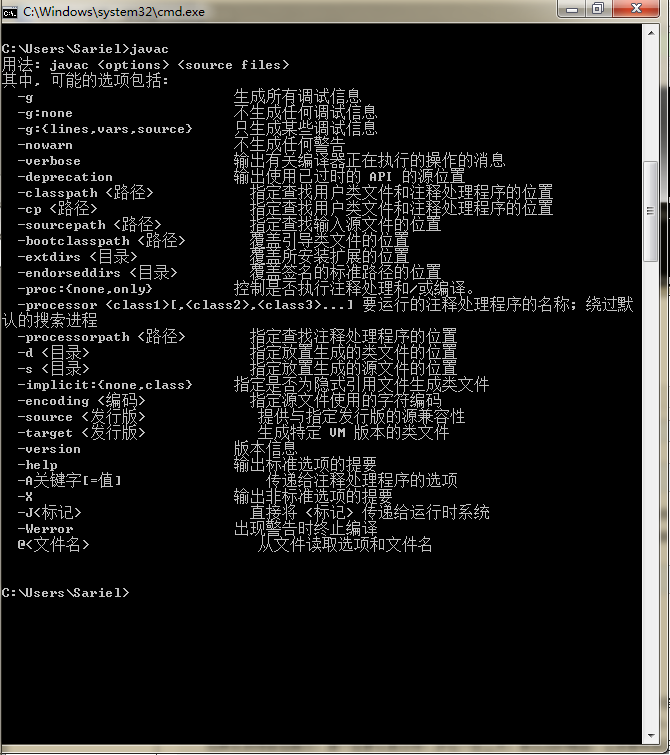
3、输入“java -version”,你应该看到下面的东西:
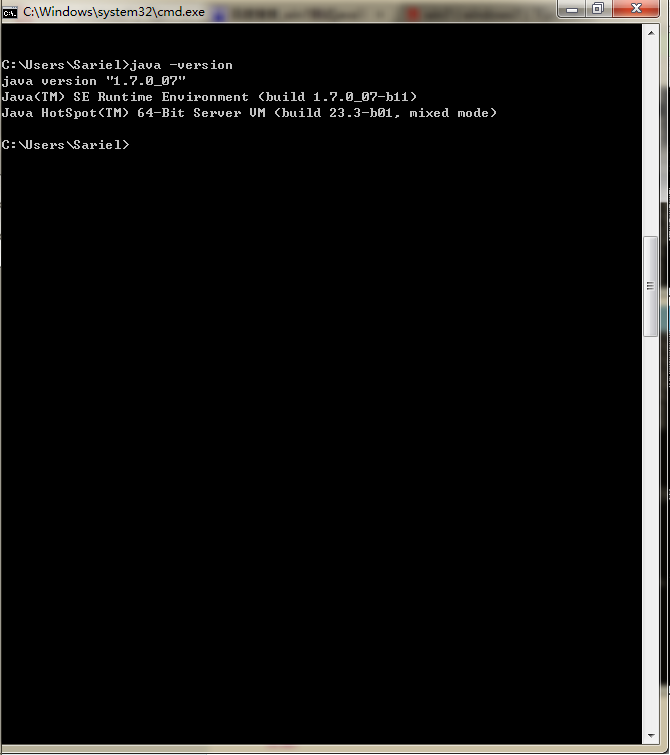
如果上面的三幅图都看见了,恭喜,环境变量配置好了!
WIN8 WIN10基本上同WIN7,这里就不多废话了
