抓取整个网页保存为图片的实用工具 Web2Pic Pro
作者:
Web2Pic是一款将整个web页面作为图像文件保存下来的工具。你只需在它的地址栏输入一个网址链接,按下开始,Web2Pic pro就能将整个页面捕捉下来并能让你选择保存的格式和生成略缩图。除此之外还能进行批处理操作。
利用Web2Pic Pro这款软件可以很好的满足我们在抓取整个WEB页面时的需要,它是一个专门抓取整个网页的图像捕捉工具,而且是款绿色软件,压缩后仅800KB,体积小,但功能却不弱,而且还支持命令行参数,使用起来简单方便。
软件界面
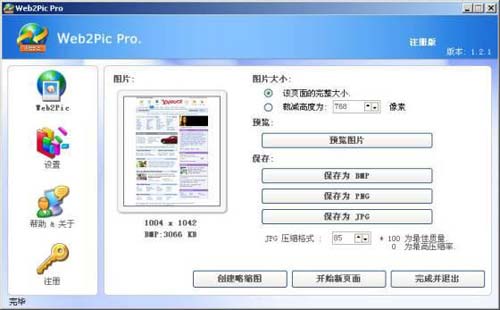
http://www.baidu.com/s?wd=Web2Pic+Pro+V1.2.1+%C2%CC%C9%AB&cl=3&tn=ramble_pg
实例一:抓取整个网页
第一步:将下载的软件——Web2Pic Pro解压缩到任意目录下,双击图标运行该程序。
第二步:点击左侧“Web2Pic”按钮,进入网页抓取页面,在网站地址(URL)栏中输入被捕获的网站地址,同时,选择抓取图像的屏幕的分辨率,Web2Pic Pro提供了三种屏幕分辨率,分别为1280×1024、1024×768、800×600,用户可根据实际需要选择。
第三步:完成后点击“开始”按钮,Web2Pic Pro会自动连接该网站,打开并捕捉网页内容,并在图片预览区域内显示。
第四步:用户根据需要可以选择图片大小,Web2Pic Pro提供了“页面完整大小”和“自由裁减高度”两个选项,默认情况下为页面完整大小。
第五步:图片大小设置完成后,可点击“预览图片”按钮或图片预览区域内的图像,打开Web2Pic Pro图片查看器查看抓取的图像文件。
第六步:完成上述步骤后,可对抓取的整个网页内容以图像格式进行保存,Web2Pic Pro提供了BMP、PNG、JPG三种图像格式,选择需要的格式进行保存即可。
小提示:
1、我们可以将Web2Pic Pro添加到IE的右键菜单位中,以加快操作速度,提高网页保存效率。单击“设置”按钮,打开设置页面,在IE右键菜单选项中点击“添加Web2Pic Pro到Internet Explorer的右键菜单”并保存设置即可。
2、除了在后台打开、抓取并保存指定的网页内容外,Web2Pic Pro还允许在IE窗口内显示网页内容,这样我们可以将需要保存的网页在IE窗口中直接打开浏览。单击“设置”按钮,打开设置页面,在“其他设置”选项中勾选“显示Internet Explorer窗口”并保存设置即可。
实例二:创建缩略图
第一步:点击左侧Web2Pic图标,进入网页抓取页面,在网站地址(URL)栏中输入被捕获的网站地址,同时,选择抓取图像的屏幕的分辨率。
第二步:完成后点击“开始”按钮,Web2Pic Pro会自动连接该网站,打开并捕捉网页内容,并在图片预览区域内显示。
第三步:点击“创建缩略图”按钮,进入创建缩略图页面,设置缩略图大小、缩略图边框、其他选项,并根据需要设置原始图片大小.
第四步:完成设置后,点击“预览缩略图”按钮,打开Web2Pic Pro图片查看器查看预览缩略图,满意后返回保存即可。
实例三:利用命令行快速抓取网页内容
第一步:依次点击“开始→运行”,输入“cmd”并确定,或直接点击“开始→程序→附件→命令提示符”,打开命令提示符窗口。
第二步:用cd命令切换到web2pic_pro安装目录下。
第三步:使用web2pic_pro.exe命令即可,命令格式:“web2pic_pro.exe 参数”。
具体参数选项如下:
/u=URL——指定要抓取的网页地址为“URL”
/p=Filename.format——指定输出文件的文件名为“Filename”,格式可能使用BMP、PNG、JPG。如果文件的存放路径包括空间,必须加双引号。
/t——生成网页为缩略图
/s——指定保存的大小为“/s=宽度:高度”
/b——设定缩略图边框颜色为黑色
/r=1,2,3——规定屏幕分辨率,其中“/r=1”为指定捕获网页在1280×1024屏幕分辨率,“/r=2”为指定捕获网页在1024×768屏幕分辨率,“/r=3”为指定捕获网页在800×600屏幕分辨率。
/h——执行命令行模式时,不显示Web2Pic Pro主窗口
/cp=height——将网页以指定的“height”保存为图片
/ct=height——将网页以指定的“height”保存为缩略图
