关于Vista下新版微软移动设备中心详解
作者:
关于Vista下新版微软移动设备中心详解
微软发布了activeSync4.5版本(下载地址:http://www.microsoft.com/downloads/details.aspx?displaylang=zh-cn&FamilyID=9e641c34-6f7f-404d-a04b-dc09f8141141),可是Vista下还是不能使用,查了一下,原来Vista下使用的是微软移动设备中心(点击这里下载:http://download.microsoft.com/download/c/f/2/cf2e986b-015a-4f0e-92ff-75f461f6e48e/drvupdate-x86.exe),在网上找了一下,发现了这篇文章.
Vista系统是微软公司发布的最新操作系统,新的Vista确实在易用性,美观性及其他各个方面都给了我们耳目一新的感觉。那么你是否知道他和Windows Mobile移动操作系统有着非同寻常的关系吗?
Vista系统自身提供了强有力的移动设备管理中心,特别是对自家操作系统的智能手持设备的支持是非常好的。在Vista系统中我们不需要再也不需要安装ActiveSync同步软件了,因为Vista已经集成了一个移动设备管理工具,他就是Windows Mobile Device Center(Windows移动设备中心),通过他可以有效的管理移动设备和Vista系统的连接和数据传输。下面我们就在第一时间来了解下新版Windows Mobile Device Center(Windows移动设备中心)。
一、Windows Mobile Device Center(Windows移动设备中心)
在Vista系统诞生前我们要将自己的基于Windows mobile系统的智能手机或PPC和XP系统顺利连接必须通过一个名为ActiveSync的软件,他也是由微软开发的,不过这个软件的功能比较弱,只能够实现简单的数据传输功能,而且界面显示上也不直观。
在Vista系统中内置了Windows移动设备中心,通过这个移动设备管理中心我们可以快速连接移动设备,轻松管理移动设备中的数据。可以直接操作保存在移动设备中的程序,而不像ActiveSync那样必须复制粘贴到本地硬盘才能运行,而且Windows移动设备中心和Vista系统下的图片中心,影音视频中心很好的结合,我们可以轻松实现将图片,视频,音频发送到移动设备中的目的。
二、安装Windows移动设备中心
虽然很多用户在安装Vista系统后就发现了Windows Mobile Device Center的存在,然而还有很多像笔者一样的用户并没有在控制面板中发现Windows Mobile Device Center的图标,因此笔者认为Windows Mobile Device Center是以补丁的形式发布的。
当然如果我们担心安装微软补丁会带来版本验证问题的话可以直接从网站下载Windows Mobile Device Center,点击下载中文版Windows Mobile设备中心
目前Windows Mobile Device Center还处在Beta 3的测试阶段,笔者相信正式版的Windows Mobile Device Center会给用户带来更多的新意和便利。
第一步:下载Windows Mobile Device Center安装程序并双击运行。
第二步:安装完毕后会自动安装当前与Vista系统连接的移动设备。
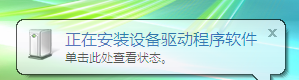
第三步:与此同时在Vista系统的控制面板中我们会看到名为“Windows Mobile 设备中心”的图标,类似一个靶盘。

第四步:初次运行会出现一个是否同意许可协议的窗口,我们点“接受”按钮即可。
第五步:之后系统会自动启动Windows Mobile Device Center设备中心。

小提示:
如果决定在本机的Vista系统中安装Windows Mobile Device Center的话,就一定不要试图安装ActiveSync了,一方面ActiveSync程序将无法正常使用,因为他根本不是Vista系统下的软件;另一方面该程序还可能会产生和Windows Mobile Device Center设备中心冲突的问题。
三、系统下管理移动设备
和ActiveSync同步工具一样Windows Mobile Device Center移动设备中心第一次运行也需要设置设备的连接方式。我们点“移动设备设置”图标,然后根据实际情况选择基于USB连接还是红外线,蓝牙,以及是否实现设备与系统的自动连接,这些设置和ActiveSync中一样就不详细说明了。

设置移动设备
当我们通过连接介质实现了移动设备和Vista系统的连接操作后就会在“计算机”(我的
电脑
)中看到便携设备的存在,设备名称和用户设置的移动设备名称是一致的。
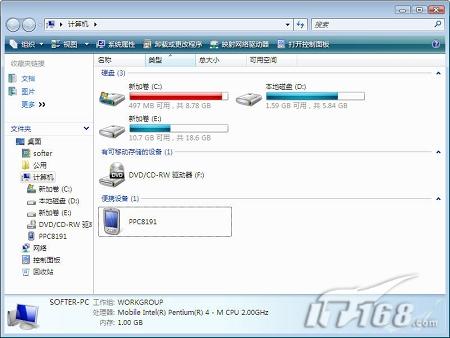
在“计算机”中的图示
小提示:
在该设备图标上右键选择属性就可以看到该设备的一些基本信息。
我们直接双击该移动设备图标后就会马上打开,和ActiveSync不同的是新版Windows Mobile Device Center在Vista系统下会自动把移动设备的
存储
卡空间,网络空间,系统自带
内存
空间三者区分开来,这样用户就不会出现混淆问题了。
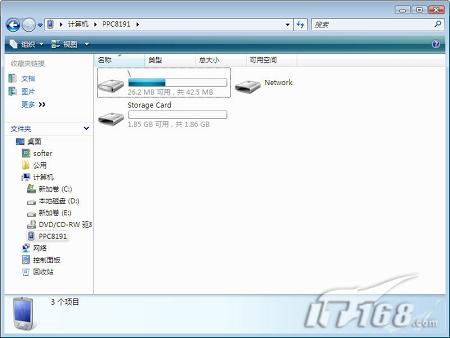
打开设备中心
另外Vista系统中的移动设备管理中心可以实现向移动设备快速传输图象,我们只需要在该设备图标上点右键选择“导入图片”即可,这样系统会自动扫描本地
硬盘
的所有图片文件,然后由用户选择导入,实现了搜索导入一条龙的功能。

导入图片和视频
四、通过Windows Mobile Device Center管理移动设备
通过上面介绍的方法只能够实现移动设备与
Vista
系统的文件,程序传输,要想实现联系人,EMAIL甚至更多参数的同步,那就需要Windows Mobile Device Center移动设备管理中心登场了。
第一步:启动Windows Mobile Device Center,如果连接顺利的话会在设备中心左下角显示“已连接”。
第二步:第一次对该设备配置的话会出现一个“设置设备”选项,我们点之即可。

已连接
第三步:在接下来的显示中我们可以看出新版Windows移动设备管理中心不光能够管理文件,还可以对程序服务以及图片音乐和视频等数据进行管理。

管理文件
第四步:程序和服务选项提供了未来Windows移动设备管理中心的升级功能,和Vista自身安全补丁不同的是默认情况下系统的自动更新是不下载任何设备管理中心的升级程序的,要升级必须通过这个“程序和服务”选项来完成,从而可以在未来加入更多的同步功能。

程序和服务
第五步:在第二项“图片音乐和视频”中我们可以实现将
Vista
系统中的图片,音频,视频文件传输到移动设备的目的。

图片、音乐和视频
第六步:Vista系统的最大好处就在于他将多个多媒体程序完美结合起来,例如图片管理中心,视频管理中心,移动设备管理中心等。我们可以在不同程序中实现在多个管理中心进行切换的目的,例如在Windows media player 11中可以将播放的音频直接传输到移动设备中,只需在播放时点上方的“同步”标签即可在右边看到移动设备,从而进一步完成同步音频视频的目的。
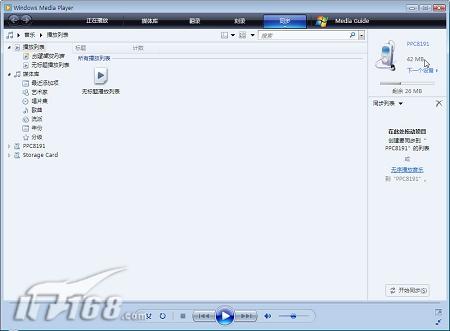
同步 (点击看大图)
第七步:第三个选项“文件管理”主要是实现浏览设备上内容和传输数据的目的。

文件管理(点击看大图)
第八步:最后一项“移动设备设置”可以帮助我们修改之前进行的初始化设置参数,包括连接方式等。

设置移动设备(点击看大图)
第九步:在设置设备中我们可以选择要同步的类型,这也是移动设备管理中心的一个亮点,他可以轻松实现移动设备上的联系人,日历,电子邮件,任务,便条,移动收藏夹等信息与
Vista
系统的同步。不过需要用户安装outlook和
IE
浏览器等工具。
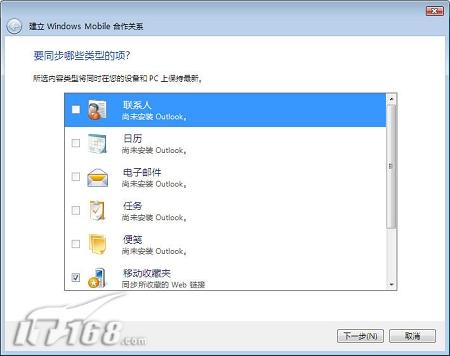
同步选项(点击看大图)
第十步:设置完毕后就会自动完成第一次同步操作,同步信息也会保存,以后每当我们将移动设备插到Vista系统上时都会自动完成同步工作。

建立联系(点击看大图)
第十一步:以后要想更改同步的项目的话也是到“移动设备设置”中的“管理合作关系”以及“更改内容同步设置”选项中修改。

修改设置(点击看大图)
小提示:
我们也可以到
Vista
系统中的“控制面板”->“同步中心”查看具体设备的同步信息,每个设备都有于之对应的同步设置,这也是新版移动设备管理中心的一大改善,他避免了ActiveSync同步工具中只能够统一设置的缺陷。
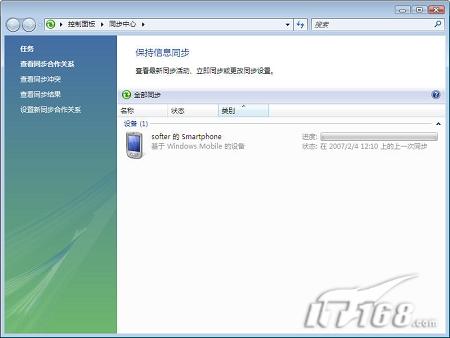
查看同步信息
五、总结
新版移动设备管理中心只能够在Vista系统中安装和使用,所以XP系统用户还只能使用老版ActiveSync同步工具。总体上讲新版移动设备管理中心使管理操作更加直观图形化,同步的内容也更加丰富和详细了,另外结合自动同步设置可以让我们在不知不觉中完成移动设备中宝贵数据的备份工作,将意外数据丢失带来的损失降低到最小。而且新版管理中心还实现了对多个设备的不同配置管理功能,方便用户更有针对性的管理移动设备。
Vista系统是微软公司发布的最新操作系统,新的Vista确实在易用性,美观性及其他各个方面都给了我们耳目一新的感觉。那么你是否知道他和Windows Mobile移动操作系统有着非同寻常的关系吗?
Vista系统自身提供了强有力的移动设备管理中心,特别是对自家操作系统的智能手持设备的支持是非常好的。在Vista系统中我们不需要再也不需要安装ActiveSync同步软件了,因为Vista已经集成了一个移动设备管理工具,他就是Windows Mobile Device Center(Windows移动设备中心),通过他可以有效的管理移动设备和Vista系统的连接和数据传输。下面我们就在第一时间来了解下新版Windows Mobile Device Center(Windows移动设备中心)。
一、Windows Mobile Device Center(Windows移动设备中心)
在Vista系统诞生前我们要将自己的基于Windows mobile系统的智能手机或PPC和XP系统顺利连接必须通过一个名为ActiveSync的软件,他也是由微软开发的,不过这个软件的功能比较弱,只能够实现简单的数据传输功能,而且界面显示上也不直观。
在Vista系统中内置了Windows移动设备中心,通过这个移动设备管理中心我们可以快速连接移动设备,轻松管理移动设备中的数据。可以直接操作保存在移动设备中的程序,而不像ActiveSync那样必须复制粘贴到本地硬盘才能运行,而且Windows移动设备中心和Vista系统下的图片中心,影音视频中心很好的结合,我们可以轻松实现将图片,视频,音频发送到移动设备中的目的。
二、安装Windows移动设备中心
虽然很多用户在安装Vista系统后就发现了Windows Mobile Device Center的存在,然而还有很多像笔者一样的用户并没有在控制面板中发现Windows Mobile Device Center的图标,因此笔者认为Windows Mobile Device Center是以补丁的形式发布的。
当然如果我们担心安装微软补丁会带来版本验证问题的话可以直接从网站下载Windows Mobile Device Center,点击下载中文版Windows Mobile设备中心
目前Windows Mobile Device Center还处在Beta 3的测试阶段,笔者相信正式版的Windows Mobile Device Center会给用户带来更多的新意和便利。
第一步:下载Windows Mobile Device Center安装程序并双击运行。
第二步:安装完毕后会自动安装当前与Vista系统连接的移动设备。
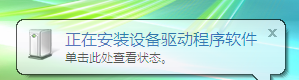
第三步:与此同时在Vista系统的控制面板中我们会看到名为“Windows Mobile 设备中心”的图标,类似一个靶盘。

第四步:初次运行会出现一个是否同意许可协议的窗口,我们点“接受”按钮即可。
第五步:之后系统会自动启动Windows Mobile Device Center设备中心。

小提示:
如果决定在本机的Vista系统中安装Windows Mobile Device Center的话,就一定不要试图安装ActiveSync了,一方面ActiveSync程序将无法正常使用,因为他根本不是Vista系统下的软件;另一方面该程序还可能会产生和Windows Mobile Device Center设备中心冲突的问题。
三、系统下管理移动设备
和ActiveSync同步工具一样Windows Mobile Device Center移动设备中心第一次运行也需要设置设备的连接方式。我们点“移动设备设置”图标,然后根据实际情况选择基于USB连接还是红外线,蓝牙,以及是否实现设备与系统的自动连接,这些设置和ActiveSync中一样就不详细说明了。

设置移动设备
当我们通过连接介质实现了移动设备和Vista系统的连接操作后就会在“计算机”(我的
电脑
)中看到便携设备的存在,设备名称和用户设置的移动设备名称是一致的。
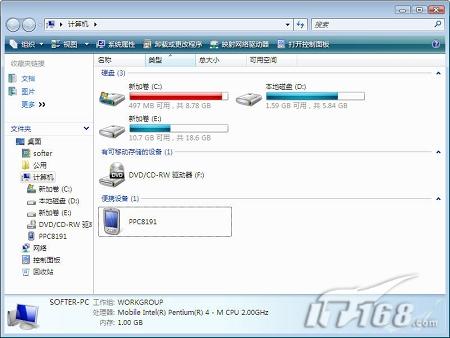
在“计算机”中的图示
小提示:
在该设备图标上右键选择属性就可以看到该设备的一些基本信息。
我们直接双击该移动设备图标后就会马上打开,和ActiveSync不同的是新版Windows Mobile Device Center在Vista系统下会自动把移动设备的
存储
卡空间,网络空间,系统自带
内存
空间三者区分开来,这样用户就不会出现混淆问题了。
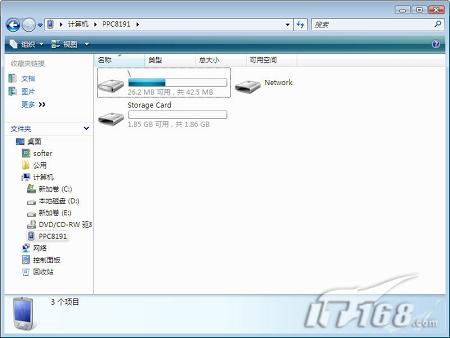
打开设备中心
另外Vista系统中的移动设备管理中心可以实现向移动设备快速传输图象,我们只需要在该设备图标上点右键选择“导入图片”即可,这样系统会自动扫描本地
硬盘
的所有图片文件,然后由用户选择导入,实现了搜索导入一条龙的功能。

导入图片和视频
四、通过Windows Mobile Device Center管理移动设备
通过上面介绍的方法只能够实现移动设备与
Vista
系统的文件,程序传输,要想实现联系人,EMAIL甚至更多参数的同步,那就需要Windows Mobile Device Center移动设备管理中心登场了。
第一步:启动Windows Mobile Device Center,如果连接顺利的话会在设备中心左下角显示“已连接”。
第二步:第一次对该设备配置的话会出现一个“设置设备”选项,我们点之即可。

已连接
第三步:在接下来的显示中我们可以看出新版Windows移动设备管理中心不光能够管理文件,还可以对程序服务以及图片音乐和视频等数据进行管理。

管理文件
第四步:程序和服务选项提供了未来Windows移动设备管理中心的升级功能,和Vista自身安全补丁不同的是默认情况下系统的自动更新是不下载任何设备管理中心的升级程序的,要升级必须通过这个“程序和服务”选项来完成,从而可以在未来加入更多的同步功能。

程序和服务
第五步:在第二项“图片音乐和视频”中我们可以实现将
Vista
系统中的图片,音频,视频文件传输到移动设备的目的。

图片、音乐和视频
第六步:Vista系统的最大好处就在于他将多个多媒体程序完美结合起来,例如图片管理中心,视频管理中心,移动设备管理中心等。我们可以在不同程序中实现在多个管理中心进行切换的目的,例如在Windows media player 11中可以将播放的音频直接传输到移动设备中,只需在播放时点上方的“同步”标签即可在右边看到移动设备,从而进一步完成同步音频视频的目的。
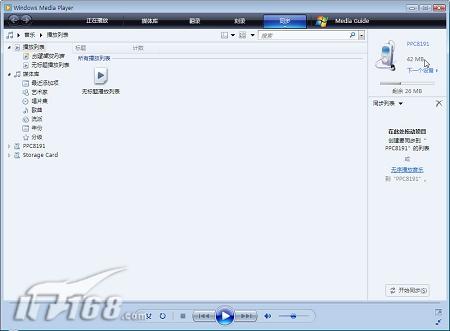
同步 (点击看大图)
第七步:第三个选项“文件管理”主要是实现浏览设备上内容和传输数据的目的。

文件管理(点击看大图)
第八步:最后一项“移动设备设置”可以帮助我们修改之前进行的初始化设置参数,包括连接方式等。

设置移动设备(点击看大图)
第九步:在设置设备中我们可以选择要同步的类型,这也是移动设备管理中心的一个亮点,他可以轻松实现移动设备上的联系人,日历,电子邮件,任务,便条,移动收藏夹等信息与
Vista
系统的同步。不过需要用户安装outlook和
IE
浏览器等工具。
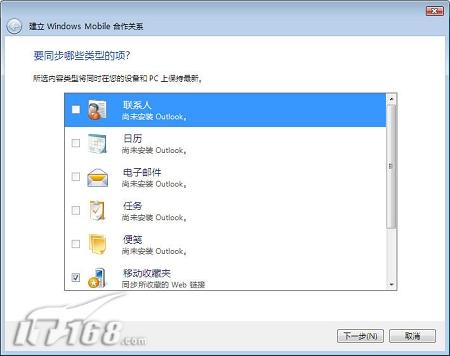
同步选项(点击看大图)
第十步:设置完毕后就会自动完成第一次同步操作,同步信息也会保存,以后每当我们将移动设备插到Vista系统上时都会自动完成同步工作。

建立联系(点击看大图)
第十一步:以后要想更改同步的项目的话也是到“移动设备设置”中的“管理合作关系”以及“更改内容同步设置”选项中修改。

修改设置(点击看大图)
小提示:
我们也可以到
Vista
系统中的“控制面板”->“同步中心”查看具体设备的同步信息,每个设备都有于之对应的同步设置,这也是新版移动设备管理中心的一大改善,他避免了ActiveSync同步工具中只能够统一设置的缺陷。
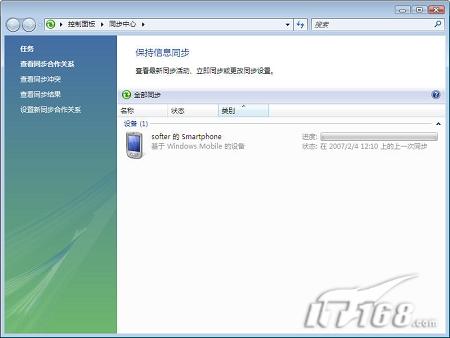
查看同步信息
五、总结
新版移动设备管理中心只能够在Vista系统中安装和使用,所以XP系统用户还只能使用老版ActiveSync同步工具。总体上讲新版移动设备管理中心使管理操作更加直观图形化,同步的内容也更加丰富和详细了,另外结合自动同步设置可以让我们在不知不觉中完成移动设备中宝贵数据的备份工作,将意外数据丢失带来的损失降低到最小。而且新版管理中心还实现了对多个设备的不同配置管理功能,方便用户更有针对性的管理移动设备。
