详解VS2012发布网站步骤
投稿:lijiao
往往大家做好了自己心仪的网站,却不知道怎么进行发布,今天小编就教大家如何实现网站的发布。
1、打开你的VS2012网站项目,右键点击项目》菜单中 重新生成一下网站项目;再次点击右键》发布:
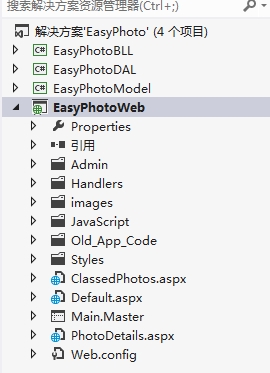
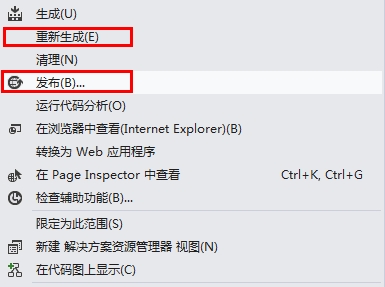
2、弹出网站发布设置面板,点击<新建..>,创建新的发布配置文件:

输入你自己定义的配置文件名:
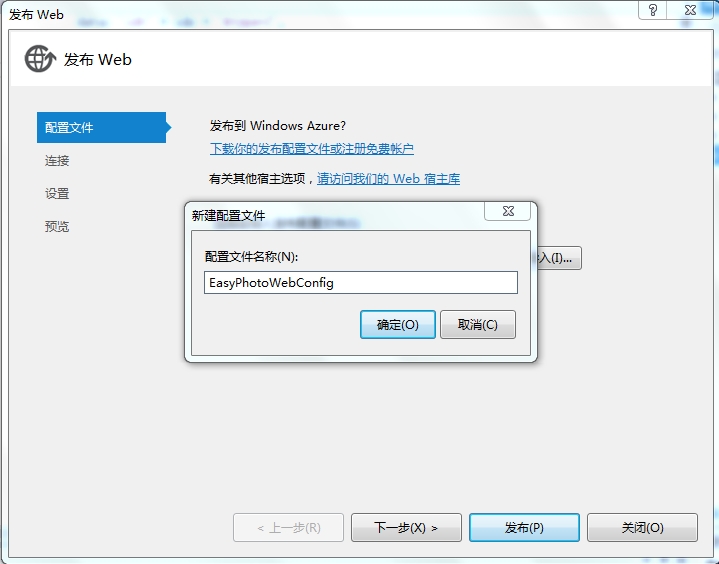
3、点击下一步:在发布方法中选“文件系统”,这样我们可以发布到自己指定的本机文件上。
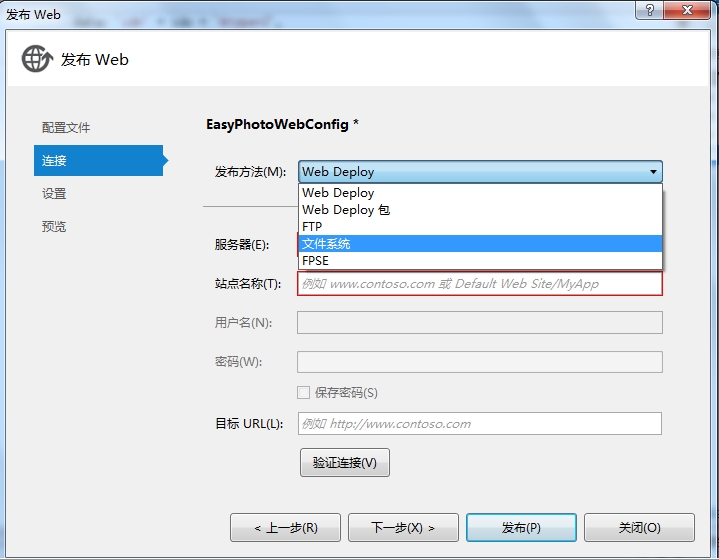
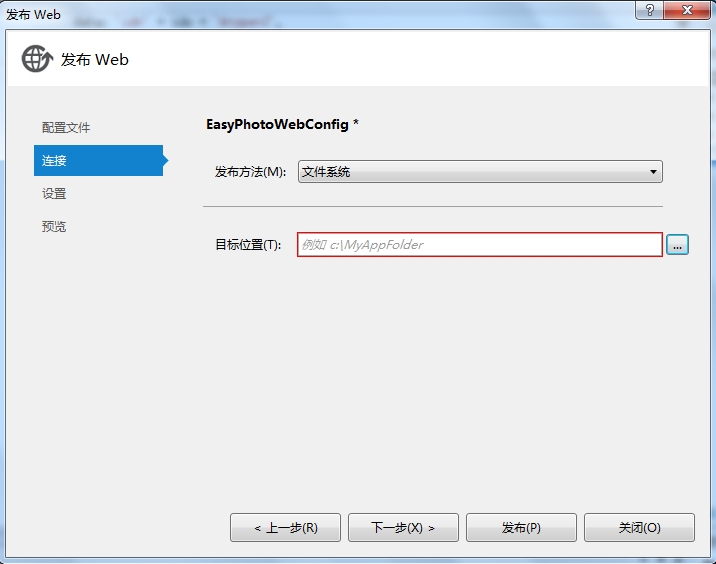
选择自己指定的文件夹:通过点击下图中右上角红色箭头处创建新的文件夹,自定义命名(我的就写WebSite)。点击打开,进入下一步

4、 在配置中,要选择“Release”——发布模式(Release称为发布版本,它往往是进行了各种优化,使得程序在代码大小和运行速度上都是最优的,以便用户很好地使用。Debug通常称为调试版本,它包含调试信息,并且不作任何优化,便于程序员调试程序)
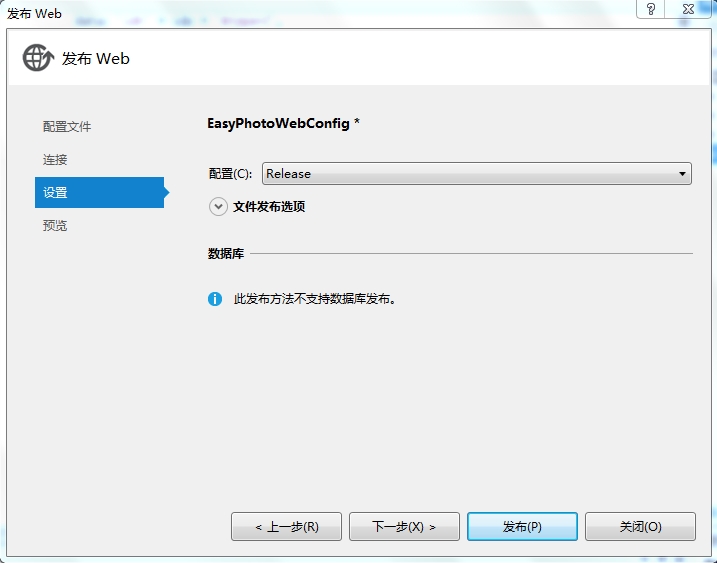
5、点击下一步:进入发布前的预览界面
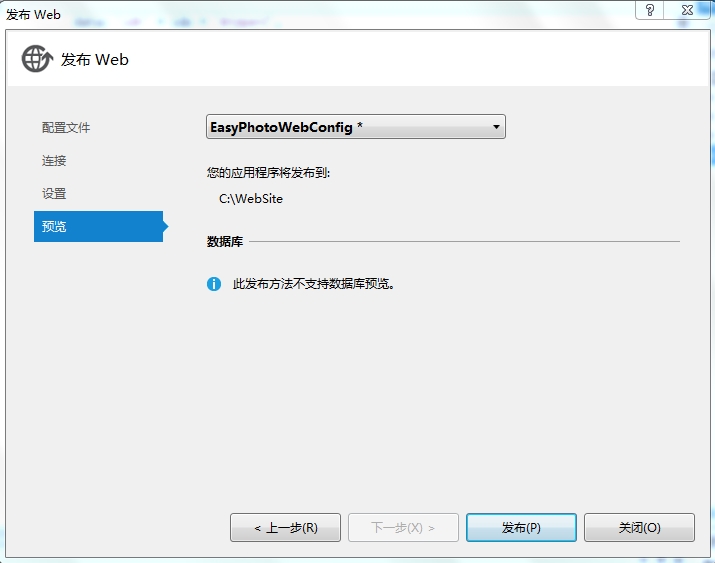
点击发布即可以发布你指定的文件夹中,这里,我发布的是C盘下的WebSite文件夹中。
发布成功后,点开文件夹,所有页面的.cs文件都消失了, 都去哪里了呢?是bin文件夹里面吗?大家猜一猜。
发布好的截图:
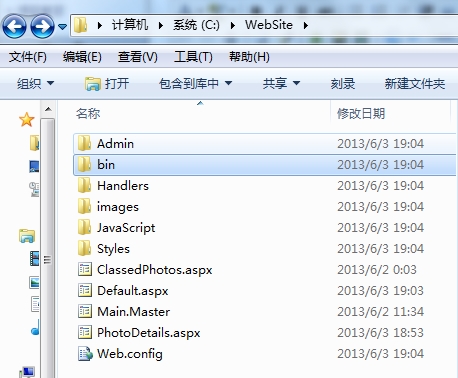
6、通过》控制面板》管理工具》启动 ‘Internet信息服务(IIS)管理器' 进入IIS界面。
右键单击网站》添加网站
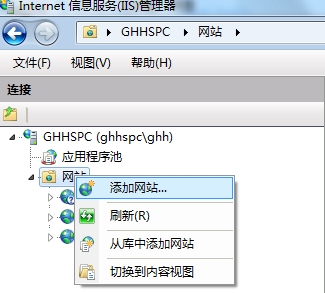
7、下面图中,左边红色方框内输入自定义的网站名称(请尽量用英文,这里我就写MyPhotoSite),右边红色箭头处需要点击‘选择(E)…' 进行更改。
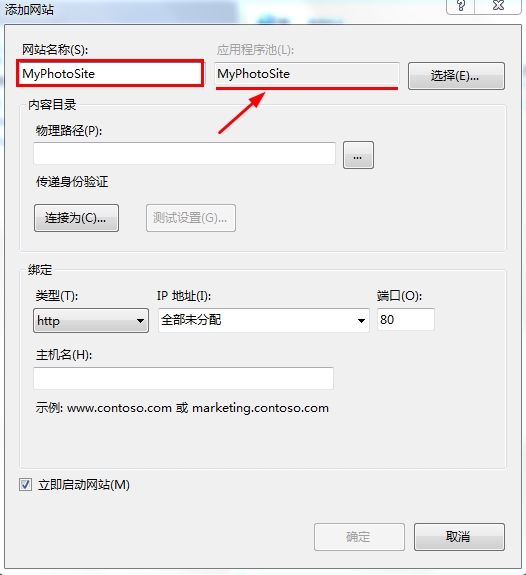
大家可以点开下拉列表框根据自己的网站版本进行选择(一般请选择不带有Classic的)。这里我选择的是选择DefaultAppPool,
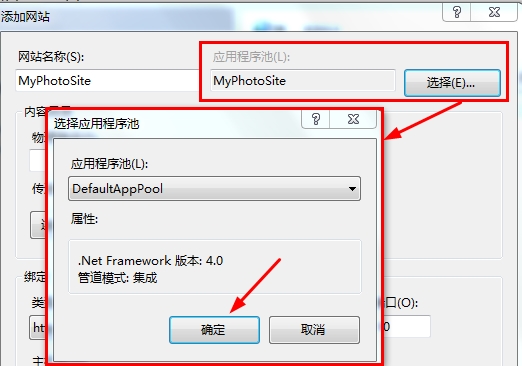
8、选择 “已发布网站文件夹” 的物理路径。

9、点击下拉列表选择 “自己当前的IP地址”
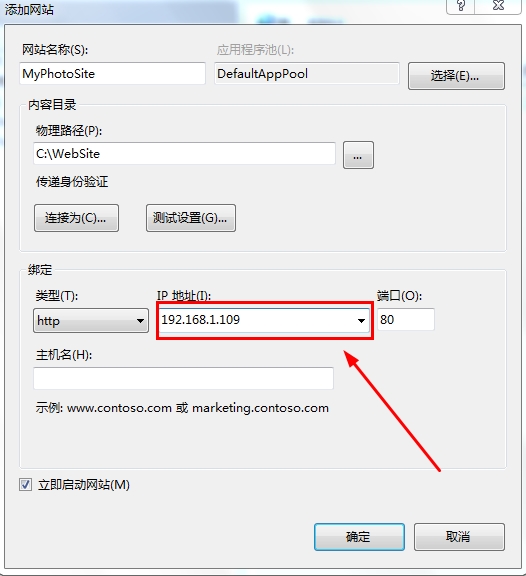
点击确定:这时我们的网站就还差一步就发布好了,点击网站MyPhotosSite,再点击下图红色箭头处 切换到“内容视图”。
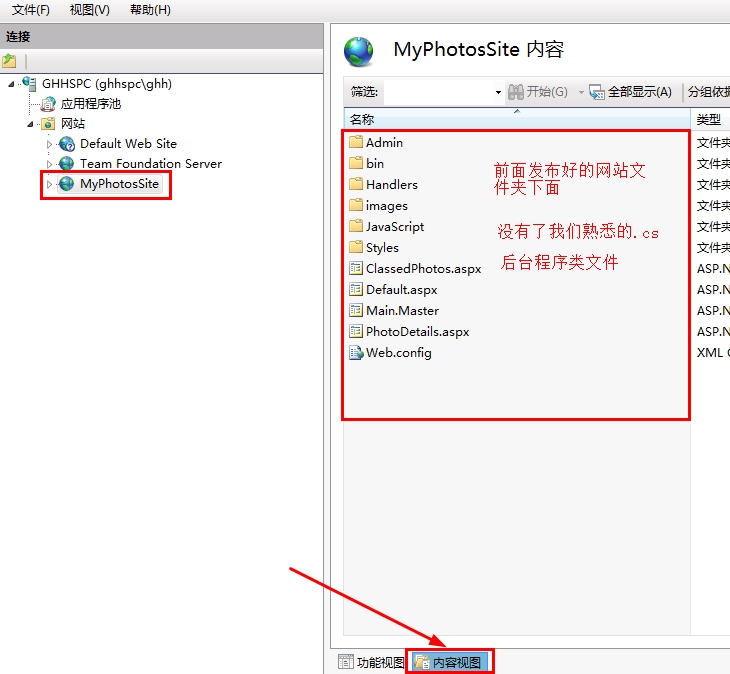
10、 最后一步:注册IIS服务器。命令:aspnet_regiis-i(请复制),先在程序菜单》VS2012里面》Visual Studio Tools》VS2012开发人员命令提示。右键单击“VS2012开发人员命令提示”。以管理员身份运行。(如果不是以管理员身份运行,将会提示“权限不足”错误)
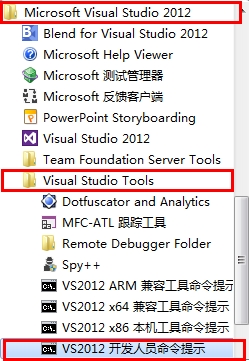
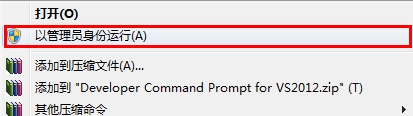
运行后,右键粘贴aspnet_regiis -i 按回车。等待运行大概1分钟左右提示安装完毕(我的机子慢所以提供1分钟供大家参考,大家不要着急慢慢等待安装完成即可)。
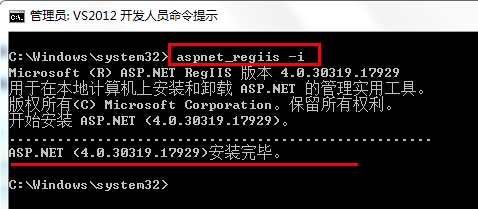
最后,找到自己的网站首页,右键浏览。IE有时会不响应(地址栏出现空白),要多次浏览才会成功。展示一下我们的成果:
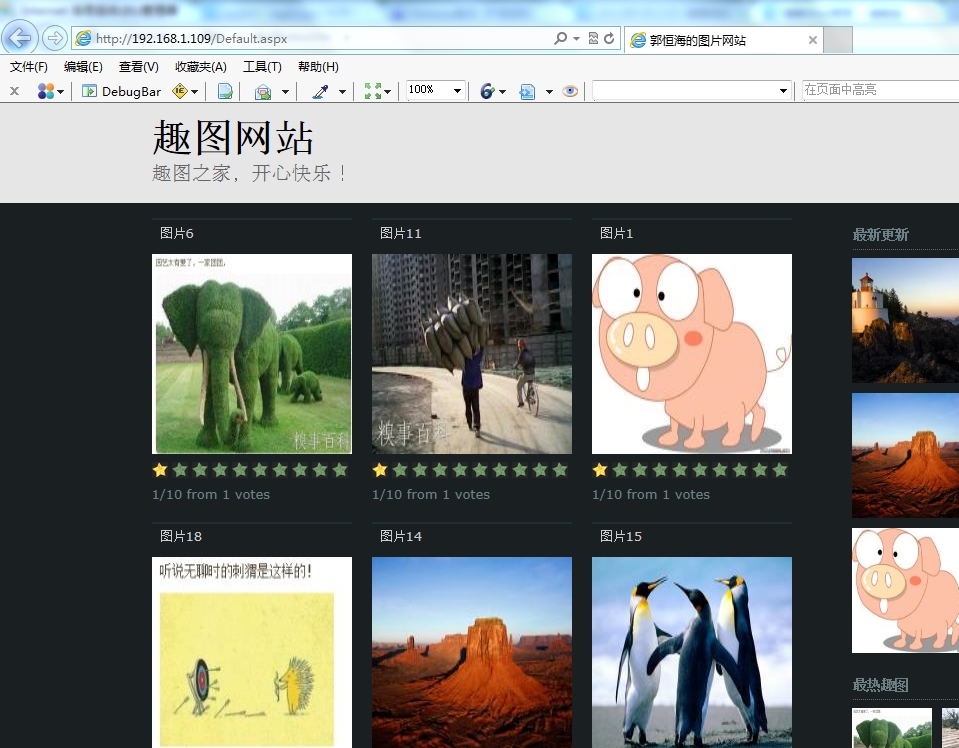
以上就是VS2012发布网站的全部过程,每一个步骤都配有对应的图片,希望可以帮到大家。
