ASP.NET实现用户注册和验证功能(第4节)
投稿:lijiao
在前几篇文章中小编已经为大家分享几篇关于验证控件实现的文章,今天我们再具体为用户登录页面添加输入数据验证功能和验证码功能。
学习内容
1、创建ASP.NET应用程序。
在E:\Solution1目录下双击文件,运行Visual Studio 2008。在“解决方案资源管理器”面板中,右击“解决方案,在弹出的快捷菜单中选择“添加”——“新建网站”命令,新建Chap4站点。
2、在站点Default.aspx页面上先添加一个6行2列的表格,并添加控件,设计用户注册界面:添加6个texbox控件,分别为用户名,密码,确认密码,QQ,E-MAIL,验证码,再添加一个Button控件,为提交。
3、在“密码”的后面再添加控件为RequiredFieldValidator,在属性面板Text中输入“请输入密码”,同样的方法为后面的几个添加控件;添加完以后再在确认密码后面添加一个Comparevalidator控件,属性面板中输入请确认密码,在把ControlTovalidate改为TextBOX3,把ControltoCompar改为TextBOX2,operator为Equal;在“QQ”后面添加RegularExpressionValidator控件,用来验证输入数据格式是否匹配某种的特定的模式,并对其属性进行编辑。在属性面板中改为格式错误,在ValidationExpression中改为中国邮政编码,改为\d*.
为E-MAIL添加一个RegularExpressionValidator,,也在属性面板中改为格式错误,在ValidationExpression选中Internet电子邮件,在错误信息上把Showmessagebox改为true,把showsummary改为false。
4、下载.dll文件添加到工具箱
在Visual Studio 2008的“解决方案资源管理器”面板中,右击站点Chap4,在弹出的快捷菜单中选择“添加ASP.NET文件夹”到Bin命令。在弹出的对话框中右击“Bin文件夹”,在弹出的快捷菜单中选择“添加引用”命令,在弹出的“添加引用”对话框中,选择“浏览”选项卡,找到WebValidates.dll文件并添加到Bin文件夹下。
5、向页面拖放控件并注册。
6、编写代码生成验证码。
public partial class _Default : System.Web.UI.Page
{
protected void Page_Load(object sender, EventArgs e)
{
if (!IsPostBack)
{
SnCode.Create();
}
}
private bool CheckCode()
{
if(SnCode.CheckSN(TextBox6.Text.Trim()))
{
return true;
}
else
{
SnCode.Create();
return false;
}
}
protected void Button1_Click(object sender, EventArgs e)
{
if (Page.IsValid)
{
if (!CheckCode())
{
Response.Write("<script>alert('验证码错误!')</scritp>");
}
}
}
protected void LinkButton1_Click(object sender, EventArgs e)
{
SnCode.Create();
}
}7、运行Default.aspx.
运行效果图:
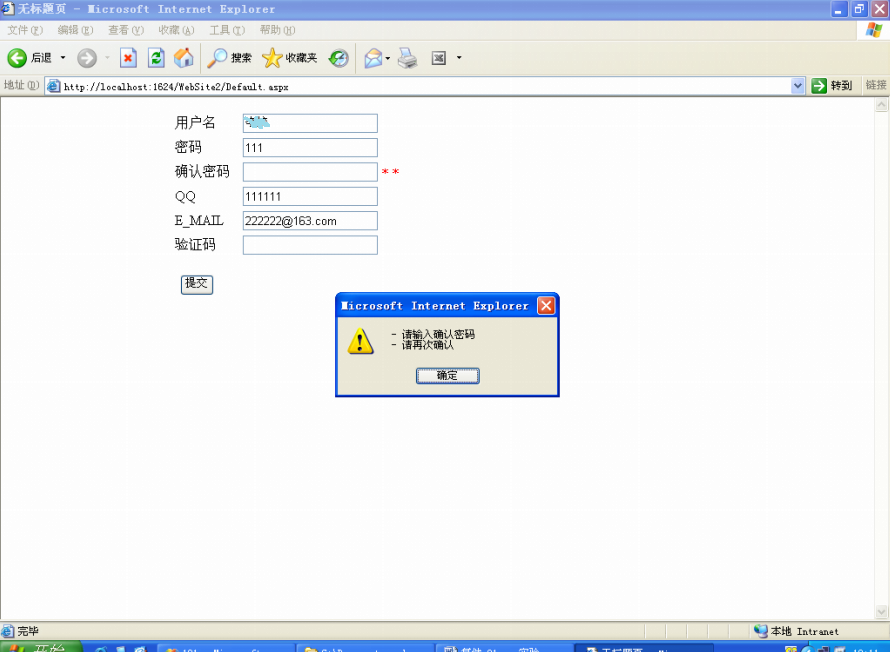
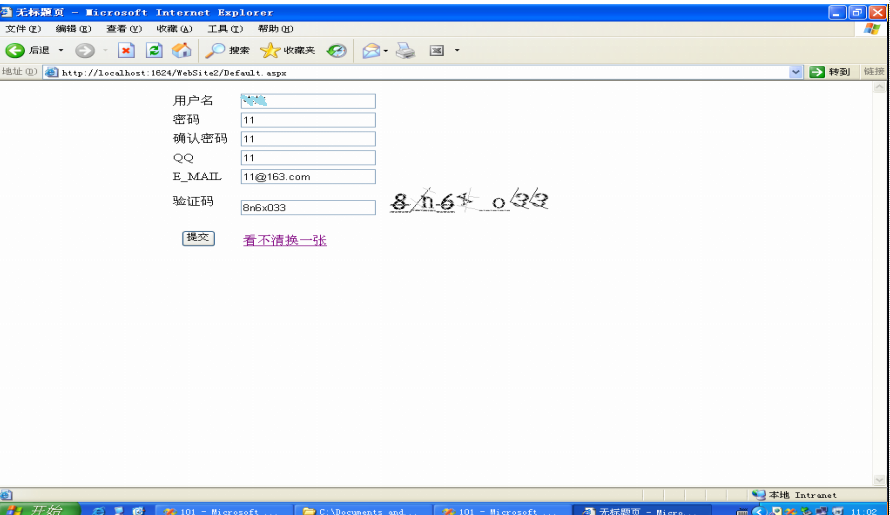
总结
通过学习基本掌握了ASP.NET验证控件的作用和使用方法,并且了解常用第三方控件,掌握验证码控件的使用方法,进行第三方控件添加,可以对验证码进行更新,功能基本上可以做到所要求的。
以上就是小编整理的实现用户注册和验证功能的全部内容,希望对大家的学习有所帮助。
