RAID制作教程图文详解
作者:
Matrix RAID由于其特殊的磁盘分配概念,所以在此单独举例说明:
例如,使用2 块 120G 的磁盘组成RAID 其总容量是240G,先建立一个RAID 0,并手动指定一个1至238G之间的RAID 0模式的磁盘容量,然后利用剩余磁盘空间建立一个RAID 1模式。如:
100G(RAID 0)+ 70G(RAID 1)或
50G (RAID 0)+ 95G(RAID 1)等等
具体如何分配RAID 0与RAID 1的磁盘大小可按使用需求决定。
二、RAID 制作
如何制作RAID呢?
第一步:一般板载RAID控制器在主板BIOS中都会有控制器的开启与关闭选项,以及制作RAID所必备的 RAID BIOS的开关选项,将他们设置开启并保存BIOS后,在开机自检时,在IDE设备检测结束后,会有RAID BIOS自检界面出现,按提示按特殊键进入RAID BIOS 进行创建、删除、数据恢复等操作。设置Block Size(区块大小),一般选64K至128K即可,区块大对于大文件的读取和大型游戏或程序的运行有益,而区块小,对于小文件读取或建立Web、BBS服务器等有益。然后保存RAID,要注意的是一担磁盘被组建成RAID后磁盘上原有的数据将全部被抹除;
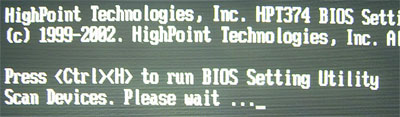
第二步:在安装操作系统时要让操作系统能够正确识别已创建的RAID,并能在其上进行系统的安装,Windows 2000以前的操作系统由于架构关系在此及以下步骤就没有相关设置了,而Windows 2000 / XP / 2003等操作系统在安装一始就需要按提示按F6键告知安装程序,有RAID设备需要手动安装驱动程序。
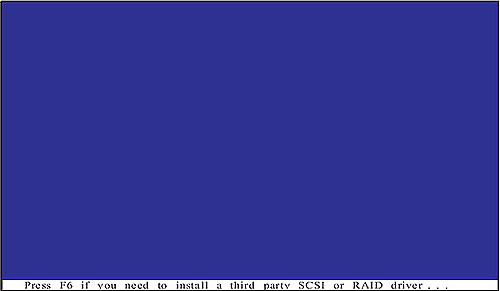
第三步:按下F6后,系统没有任何提示,也不会中断系统的硬件检测过程,而是在全部自检完毕后,会进入手动驱动安装界面。此时,将主板附件中的软盘驱动程序放入软驱内,按S键开始手动驱动安装;
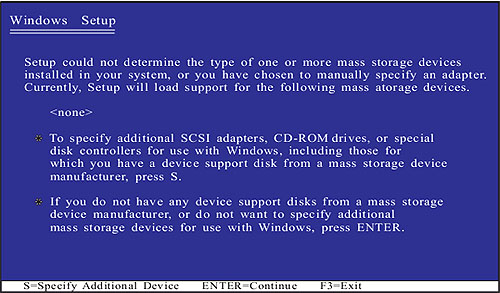
提示软驱内插入软盘,按回车键确认;
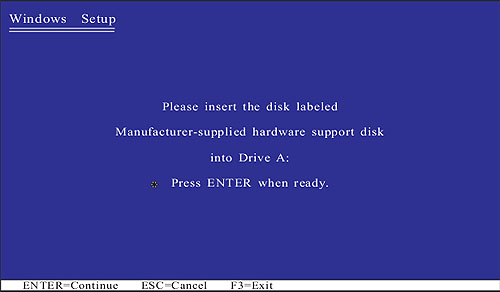
安装程序会读取软盘内的驱动,并以列表形式列出。

由于受到安装程序的限制,列表中的驱动最多只能显示四项,如驱动大于四项的,可按上下键移动显示框,来显示列表中的全部驱动。


加载完成后,继续操作系统安装过程时就能正确识别RAID和正确的磁盘容量,利用Windows安装程序自带的分区及格式化工具可进行分区及格式化并在RAID上安装操作系统。
注意:在Windows全部安装尚未完成时,切勿将软盘从软驱内取出,因为在安装过程中还要多次读取软盘上的驱动。
另外,如果出现以下画面是请不要紧张,按确定即可,这是由于某些旧版本的驱动程序尚未通过微软的徽标认证,但是不会对使用造成任何影响的。
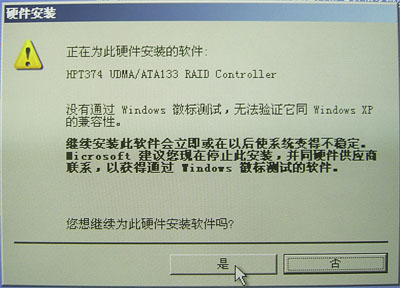
等到操作系统安装全部完成并成功进入Windows后,检查磁盘盘符是否与分区设置时相符,相符即告成功。大部分RAID控制器在Windows 下可以通过该厂商推出的相应软件程序,可以在Windows中对RAID进行管理。以上就是制作RAID并在RAID上安装Windows操作系统得大体步骤,而由于板载RAID控制器的厂牌不尽相同,所以在具体设置的项目名称和设置上有略微的差异。
目前升技主板上板载的RAID控制器的厂牌主要有HighPoint、SiliconImage、intel、VIA、nVIDIA、ULi、SiS等,下面就按照不同厂牌的常用型号对RAID制作过程中的相关细节作介绍。
HighPoint 374
使用的主板型号有AT7、IT7、AT7-MAX2、IT7-MAX2。
首先,将BIOS中的RAID开关项开启并保存
![]()
随后在RAID BIOS自荐画面时按Ctrl+H键,进入RAID BIOS设置:
选Create Array创建RAID;
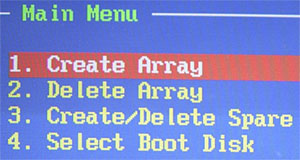
进入创建界面;
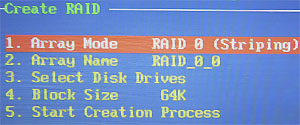
设置RAID 模式;
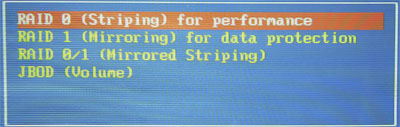
设置RAID 的名字(按自己喜好或RAID用户随便啦);
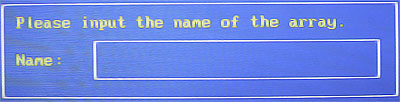
设置区块大小,然后保存设置;
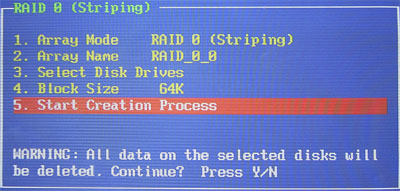
RAID 组建后按操作系统对应加载驱动程序
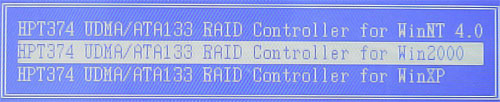
操作系统成功安装完成即制作完成。
SiliconImage
升技主板使用过3112、3114、3132三种型号的控制器,对应型号如下:

虽然是三种不同的型号,但是BIOS设定和RAID BIOS界面大致相同,只是所支持的RAID 模式稍有不同,所以就一起来介绍了。
BIOS设定;
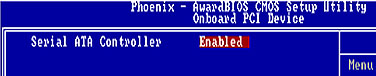
按Ctrl+S键进入RAID BIOS主界面;
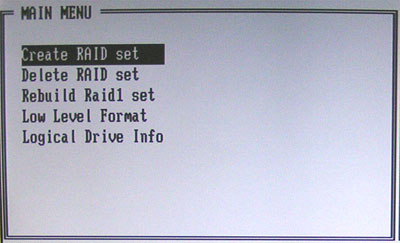
创建RAID;
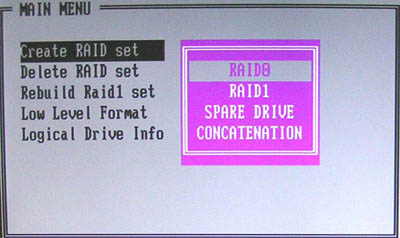
自动配置;
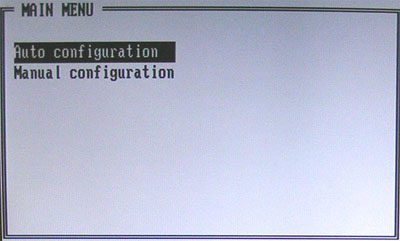
手动配置,配置区块大小;
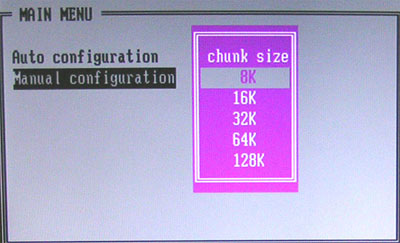
选取磁盘;
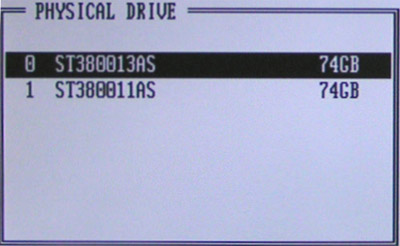
确认磁盘容量;
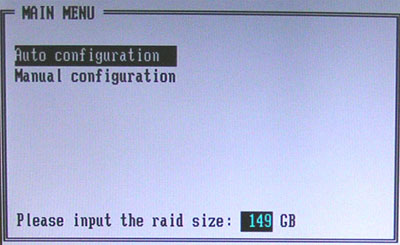
保存退出;
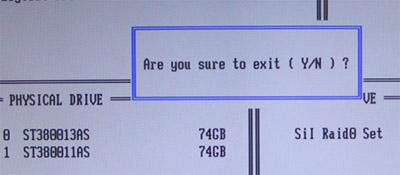
驱动加载
3112、3114的加载

3132 驱动加载

操作系统成功安装完成即制作完成。
intel
目前升技主板使用的intel RAID 控制器 分别是 intel ICH5R、ICH6R、ICH7R南桥芯片中集成的SATA RAID 控制器。主板型号对应有以下几种:
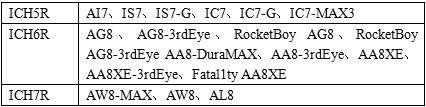
它们的BIOS设定和RAID BIOS界面也大致相同,只是所支持的RAID 模式稍有不同,所以也一起来介绍了。
BIOS设定;
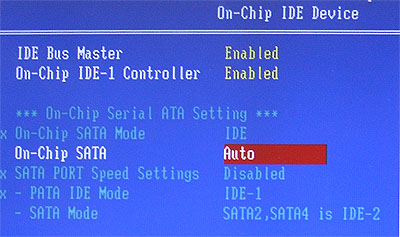
将On-Chip SATA 模式设定为 Enhanced Mode;
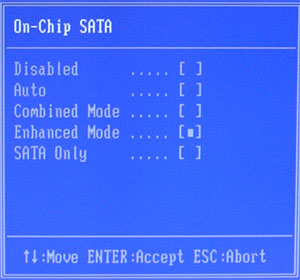
将On-Chip SATA Mode 设定为 RAID;
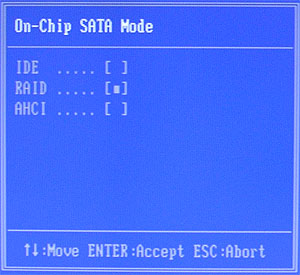
保存BIOS充启后,按Ctrl+I 进入RAID BIOS
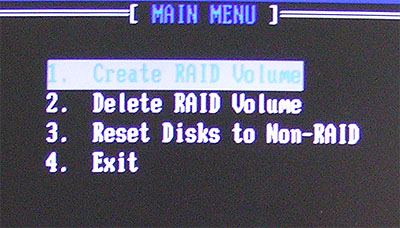
创建RAID ;
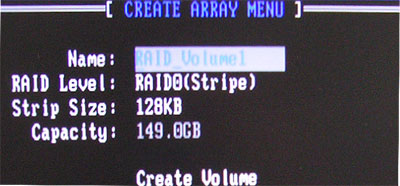
确认创建;

RAID 0模式下磁盘信息;
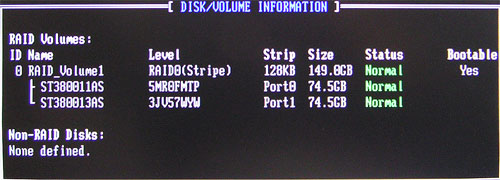
Matrix RAID 模式下的磁盘信息(只有ICH6R、ICH7R能够组建Matrix RAID);
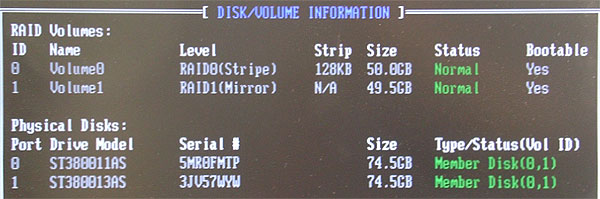
ICH5R(82801ER)与ICH6R(82801FR)软盘驱动加载;

ICH7R 软盘驱动加载;
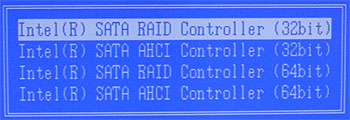
组建成功Matrix RAID后,在安装程序中识别出的磁盘容量;
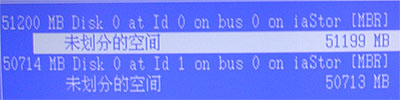
操作系统成功安装完成即制作完成。
VIA
由于VIA的8237及8237R南桥芯片集成了SATA RAID控制器,只要使用这两种南桥芯片的主板都是支持SATA RAID的,型号如下:
Socket 478 平台的 VI7、VT7;
Socket 462 平台的 KV7、KV7-V、KW7,VA-20;
Socket 754 平台的 KV8-MAX3、KV8、KV8PRO、KV8PRO-3rdEye、KV-80、KV-81、KV-85;
Socket 939 平台的AV8、AV8-3rdEye、RocketBoy AV8、RocketBoy AV8-3rdEye、AX8、AX8-V、AX8 V2.0、AX8-3rdEye。
由于都是使用的8237及8237R南桥,所以设置基本相同,只是由于RAID BIOS版本不同会稍有变化。
BIOS中的OnChip IDE Device下将OnChip SATA MODE Select设定为RAID,有的主板BIOS选项为OnChip SATA RAID ROOM,将其设为Enabled,保存重启即可;

按Tab键进入RAID BIOS,选则Create Array创建RAID;
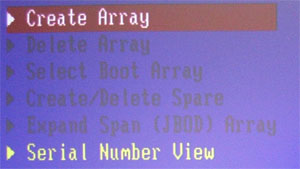
进入RAID创建菜单;
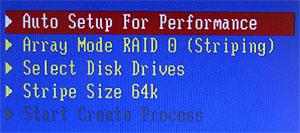
选择RAID 模式;
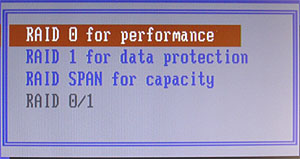
在选取磁盘和区块大小后,选Start Create Process 进行创建动作,当提示Create New Array OK!时,表示创建成功;
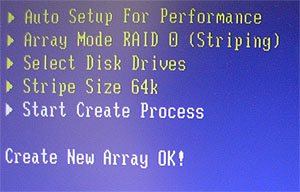
退出RAID BIOS后,即可安装操作系统,安装时加载软盘驱动,绝大部分型号主板附带的软盘驱动都是ABIT整合驱动软盘,在进行下拉菜单项后即可选取VIA 的RAID 驱动;

但也有如AX8系列主板附带的软盘驱动稍有不同;
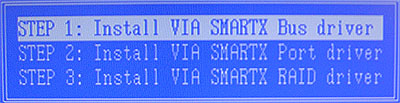
系统安装成功后即告组建RAID成功。
nVIDIA
目前板载RAID主要有nForce2 MCP-RAID南桥与nForce3、nForce4系列单芯片中集成,对应主板如下:

它们的BIOS设定和RAID BIOS界面也大致相同,只是所支持的RAID 模式稍有差异,所以也一起来介绍。
BIOS设定:
将RAID Function设置为Enabled,然后将接有准备组建RAID的磁盘的端口RAID模式设置为Enabled,保存即可;
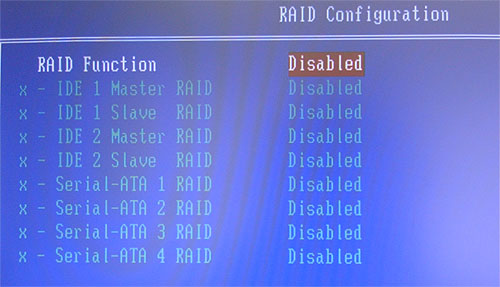
保存BIOS并重启之后,按F10进入RAID BIOS,设置RAID 模式;
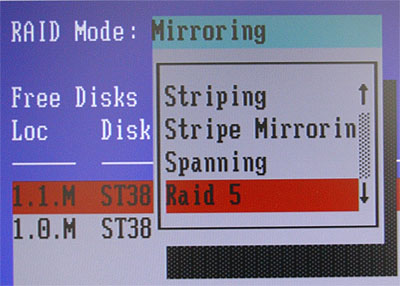
设置区块大小;
![]()
选取磁盘;
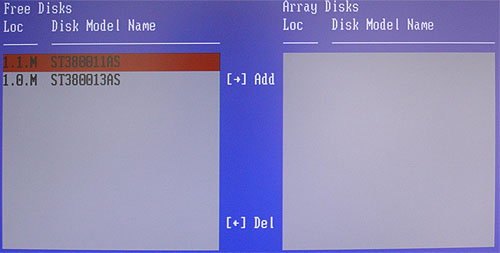
按F7结束,确认并保存后,按Ctrl+X退出;
加载驱动;
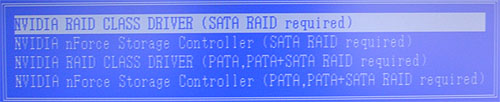
在这里要注意的是nVIDIA系列的RAID控制器在加载软盘驱动时需要连续加载同系列的NVIDIA RAID CLASS DRIVER与NVIDIA nForce Storage Controller两项驱动,只加载其中任意一项都会导致磁盘无法正确识别,而无法完成操作系统安装。
操作系统成功安装完成即制作完成。
ULi
升技目前所使用的ULi RAID 控制器只有M1689单芯片中所集成的SATA RAID控制器,对应的主板有KU8和UL8两款,RAID BIOS也完全相同。
BIOS设定;
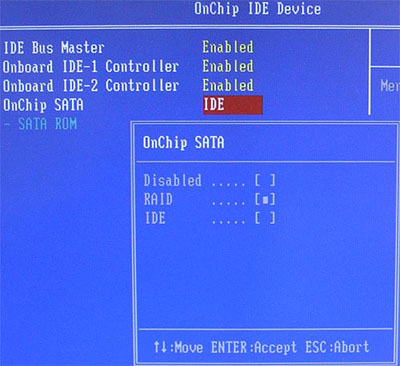
保存BIOS重启后,按Ctrl+A进入RAID BIOS;
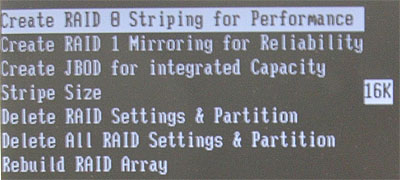
RAID BIOS相当简洁明了,几乎没有二、三级子菜单,前三项分别是组建不同的RAID模式,然后设定区块大小;
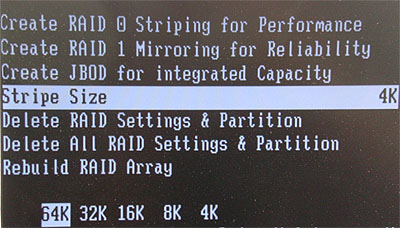
用左右方向键进行选择,然后保存退出,并在安装操作系统时加载软盘驱动;

操作系统成功安装完成即制作完成。
SiS
目前升技板载有SiS SATA RAID 控制器的型号有SG-80一款。
BIOS设定开启RAID;
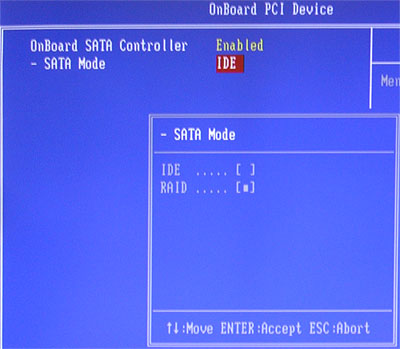
保存重启后按Ctrl+S进入RAID BIOS
按 R 键开始编辑RAID;
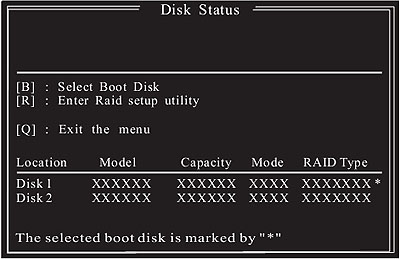
按 A 键建立RAID;

按1 2 3 键选择RAID模式;
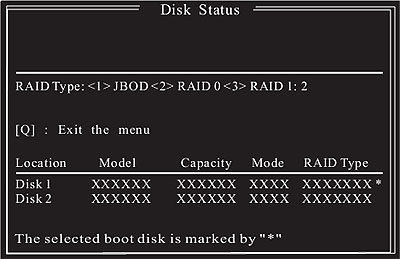
选择自动创建与手动创建;
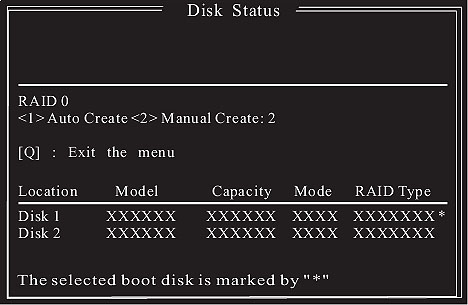
设置区块大小;
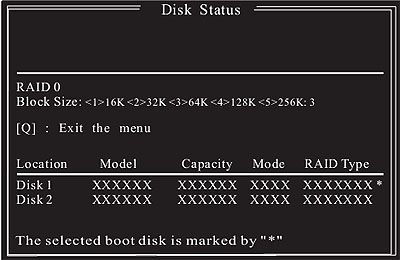
选取磁盘;
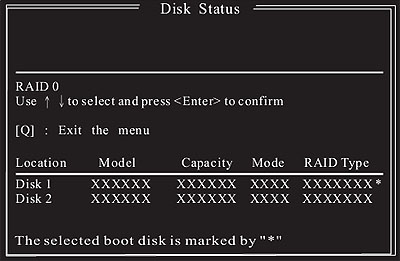
此处提示的意思是:“您是否要将源盘数据保存到其他硬盘?”
选 Y 保存的话所要占用的时间会相当长,且如果是两个新硬盘的话也没有必要保存数据,所以一般不推荐用此种方法保存。而选 N 则可跳过此处。
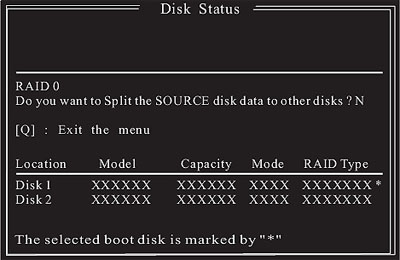
通过以上步骤后创建操作已经完成,按 Q 键退出,此时会弹出提示是否保存此次操作,按 Y 键保存即可。
加载软盘驱动
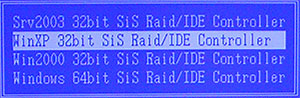
成功安装操作系统后,安装Windows下的软件制作即告完成。
以上就是主流的带有RAID功能的升技主板基本的RAID创建过程的介绍,希望能够给对RAID有兴趣的升技主板用户有所帮助。
