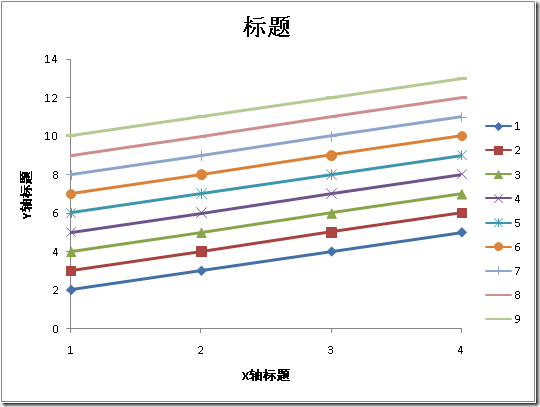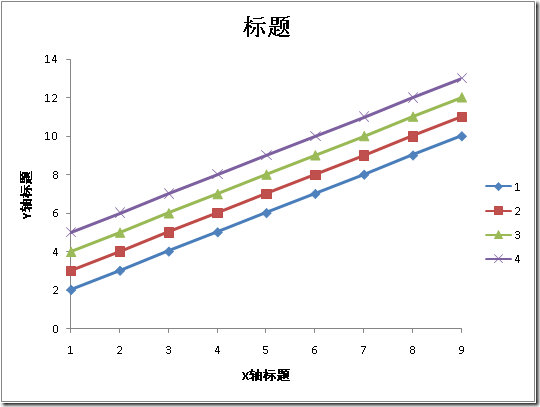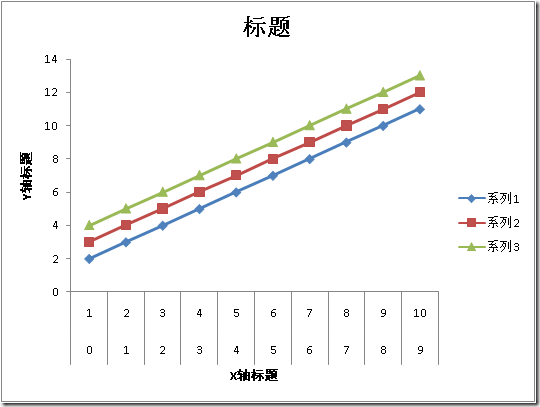.Net创建Excel文件(插入数据、修改格式、生成图表)的方法
作者:
.Net创建Excel文件(插入数据、修改格式、生成图表)的方法
1.添加Excel引用
可以在.Net选项卡下添加Microsoft.Office.Interop.Excel引用,或在COM下添加Microsoft Excel 12.0 Object Library。它们都会生成Microsoft.Office.Interop.Excel.dll。
2.创建Excel。
有两种方法创建一个Excel Workbook实例。
1.需要一个模板文件,使用Open方法,参数较多:
object miss = Missing.Value;
Application excelApp = new Application();
excelApp.Workbooks.Open(TemplateName, miss, true, miss, miss, miss, miss, miss, miss, miss, miss, miss, miss, miss, miss);
其中Open方法的第一个和第三个参数是模板名称(路径)和是否只读。其余参数一般不需要设置。这里将原文件设为只读,因为不会对模板文件进行修改。
2.不需要模板文件,使用Add方法,只需要一个参数:
object miss = Missing.Value;
Application excelApp = new Application();
excelApp.Workbooks.Add(miss);
3.向Excel中插入数据表
插入数据表的方法比较简单,使用之前生成的WorkBook中的WorkSheet,向里面添加二维数据,需要调用WorkSheet接口的get_Range方法获取插入区域,然后通过Value2(忽略格式)赋值。
Worksheet workSheet= (Worksheet)excelApp.Worksheets[2];
int rowCount = 20;
int colCount = 5;
object[,] dataArray = new object[rowCount, colCount];
Random rand = new Random(DateTime.Now.Millisecond);
for(int i = 0; i < rowCount ;i++)
{
for(int j=0;j<colCount;j++)
{
dataArray[i, j] = i+j;
}
}
workSheet.get_Range(workSheet.Cells[1, 1], workSheet.Cells[rowCount, colCount]).Value2 = dataArray;
workSheet = null;
第一行,直接用excelApp中的Worksheet,是因为默认的Workbook是Workbooks[1],也就是直接取Workbooks[1]中的Worksheets放入Application对象的Worksheets属性中。
倒数第二行,get_Range方法中的两个参数分别是要插入数据区域的起始和中止坐标(左上角坐标为【1,1】)。这里直接将二维数组插入表格比一点一点插入每个格子效率高些。
4.修改Excel表格样式
设置表格样式主要是设置Range类对象的属性。和插入数据类似,通过Worksheet的get_Range方法获得需要设置样式的区域,设置相应的属性改变样式。
Range range = workSheet.get_Range(workSheet.Cells[1, 1], workSheet.Cells[1, colCount]);
range.Interior.Color = 255 ; //设置区域背景色。
range.Font.Bold = true; //设置字体粗体。
range.BorderAround(XlLineStyle.xlContinuous, Microsoft.Office.Interop.Excel.XlBorderWeight.xlThick, Microsoft.Office.Interop.Excel.XlColorIndex.xlColorIndexAutomatic, 15); //设置区域边框
几乎所有可以通过图形界面对Excel格式的设置,包括公式、排序等都可以在这里设置。不过由于属性和方法没有详细的说明,所以需要一点点慢慢摸索……
5.向Excel中插入图表
插入图表则主要是操作ChartObject对象和Chart对象。
//设置图表大小。
ChartObject chartObj = charts.Add(0, 0, 400, 300);
Chart chart = chartObj.Chart;
//设置图表数据区域。
Range range = workSheet.get_Range("A1", "E10");
chart.ChartWizard(range, XlChartType.xl3DColumn,miss,XlRowCol.xlColumns, 1, 1, true, "标题", "X轴标题", "Y轴标题", miss);
//将图表移到数据区域之下。
chartObj.Left = Convert.ToDouble(range.Left);
chartObj.Top = Convert.ToDouble(range.Top) + Convert.ToDouble(range.Height);
其中设置图表区域比较关键,区域中包含了标题行。ChartWizard的第二个参数指明了图表的类型,第四个参数指明了以行还是列的值作为一个数据系列,第五个参数和第六个参数则指明分别作为横轴坐标和系列名称的单元格。
以Line类型图表为例,数据如下:
那么根据第四个参数的不同会有两种不同图表:
chart.ChartWizard(range, XlChartType.xlLine,miss,XlRowCol.xlRows, 1, 1, true, "标题", "X轴标题", "Y轴标题", miss);
chart.ChartWizard(range, XlChartType.xlLine,miss,XlRowCol.xlColumns, 1, 1, true, "标题", "X轴标题", "Y轴标题", miss);
chart.ChartWizard(range, XlChartType.xlLine,miss,XlRowCol.xlColumns, 2, 0, true, "标题", "X轴标题", "Y轴标题", miss);
Workbook workBook = excelApp.Workbooks[1];
workBook.RefreshAll();
之后的保存,也有两种方法:
1.直接保存,当之前通过Open方法创建Excel文件,并没有设为只读时,可以用这种方法,比较简单:
Workbook workBook = excelApp.Workbooks[1];
workBook.Save();
2.这一种方法的比较灵活,就是SaveAs(),相当于界面操作的另存为,但这个方法的问题和创建Workbook时的第一种方法一样,参数比较多,虽然大部分可以用miss。
Workbook workBook = excelApp.Workbooks[1];
object miss = Missing.Value;
workBook.SaveAs(path, miss, miss, miss, miss, miss, XlSaveAsAccessMode.xlNoChange, miss, miss, miss, miss, miss);
保存之后要关闭WorkBook:
workBook.Close(false, miss, miss);
workBook = null;
7.最后需要清空内存
excelApp.Quit();
excelApp = null;
GC.Collect();
可以在.Net选项卡下添加Microsoft.Office.Interop.Excel引用,或在COM下添加Microsoft Excel 12.0 Object Library。它们都会生成Microsoft.Office.Interop.Excel.dll。
2.创建Excel。
有两种方法创建一个Excel Workbook实例。
1.需要一个模板文件,使用Open方法,参数较多:
复制代码 代码如下:
object miss = Missing.Value;
Application excelApp = new Application();
excelApp.Workbooks.Open(TemplateName, miss, true, miss, miss, miss, miss, miss, miss, miss, miss, miss, miss, miss, miss);
其中Open方法的第一个和第三个参数是模板名称(路径)和是否只读。其余参数一般不需要设置。这里将原文件设为只读,因为不会对模板文件进行修改。
2.不需要模板文件,使用Add方法,只需要一个参数:
复制代码 代码如下:
object miss = Missing.Value;
Application excelApp = new Application();
excelApp.Workbooks.Add(miss);
3.向Excel中插入数据表
插入数据表的方法比较简单,使用之前生成的WorkBook中的WorkSheet,向里面添加二维数据,需要调用WorkSheet接口的get_Range方法获取插入区域,然后通过Value2(忽略格式)赋值。
复制代码 代码如下:
Worksheet workSheet= (Worksheet)excelApp.Worksheets[2];
int rowCount = 20;
int colCount = 5;
object[,] dataArray = new object[rowCount, colCount];
Random rand = new Random(DateTime.Now.Millisecond);
for(int i = 0; i < rowCount ;i++)
{
for(int j=0;j<colCount;j++)
{
dataArray[i, j] = i+j;
}
}
workSheet.get_Range(workSheet.Cells[1, 1], workSheet.Cells[rowCount, colCount]).Value2 = dataArray;
workSheet = null;
第一行,直接用excelApp中的Worksheet,是因为默认的Workbook是Workbooks[1],也就是直接取Workbooks[1]中的Worksheets放入Application对象的Worksheets属性中。
倒数第二行,get_Range方法中的两个参数分别是要插入数据区域的起始和中止坐标(左上角坐标为【1,1】)。这里直接将二维数组插入表格比一点一点插入每个格子效率高些。
4.修改Excel表格样式
设置表格样式主要是设置Range类对象的属性。和插入数据类似,通过Worksheet的get_Range方法获得需要设置样式的区域,设置相应的属性改变样式。
复制代码 代码如下:
Range range = workSheet.get_Range(workSheet.Cells[1, 1], workSheet.Cells[1, colCount]);
range.Interior.Color = 255 ; //设置区域背景色。
range.Font.Bold = true; //设置字体粗体。
range.BorderAround(XlLineStyle.xlContinuous, Microsoft.Office.Interop.Excel.XlBorderWeight.xlThick, Microsoft.Office.Interop.Excel.XlColorIndex.xlColorIndexAutomatic, 15); //设置区域边框
几乎所有可以通过图形界面对Excel格式的设置,包括公式、排序等都可以在这里设置。不过由于属性和方法没有详细的说明,所以需要一点点慢慢摸索……
5.向Excel中插入图表
插入图表则主要是操作ChartObject对象和Chart对象。
复制代码 代码如下:
//设置图表大小。
ChartObject chartObj = charts.Add(0, 0, 400, 300);
Chart chart = chartObj.Chart;
//设置图表数据区域。
Range range = workSheet.get_Range("A1", "E10");
chart.ChartWizard(range, XlChartType.xl3DColumn,miss,XlRowCol.xlColumns, 1, 1, true, "标题", "X轴标题", "Y轴标题", miss);
//将图表移到数据区域之下。
chartObj.Left = Convert.ToDouble(range.Left);
chartObj.Top = Convert.ToDouble(range.Top) + Convert.ToDouble(range.Height);
其中设置图表区域比较关键,区域中包含了标题行。ChartWizard的第二个参数指明了图表的类型,第四个参数指明了以行还是列的值作为一个数据系列,第五个参数和第六个参数则指明分别作为横轴坐标和系列名称的单元格。
以Line类型图表为例,数据如下:
| 0 | 1 | 2 | 3 | 4 |
| 1 | 2 | 3 | 4 | 5 |
| 2 | 3 | 4 | 5 | 6 |
| 3 | 4 | 5 | 6 | 7 |
| 4 | 5 | 6 | 7 | 8 |
| 5 | 6 | 7 | 8 | 9 |
| 6 | 7 | 8 | 9 | 10 |
| 7 | 8 | 9 | 10 | 11 |
| 8 | 9 | 10 | 11 | 12 |
| 9 | 10 | 11 | 12 | 13 |
复制代码 代码如下:
chart.ChartWizard(range, XlChartType.xlLine,miss,XlRowCol.xlRows, 1, 1, true, "标题", "X轴标题", "Y轴标题", miss);
在PlotBy Row的时候,会以一行的数据为一个数据系列画一条线,并把第每行的一列值作为这一条线的标题,而把第一行的每一列作为该线的横坐标。
复制代码 代码如下:
chart.ChartWizard(range, XlChartType.xlLine,miss,XlRowCol.xlColumns, 1, 1, true, "标题", "X轴标题", "Y轴标题", miss);
在PlotBy Column的时候,会以一列的数据为一个数据系列画一条线,并把第每列的一行值作为这一条线的标题,而把第一列的每一行作为该线的横坐标。
这两种模式相同点就在于,它们都是以坐标格内的值作为纵坐标的。这里需要注意的是,如果第五和第六个参数改为2,并不是取行的第二列或列的第二行作为标题,而是取前两行或前两列,比如:
复制代码 代码如下:
chart.ChartWizard(range, XlChartType.xlLine,miss,XlRowCol.xlColumns, 2, 0, true, "标题", "X轴标题", "Y轴标题", miss);
由于系列标题设置为0,所以使用了默认的“系列X”作为标题,而横坐标则取了每列的前两行,所以共有三条线,每条线上10个点。
6.保存Excel
保存前,需要先刷新,使新的记录能被记下:
复制代码 代码如下:
Workbook workBook = excelApp.Workbooks[1];
workBook.RefreshAll();
之后的保存,也有两种方法:
1.直接保存,当之前通过Open方法创建Excel文件,并没有设为只读时,可以用这种方法,比较简单:
复制代码 代码如下:
Workbook workBook = excelApp.Workbooks[1];
workBook.Save();
2.这一种方法的比较灵活,就是SaveAs(),相当于界面操作的另存为,但这个方法的问题和创建Workbook时的第一种方法一样,参数比较多,虽然大部分可以用miss。
复制代码 代码如下:
Workbook workBook = excelApp.Workbooks[1];
object miss = Missing.Value;
workBook.SaveAs(path, miss, miss, miss, miss, miss, XlSaveAsAccessMode.xlNoChange, miss, miss, miss, miss, miss);
保存之后要关闭WorkBook:
复制代码 代码如下:
workBook.Close(false, miss, miss);
workBook = null;
7.最后需要清空内存
复制代码 代码如下:
excelApp.Quit();
excelApp = null;
GC.Collect();