vscode利用ssh配置docker容器并开启远程编程模式的详细步骤
作者:和美琪一起的日子里
这篇文章主要介绍了vscode利用ssh配置docker容器内开启远程编程模式,本文给大家讲解的非常详细,对大家的学习或工作具有一定的参考借鉴价值,需要的朋友可以参考下
第一、安装docker
此处安装的方法不再赘述,可以去docker官网上,根据不同的系统,安装不同的版本的docker包
第二、拉取镜像
我们要通过docker搭建一套深度学习环境,方便我们以后学习和实践项目
docker search pytorch
通过上述命令,进行镜像的拉去;选择pytorch/pytorch
当然也可以去官网查找镜像
#下面的网址查看pytorch的官方docker
https://hub.docker.com/r/pytorch/pytorch/tags
docker pull pytorch/pytorch:1.13.1-cuda11.6-cudnn8-runtime
第三、启动docker服务
docker run -itd --gpus all --restart always -p 10013:5000 -p 10012:8000 -w /workspace -v /home/workspace_lzc:/workspace --name lzc_pytorch_workspace 44e3734eb0c6 /bin/bash
第四、docker的环境配置
apt-get update apt-get install sudo sudo apt-get install ssh sudo apt-get install openssh-server
第五、启动ssh服务
sudo service ssh start
第六、更改ssh配置文件
vim /etc/ssh/sshd_config #在底部增加内容 Port 8000 #根据自己的docker开发接口配置 PermitRootLogin yes #允许root用户使用ssh登录
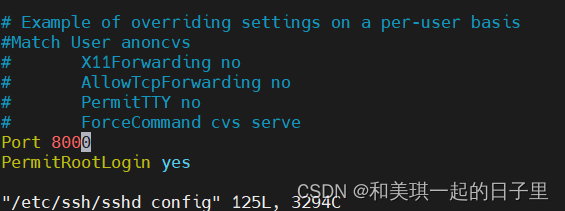
第七、重启ssh服务
sudo service ssh restart passwd root # 设置新密码 如:root
第八、在vscode中加入如下远程config
Host pytorch
HostName 192.xx.xx.xx #例如198.128.6.12
Port 10012
User root
StrictHostKeyChecking no#到此vscode通过ssh远程登录docker完成。
第九、补充在vscode无法找到conda环境的解决办法
这个问题非常的简单,只需要通过别的原创工具进入容器找到conda的位置
which conda
找到conda以后 在路径后面加init命令
/opt/conda/bin/conda init
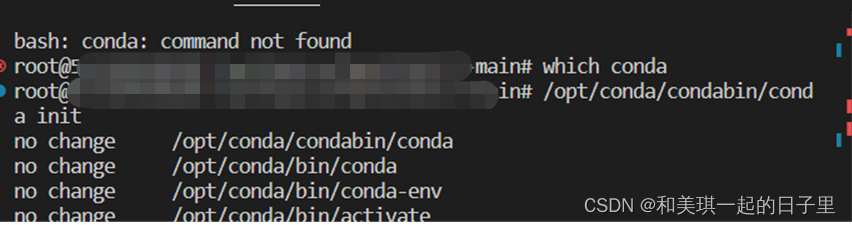
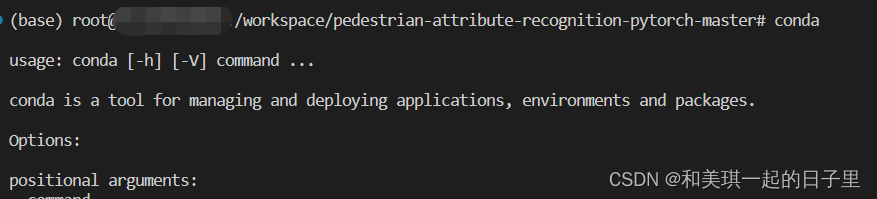
到此这篇关于vscode利用ssh配置docker容器内开启远程编程模式的文章就介绍到这了,更多相关vscode开启远程编程模式内容请搜索脚本之家以前的文章或继续浏览下面的相关文章希望大家以后多多支持脚本之家!
