Conda创建新环境的详细图文教程
作者:可怕的竹鼠商
1.默认路径下创建新环境
首先打开Anaconda Prompt

这里看到默认Conda安装路径,如果想要在默认路径下创建虚拟环境,直接使用如下命令:
conda create -n name python=3.7(python版本自己指定)

如图,创建完毕。
可以使用如下命令查看当前有哪些环境
conda env list

切换到新创建的环境
activate test

退出当前环境
conda deactivate

删除环境
conda remove -n test --all

2.指定路径下创建环境
conda create --prefix=F:\condaenv\env_name python=3.7
F:\condaenv\env_name 替换为你自己的路径
其它命令也有一点小变化,如下:
activate F:\condaenv\env_name 激活环境 conda remove -p F:\condaenv\env_name --all
3. 一些常见问题
在指定路径下创建环境后导入包在命令行可以使用,在Jupyter Notebook中无法使用?
解决办法:
1.确保已经使用activate env_name进入了虚拟环境中,然后打开Jupyter Notebook 再尝试一次!
2.确保已经尝试过1后还是不行的话,可以查看一下在命令行该环境下是否可以正常导入,如果可以的话使用下面的方法尝试:
先查看可以正常导入的环境中的编译路径

然后打开Jupyter Notebook查看其使用的编译路径

如图两者明显不一样,则可以在Jupyter Notebook 编译路径的目录下重新执行pip导包即可。
3.上述方法还是不行的话,可以尝试手动给该环境创建一个kernel
先使用jupyter kernelspec list 查看Conda中有几个kernel
默认只有一个,下面的deeplearning是我自己创建的。

找到默认的kernel的路径,进入该目录。

然后复制一份包含这三个文件的文件夹,如下图,python3是默认的,deeplearning是我复制的。

修改副本中kernel.json文件
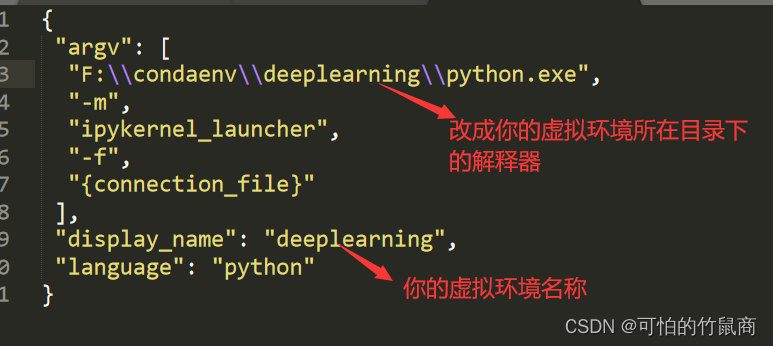
然后再次执行jupyter kernelspec list看是否有新添加的内核,并打开Jupyter Notebook看问题是否解决。
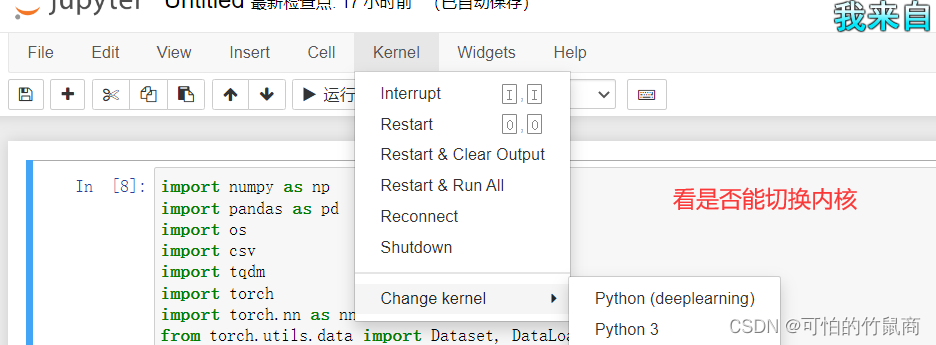
如果jupyter kernelspec list查看没有内核(确保kernel.json内容要正确),或者在Jupyter Notebook中无法切换kernel,或者在Jupyter Notebook中切换内核失败,可以执行activate env_name 然后执行如下命令:
activate env_name conda install ipykernel python -m ipykernel install --user --name env_name --display-name "py3.7(env_name)" --name后是虚拟环境的名称,--display-name后是希望该内核显示的名称。
完成之后再次进入Jupyter Notebook进行尝试。
不出意外,经过上述步骤应该是可以正常import了,可以使用下面命令查看正在使用的内核:

总结
到此这篇关于Conda创建新环境的文章就介绍到这了,更多相关Conda创建新环境内容请搜索脚本之家以前的文章或继续浏览下面的相关文章希望大家以后多多支持脚本之家!
