VSCode创建Vue项目的完整步骤教程
作者:ZJJJi
一、配置环境
1.安装VS Code
官网下载 https://code.visualstudio.com/ 下载VS Code,按照步骤安装。
2.安装node.js
(1)官网 https://nodejs.org/en/ 下载node.js,按照步骤安装即可,node.js安装完成之后会同步安装npm。
(2)配置环境变量:把node.js安装路径配置到环境变量Path中,使用node.js安装包安装时一般会自动添加环境变量。
(3)查看node.js是否安装成功:打开cmd,输入ndoe -v 和 npm -v 如果显示版本信息,则说明安装成功。

3.安装配置脚手架vue-cli
脚手架可以帮助我们快速配置项目,打开VScode的终端,输入上述命令,回车,等待安装完成。
npm install -g vue-cli
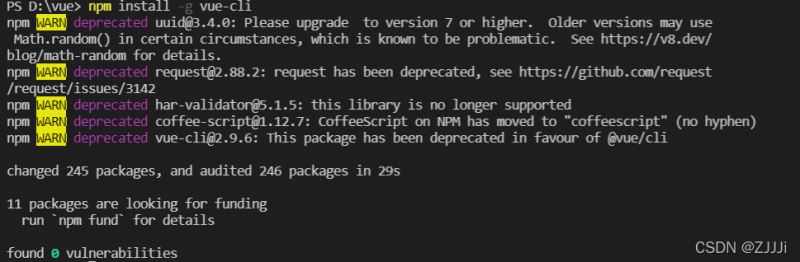
二、创建vue项目
1.命令方式创建
同样也是在vscode终端,输入vue init webpack ZJJJi,意思是初始化一个项目,其中webpack是构建工具,也就是整个项目是基于webpack的,ZJJJi 是整个项目文件夹的名称,大家可自行更改。
vue init webpack ZJJJi
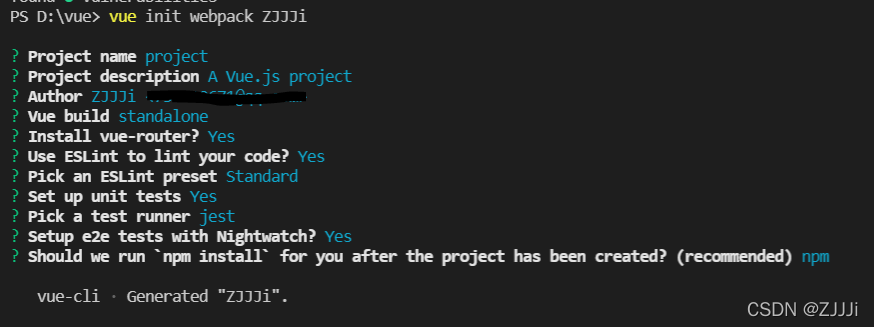
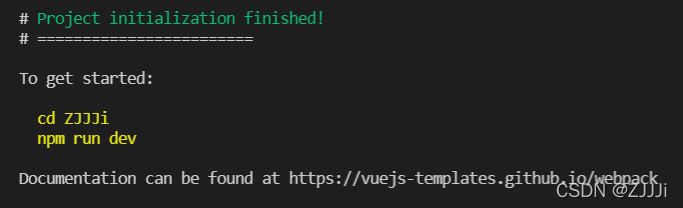
2.重新初始化依赖
(1)按照上图的提示,cd 到刚才项目目录
(2)执行npm cache clean --force 清除缓存
(3)执行npm install 重新初始化依赖。
3.启动项目
(1) 打开项目里面的package.json,在vscode终端执行start中的命令npm run dev,启动成功后会出现访问地址。

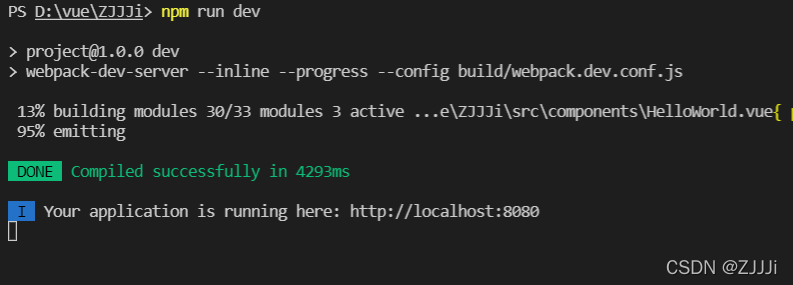
(2) 根据提示,访问http://localhost:8080,会访问到如下界面。至此,VS Code创建Vue.js项目已经完成。
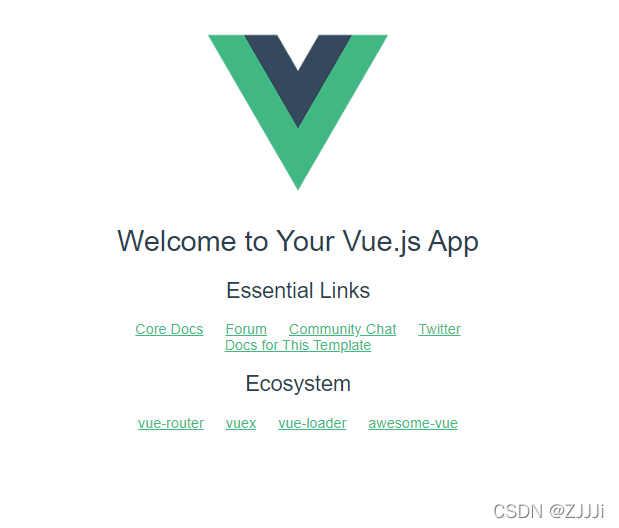
补充:在VScode中如何使用vue代码
在VScode中如何使用vue代码
在B站上跟着视频学习结果,人家在webstrom上实现了,而孩子就开始傻眼了。开始在网上去找相关解决的案例,最后问了室友就解决了,555浪费人间几小时。
前提是在你安装了关于vue的插件之后,你必须引用两条链接,<script src="https://cdn.jsdelivr.net/npm/vue@2.6.12"></script> <script src="https://cdn.jsdelivr.net/npm/vue@2.6.12"></script>
这样你就可以在VScode上运行vue代码了。
据室友说官网上有关于这两行代码,实在CDN那一块,但是我还是没找到。我就直接放她的截图吧。

在没加两个链接之前
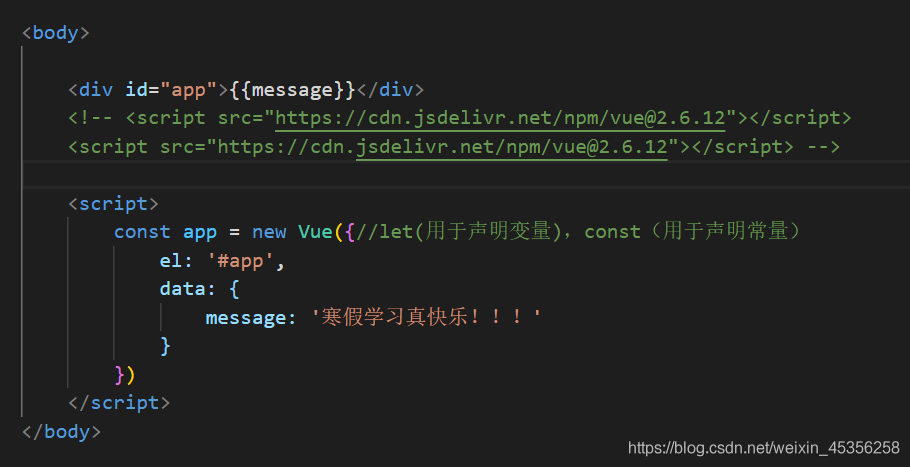
运行效果可想而知:
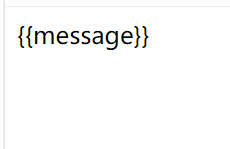
加了两条链接之后

运行效果:
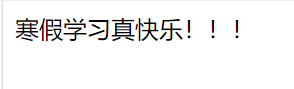
我可太开心了~~~又能开心的学习了。
总结
到此这篇关于VSCode创建Vue项目的完整步骤的文章就介绍到这了,更多相关VSCode创建Vue项目内容请搜索脚本之家以前的文章或继续浏览下面的相关文章希望大家以后多多支持脚本之家!
