Linux系统通过Docker安装SQL Server数据库
作者:.NET开发菜鸟
一、前言
现在.NET Core已经跨平台了,支持Windows、Linux、Mac系统,而我们也已经在Linux上面使用了Docker。使用.NET开发的人使用最多的就是SQL Server数据,以前是只能在Windows系统上使用,但是从SQL Server 2017开始支持运行在docker上了,也就是说现在SQL Server可以在Linux上运行了。
本篇文章将会介绍如何使用docker安装SQL Server。这里使用的是Contos7,其他版本的Linux操作系统也一样。使用的数据库是SQL Server 2017。
二、安装SQL Server
1、拉取SQL Server镜像
要在Docker中安装SQL Server,首先要有SQL Server的镜像,所以第一步是拉取SQL Server镜像
sudo docker pull mcr.microsoft.com/mssql/server:2017-latest
如图所示

2、创建目录
我们知道,Docker容器一旦删除了,那么容器里面的数据也会丢失,所以我们在宿主机上面创建一个目录,用来挂载容器内的目录。
mkdir /etc/sqlserver_data
如图所示
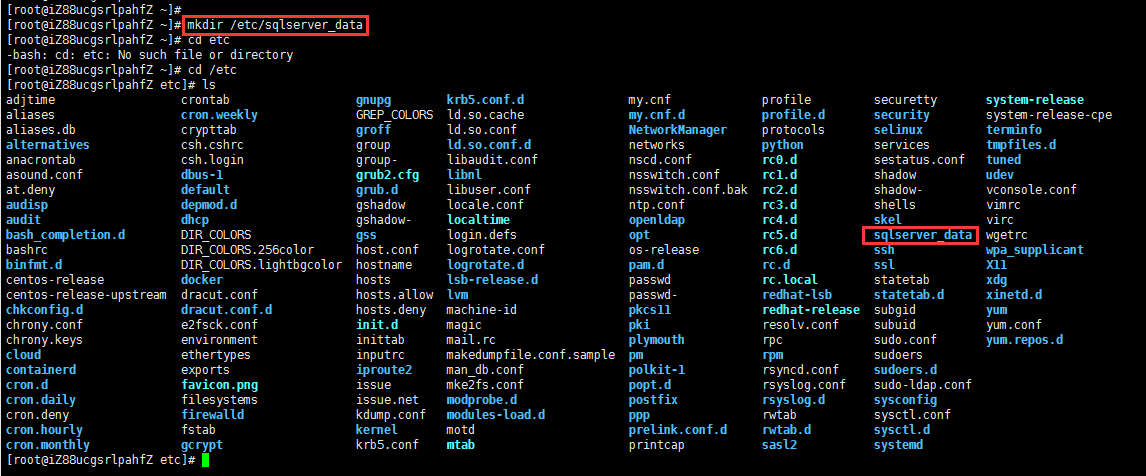
3、运行容器
有了镜像之后,我们就可以根据镜像去运行容器了。
sudo docker run -e "ACCEPT_EULA=Y" -e "SA_PASSWORD=P@ssw0rd," -p 1433:1433 --name sqlserver2017 -v /etc/sqlserver_data:/var/opt/mssql -d mcr.microsoft.com/mssql/server:2017-latest
我们对上面的命令做如下的解释
- -e "SA_PASSWORD=P@ssw0rd,":这里是给SA用户设置登录密码,这里设置的密码是P@ssw0rd,。
- -v /etc/sqlserver_data:/var/opt/mssql:表示/etc/sqlserver_data目录挂载到容器的/var/opt/mssql目录,这个目录是用来存储数据库文件的,所以最好挂载到容器外部,避免因为不小心删除容器而丢失数据。
- -p 1433:1433:表示宿主机的1433端口映射到容器的1433。
如图所示

4、使用命令进入SQL Server
容器运行以后,我们使用exec命令进入SQL Server内部
docker exec -it sqlserver2017 /bin/bash
如图所示

这样我们就进入了容器内部,然后执行下面的命令:
/opt/mssql-tools/bin/sqlcmd -S localhost -U SA -P "<YourNewStrong@Passw0rd>"
在示例中的命令如下:
/opt/mssql-tools/bin/sqlcmd -S localhost -U SA -P P@ssw0rd,
如果成功,应会显示 sqlcmd 命令提示符:1>。
如图所示

执行下面的命令,查询数据
select name from sys.Databases
如图所示
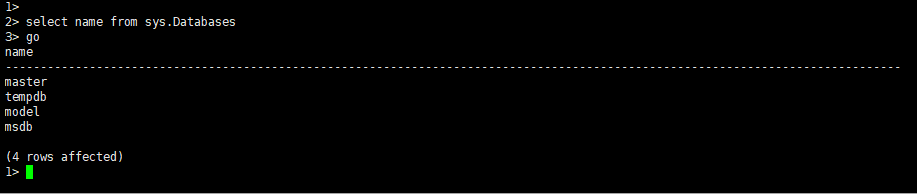
可以查询出结果。
我们通过命令的方式创建数据库,然后创建表,并插入一些数据。

5、使用SSMS登录SQL Server数据库
上面我们是直接使用命令的方式操作数据库,我们还可以使用Microsoft SQL Server Management Studio(SSMS)进行登录Docker里面的数据库,然后通过图形化界面的方式操作数据库

使用SSMS连接Linux上的SQL Server参考微软官方文档:https://docs.microsoft.com/zh-cn/sql/linux/sql-server-linux-manage-ssms?view=sql-server-2017
登录成功以后我们查询数据,如图所示
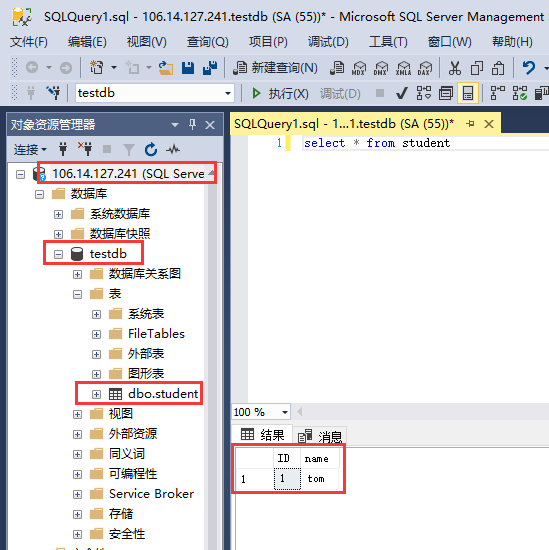
我们往student表里面插入一条数据

我们在Docker里面查看,看看数据有没有变化
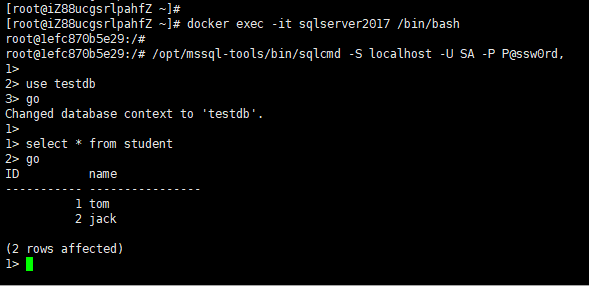
我们看到docker里面的数据也发生了变化。 使用SSMS操作数据库就跟在docker里面使用命令直接操作数据库一样。
三、总结
上面简单介绍了一下如何在Linux系统上通过Docker安装SQL Server数据库,安装好了以后,我们就可以使用SSMS操作Docker里面的数据库了,就跟在Windows上面安装的SQL Server操作一样了。更多内容可以参考微软官网文档:
到此这篇关于Linux系统通过Docker安装SQL Server数据库的文章就介绍到这了。希望对大家的学习有所帮助,也希望大家多多支持脚本之家。
