VMware安装Ubuntu 16.04的图文教程详解
作者:王 \\_//
VM安装Ubuntu 16.04
1、创建虚拟机选着【自定义高级】

2、虚拟机硬件兼容这里选着Workstation 16.0

3、稍后安装操作系统

4、选着Linux,然后在版本中选择Ubuntu 64位

5、虚拟机名称和路径根据自己的情况来定

6、CPU根据自己的物理机性能来定

7、内存根据物理机的性能来定,至少给2G

8、网络选择NAT模式

9、I/O控制类型选择推荐的LSI Logic

10、磁盘类型这里选择推荐的SCSI

11、选择磁盘这里选创建新虚拟磁盘

12、磁盘大小 根据物理机的性能来决定至少给50G,选择将磁盘拆分成多个文件

13、磁盘文件默认即可

14、点击自定义硬件

15、CD/DVD这里勾选启动时连接,使用ISO映像文件这里选择实现准备好的镜像即可。处理器这里把能勾选的虚拟机引擎全部勾选上。


16、开启虚拟机然后选择语言,这里一定要选择英文,如果选择中文的话会安装失败

17、选择 Install Ubuntu Server ,回车

18、选择系统语言,选择English,回车

19、设置时区,由于没哟中国这里选择other

20、选择Asia

21、选择China

22、由于选择的中国没有关联的语言和时区,暂且选择Hong kong(香港)

23、是否检测键盘样式,选择no,不然会占用很长一段时间

24、选择English (US)

25、选择English (US)

26、等待检测,检测完毕后,填写主机名,选择Continue


27、填写用户账号,然后Continue

28、填写安装的用户名

29、密码

30、重新输入密码

31、系统认为我设置的密码是弱密码,询问是否要使用,选择Yes

32、是都加密home目录,这里选择no

33、等待系统配置。。。由于时区,系统自动选择了上海作为时区(这个每个人都不一样,不重要),选择Yes


34、等待配置,分区磁盘。选择 Guided – use entire disk and set up LVM

35、格式化分区

36、格式化分区确认,选择yes

37、分区 50G

38、选择Yes


39、关于HTTP代理,留白,直接选择Continue

40、软件是否自动更新,选择手动的,No automatic updates,回车

41、选择安装的软件,默认,直接回车。如果有需求自己勾选需要的即可

42、等待系统安装,安装过程,有一个关于GRUB的安装,选择YES
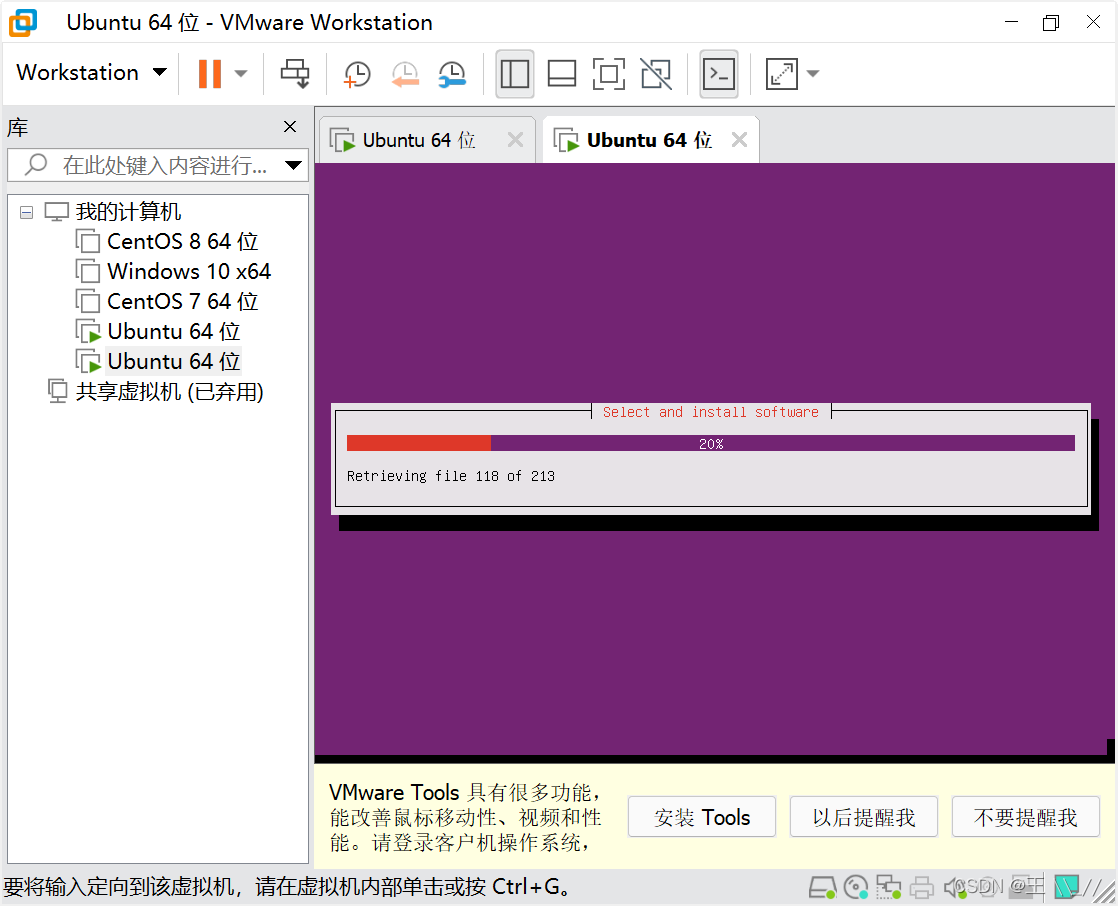
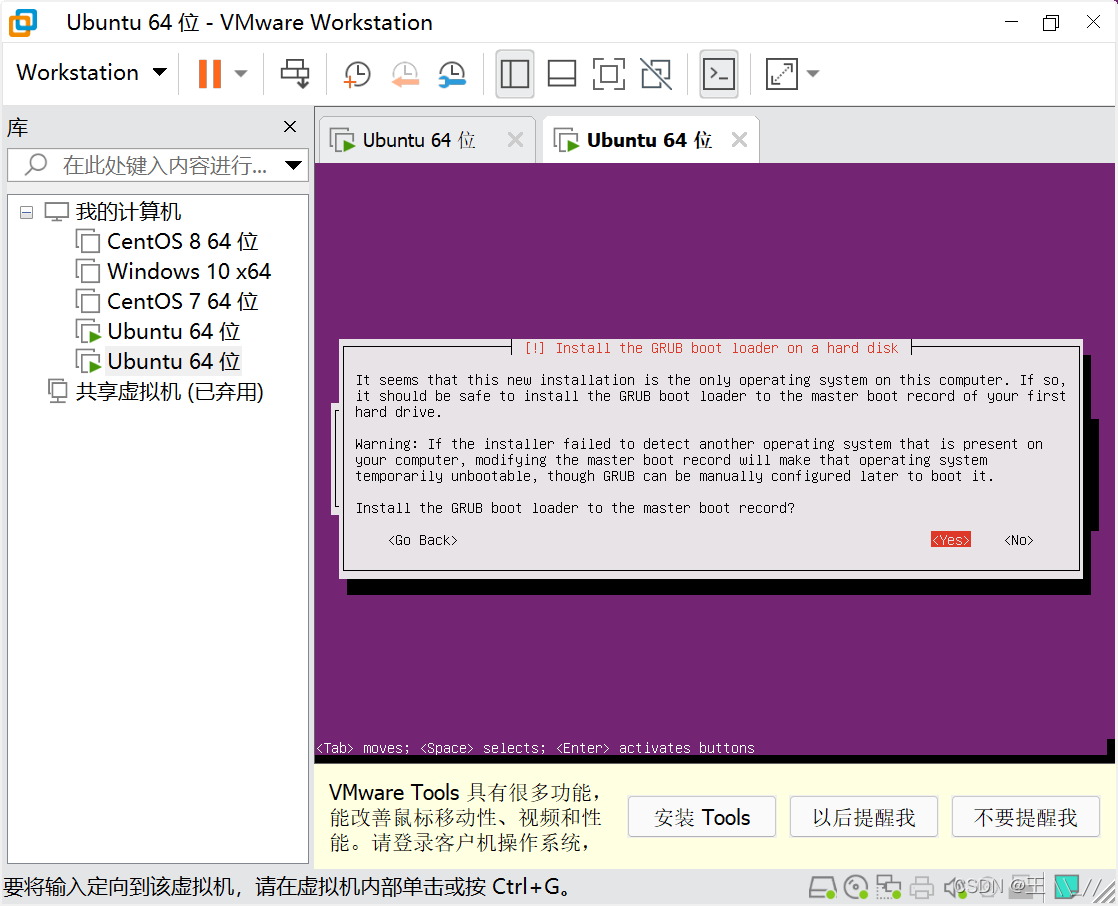
43、安装完毕,选择Continue,重启系统
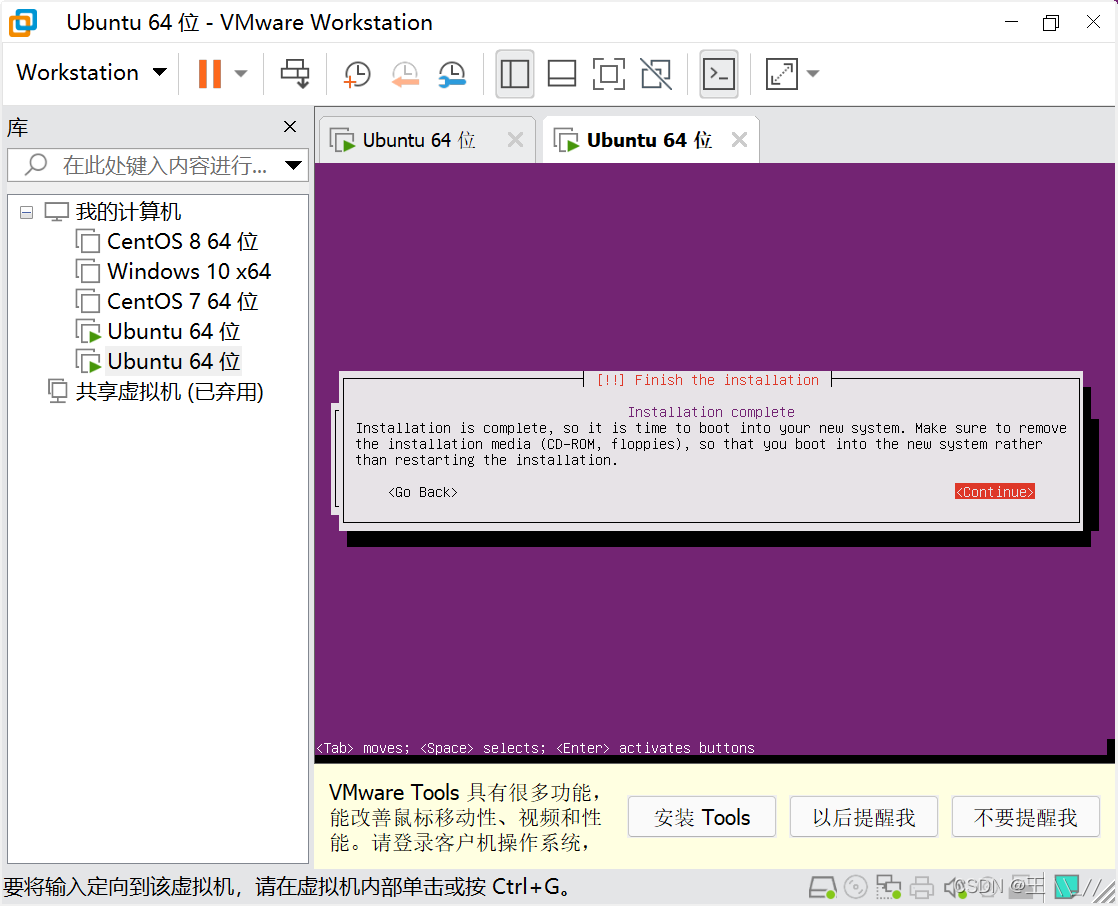
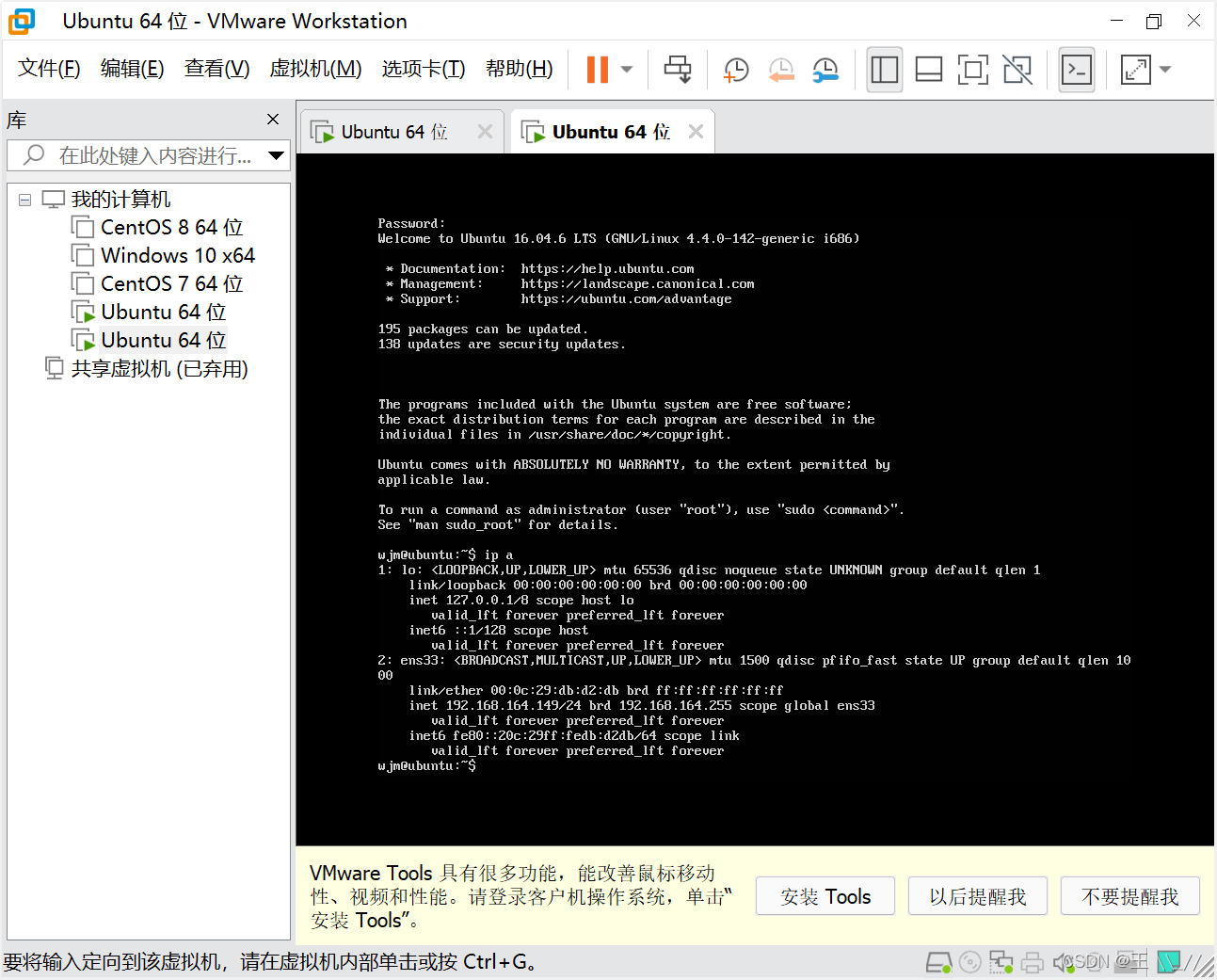
到此这篇关于VMware安装Ubuntu 16.04的图文教程详解的文章就介绍到这了,更多相关VMware安装Ubuntu 16.04内容请搜索脚本之家以前的文章或继续浏览下面的相关文章希望大家以后多多支持脚本之家!
