使用C#实现一个PPT遥控器
作者:陕西颜值扛把子
说明
本项目参考了 https://github.com/yangzhongke/PhoneAsPrompter 项目来完成实现,并对其进行了一些修改完善。
完整代码可以到 https://github.com/PuZhiweizuishuai/PPT-Remote-control 与 https://gitee.com/puzhiweizuishuai/PPT-Remote-control 查看。
软件下载地址: https://gitee.com/puzhiweizuishuai/PPT-Remote-control/releases/v1.0.0
另外,由于程序启动后会创建一个WEB服务器,用来显示PPT的操控界面,所以某些安全软件可能会报毒。但是程序本身是没有问题的。
截图
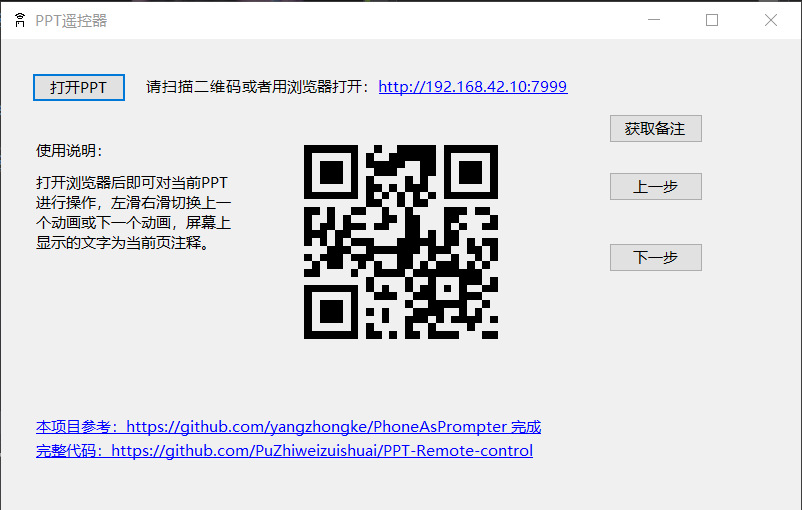
具体实现
通过在Win Form项目中内嵌一个Kestrel Web服务器,我们就可以通过浏览器向web服务器发送请求来接收远程操作指令。之后通过Late Binding的方式去操作PPT。
1、在 Win Form项目中内嵌HTTP服务器
在Form窗口启动时,我们新建一个Kestrel服务器
this.webHost = new WebHostBuilder()
.UseKestrel()
.Configure(ConfigureWebApp)
.UseUrls("http://*:" + port)
.Build();
// 异步运行服务器
this.webHost.RunAsync();
然后对其进行配置
private void ConfigureWebApp(IApplicationBuilder app)
{
app.UseDefaultFiles();
app.UseStaticFiles();
app.Run(async (context) =>
{
// 处理非静态请求
var request = context.Request;
var response = context.Response;
string path = request.Path.Value;
response.ContentType = "application/json; charset=UTF-8";
bool hasRun = true;
if (path == "/report")
{
string value = request.Query["value"];
this.BeginInvoke(new Action(() => {
this.PageLabel.Text = value;
}));
response.StatusCode = 200;
await response.WriteAsync("ok");
}
else
{
response.StatusCode = 404;
}
});
}
操作PPT
首先,由于涉及到了COM编程,我们需要注意内存回收与释放,所以需要用到COMReferenceTracker类进行应用管理。
每一步用到COM的地方,都要用T方法进行资源回收。
private dynamic T(dynamic comObj)
{
return this.comReference.T(comObj);
}
以下操作使用dynamic进行操作,所有操作需要去查询VBA文档了解具体用法,以下仅演示部分操作
打开一个PPT的操作实现
private void button1_Click(object sender, EventArgs e)
{
// 文件选择框
openFileDialog.Filter = "ppt文件|*.ppt;*.pptx;*.pptm";
if (openFileDialog.ShowDialog() != DialogResult.OK)
{
return;
}
string filename = openFileDialog.FileName;
this.ClearComRefs();
// 创建 PPT 对象
dynamic pptApp = T(PowerPointHelper.CreatePowerPointApplication());
// 显示 PPT
pptApp.Visible = true;
dynamic presentations = T(pptApp.Presentations);
// 打开 PPT
this.presentation = T(presentations.Open(filename));
// 全屏显示
T(this.presentation.SlideShowSettings).Run();
}
PPT上一个动画操作实现
T(T(presentation.SlideShowWindow).View).Previous();
下一步,与上一个操作类似,只需更换Previous()方法为Next()即可。
获取注释
首先我们需要一个方法去解析注释
private string GetInnerText(dynamic part)
{
StringBuilder sb = new StringBuilder();
dynamic shapes = T(T(part).Shapes);
int shapesCount = shapes.Count;
for (int i = 0; i < shapesCount; i++)
{
dynamic shape = T(shapes[i + 1]);
var textFrame = T(shape.TextFrame);
// MsoTriState.msoTrue==-1
if (textFrame.HasText == -1)
{
string text = T(textFrame.TextRange).Text;
sb.AppendLine(text);
}
sb.AppendLine();
}
return sb.ToString();
}
之后通过
dynamic notesPage = T(T(T(T(presentation.SlideShowWindow).View).Slide).NotesPage); string notesText = GetInnerText(notesPage);
我们就可以获取具体每页的注释信息。
完善服务器
了解了以上的PPT操作之后,我们就需要去完善我们的Web服务器端配置。
用户访问相应的地址,然后去执行上面PPT操作部分的代码即可。
else if (path == "/getNote")
{
string notesText = null;
this.Invoke(new Action(() => {
if (this.presentation == null)
{
return;
}
try
{
dynamic notesPage = T(T(T(T(presentation.SlideShowWindow).View).Slide).NotesPage);
notesText = GetInnerText(notesPage);
}
catch (COMException ex)
{
notesText = "";
}
}));
await response.WriteAsync(notesText);
}
else if (path == "/next")
{
response.StatusCode = 200;
this.Invoke(new Action(() => {
if (this.presentation == null)
{
return;
}
try
{
T(T(this.presentation.SlideShowWindow).View).Next();
hasRun = true;
} catch (COMException e)
{
hasRun = false;
}
}));
if (hasRun)
{
await response.WriteAsync("OK");
}
else
{
await response.WriteAsync("NO");
}
}
else if (path == "/previous")
{
response.StatusCode = 200;
this.Invoke(new Action(() => {
if (this.presentation == null)
{
return;
}
try
{
T(T(this.presentation.SlideShowWindow).View).Previous();
hasRun = true;
}
catch (COMException e)
{
hasRun = false;
}
}));
if (hasRun)
{
await response.WriteAsync("OK");
}
else
{
await response.WriteAsync("NO");
}
完成前端
通过轮询的方式,不断的向服务端发送请求,获取最新的消息,这样我们就可以实现通过浏览器去操作PPT了。
<!DOCTYPE html>
<html lang="zh-cn">
<head>
<meta charset="utf-8" />
<meta http-equiv="X-UA-Compatible" content="IE=edge">
<meta name="viewport" content="width=device-width, initial-scale=1.0">
<meta name="renderer" content="webkit" />
<title>操作你的PPT</title>
<link rel="icon" href="/logo.ico" rel="external nofollow" >
<style>
div {
font-size: 25px
}
</style>
</head>
<body>
<div id="main" style="width:100vw;height:100vh;">
<p id="note"></p>
</div>
<script src="hammer.min.js"></script>
<script>
function httpGet(url, cb) {
fetch(url, {
headers: {
'Content-Type': 'application/json; charset=UTF-8'
},
method: 'GET'
}).then(response => response.text())
.then(text => {
cb(text)
})
.catch(e => {
return null
})
}
const note = document.querySelector("#note");
let hasRun = true
let getNotes = setInterval(() => {
httpGet('/getNote', (text) => {
note.innerText = text
})
}, 500)
function nextPage() {
httpGet('/next', (text) => {
if (text == 'NO') {
clearInterval(getNotes)
note.innerText = "幻灯片播放完毕!"
hasRun = false
} else {
if (!hasRun) {
getNotes = setInterval(() => {
httpGet('/getNote', (text) => {
note.innerText = text
})
}, 500)
hasRun = true
}
}
})
}
function previousPage() {
httpGet('/previous', (text) => {
if (text == 'NO') {
clearInterval(getNotes)
note.innerText = "幻灯片播放完毕!"
hasRun = false
} else {
if (!hasRun) {
getNotes = setInterval(() => {
httpGet('/getNote', (text) => {
note.innerText = text
})
}, 500)
hasRun = true
}
}
})
}
var hammer = new Hammer(document.querySelector("#main"));
hammer.on("swipeleft", function () {
nextPage();
});
hammer.on("swiperight", function () {
previousPage();
});
</script>
</body>
</html>
到此这篇关于使用C#实现一个PPT遥控器的文章就介绍到这了,更多相关C#实现PPT遥控器内容请搜索脚本之家以前的文章或继续浏览下面的相关文章希望大家以后多多支持脚本之家!
