Windows下实现pytorch环境搭建
作者:芒芒芒芒芒芒果
Anaconda安装
安装步骤:
1、官网下载安装包:https://www.anaconda.com/distribution/
2、运行并选择安装路径,等待安装完成。(要记得勾选 Add Anaconda to the system PATH environment variable,是为了将Anaconda添加到环境变量中)
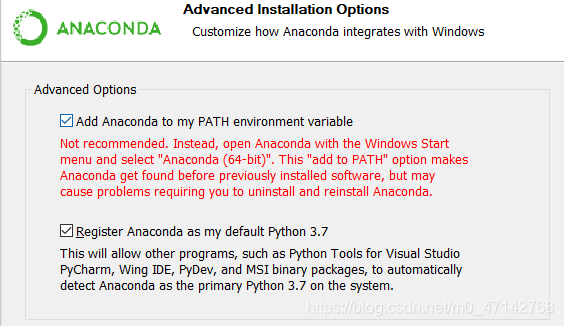
3、查看是否安装成功,cmd中输入conda回车,是否出现如下信息,有则说明安装成功。
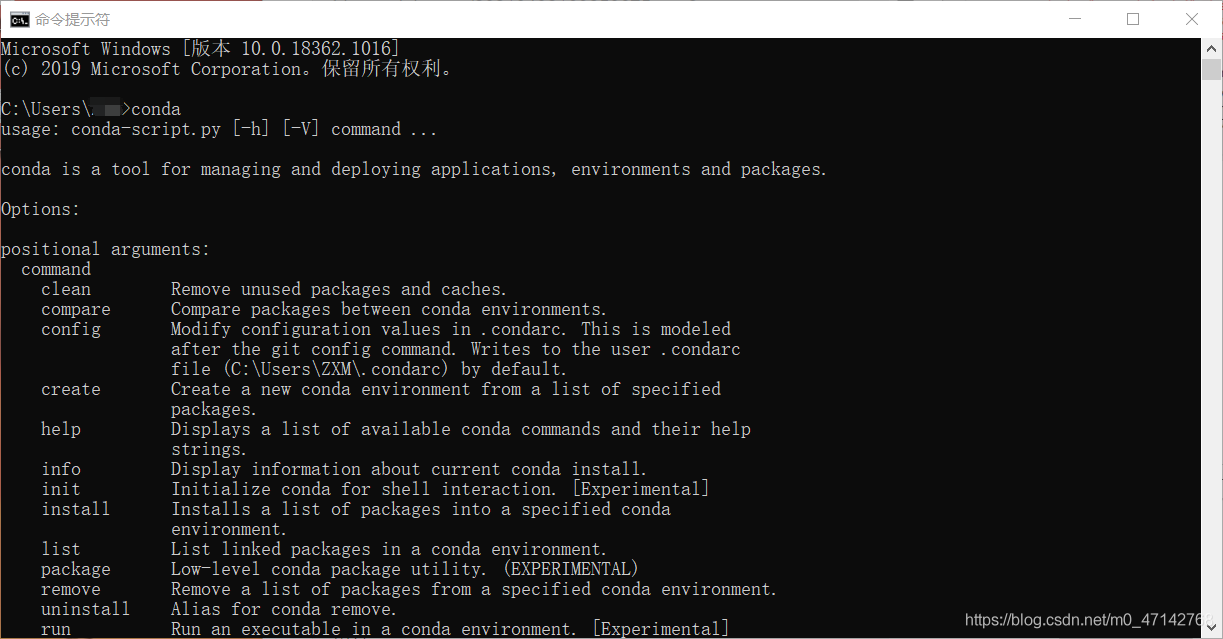
CUDA与CuDNN安装
一、先检查自己的电脑所支持的CUDA版本是多少。
步骤:
1、桌面右键点击进去NVIDIA控制面板,找到左下角的系统信息,点击组件,出现如下界面。**

从NVCUDA.DLL 这一行后面的CUDA 10.2说明我的电脑所支持的最高版本是10.2。
2、官网下载相对应的CUDA: (https://developer.nvidia.com/cuda-toolkit-archive)
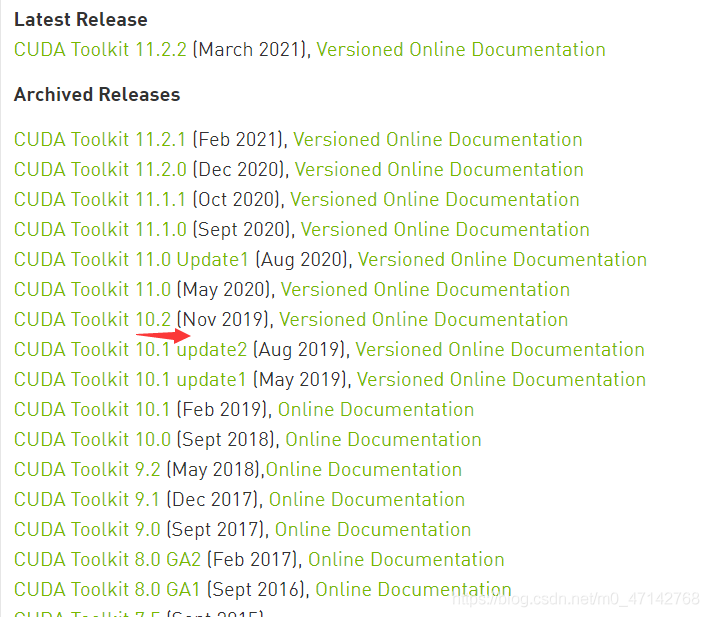
我所支持的版本是10.2,所以我下载的是红色箭头所标出的那行。点击以后出现如下页面,选择第一个下载即可。
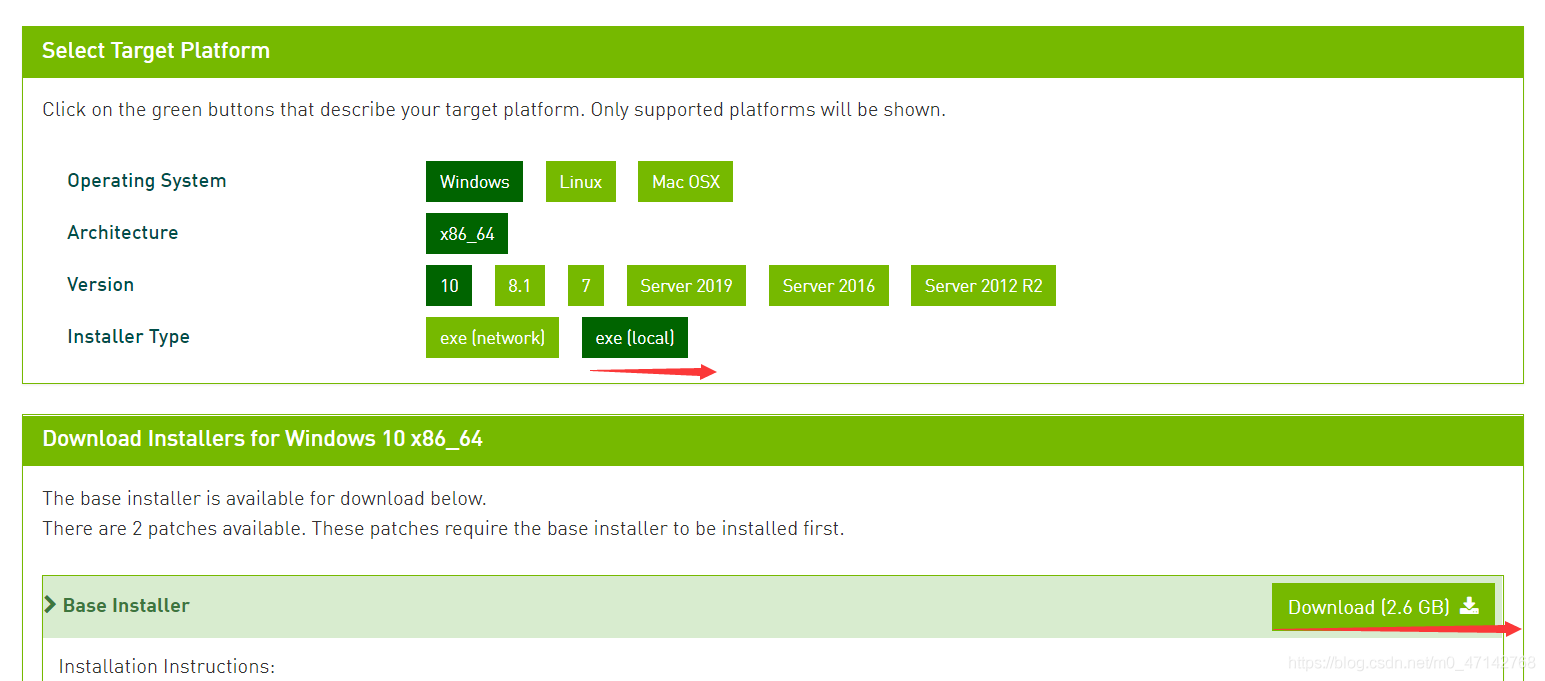
下载完成后,在所在的文件夹下运行安装即可。
然后查看CUDA是否安装成功:
cmd中运行到安装的文件目录下:
cd C:\Program Files\NVIDIA GPU Computing Toolkit\CUDA\v10.1\bin
然后执行nvcc -V,查看是否出现如下信息,有则说明CUDA安装成功。
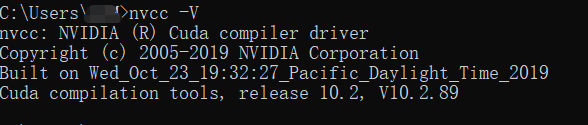
如果输入nvcc -V 出现错误,考虑是否将Anaconds加入环境变量PATH中。

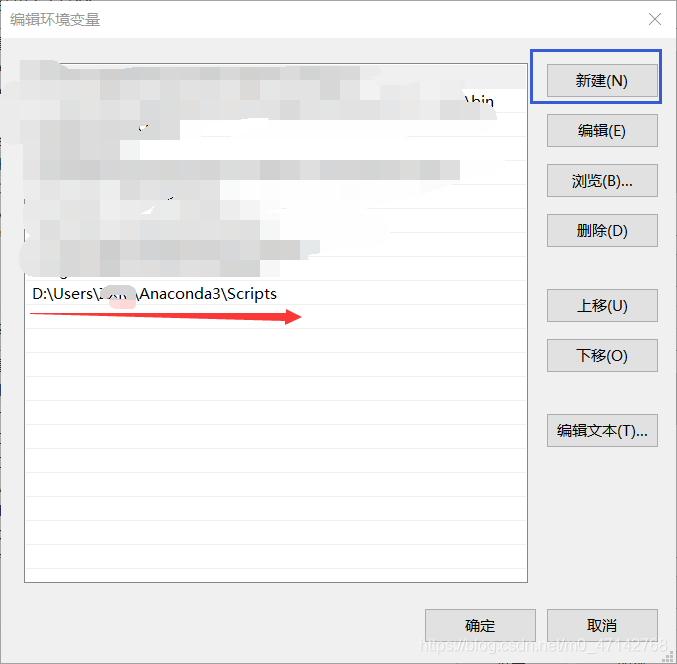
这是我在实现中出现问题的时,所解决的方法,大家如果还是不行可以自己再找找方法。
3、安装相对应版本的cuDNN。
(1)进入官网:
https://developer.nvidia.com/rdp/cudnn-download
需要注册并登录账号(这个需要一段时间),然后选择相对应的版本下载。


我的是CUDA10.2,所以我选择的是第二个。等待下载完成后进行解压,得到一个cuda文件夹,进入之后,全选,复制到之前CUDA所安装的文件夹下,有重复的进行替换即可。

查看cuDNN是否安装成功:
步骤如下:(进入安装的路径)
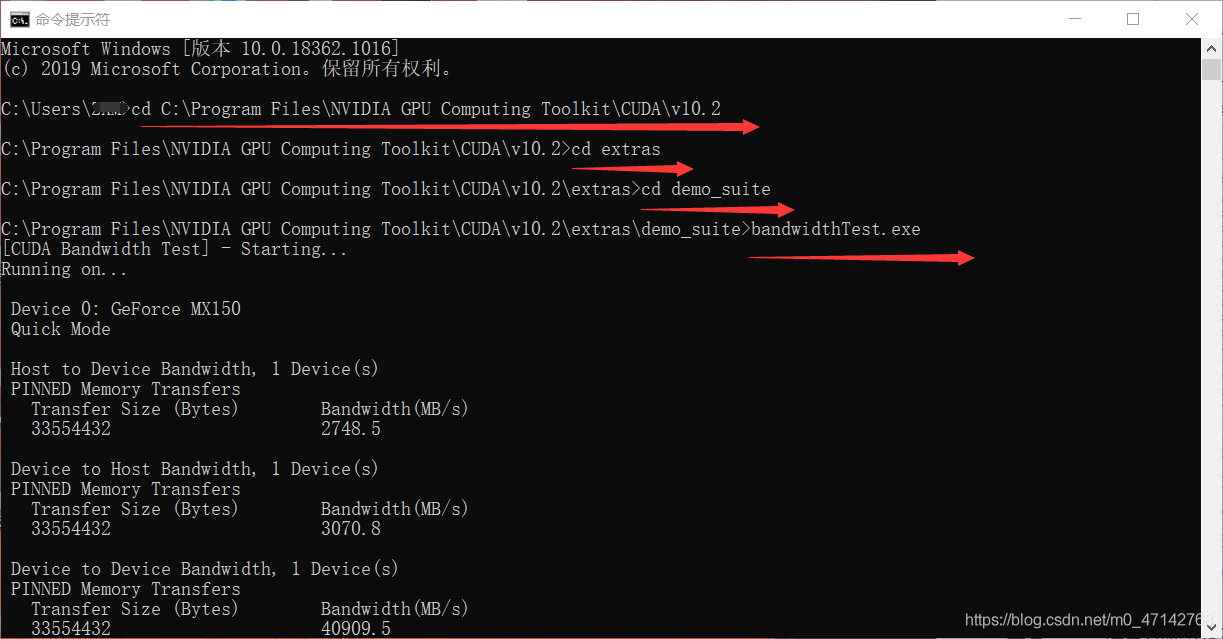
出现如下Result = PASS 说明cuDNN安装成功。

可以再接着执行deviceQuery.exe,如果出现Result = PASS 说明CUDA和cuDNN都已经安装成功了。
Pytorch安装
1、先配置torch环境。
cmd中输入:
conda create –n new python=3.7.4
(这儿python=xxx,大家可以先通过在cmd中直接输入python,就会出现你的python的版本,这儿的new是你所创建的虚拟环境的名称,大家可以自己取)
然后激活环境:
cmd中输入:
activate new
2、pytorch的安装
法一:打开pytorch官网:
https://pytorch.org/get-started/previous-versions/
找到自己所对应版本的pip即可(会慢些)。
法二:进入如下网址:https://download.pytorch.org/whl/torch_stable.html,下载自己所需要的torch和torchvision。
可以按快捷键ctrl+F进行搜索。

(cu102表示的是cuda10.2,大家根据自己cuda的版本进行搜索,cp37是python的版本,我的是3.7.4,win就是windows系统了,选择最新的版本下载即可)
查找torchvision也是同理。下载完成后,
要先进入刚才创建的torch环境中,即输入 activate new。
前面的(bash)就会变成 (new)。
接下来操作如下:
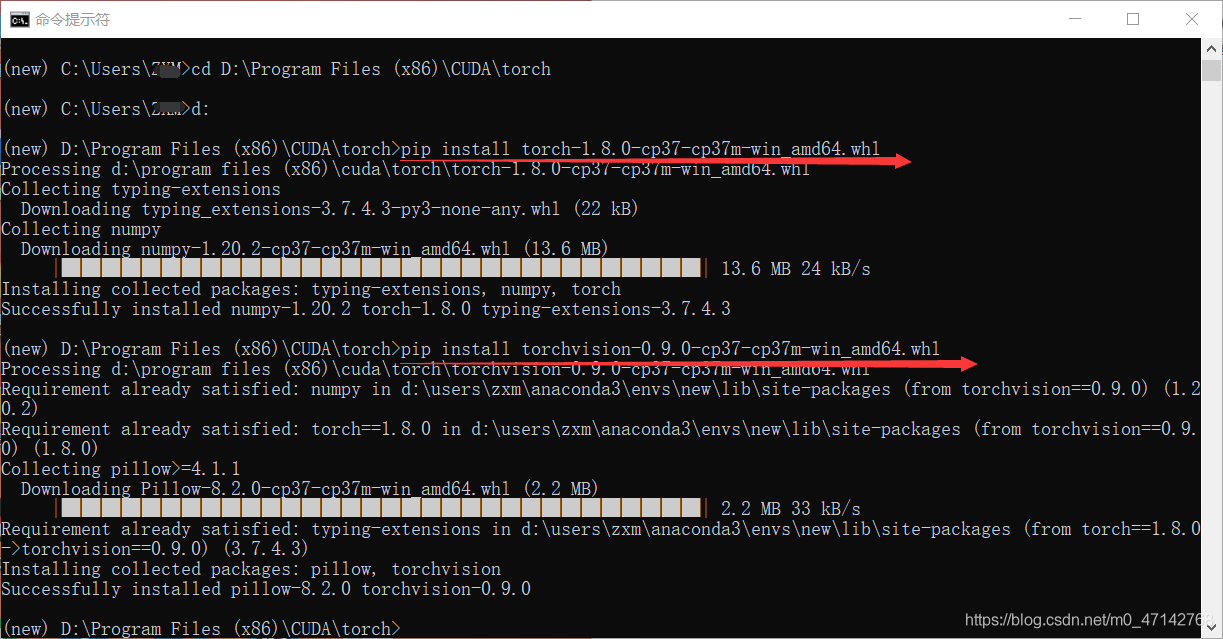
等待安装完成。
查看pytorch环境是否安装成功:
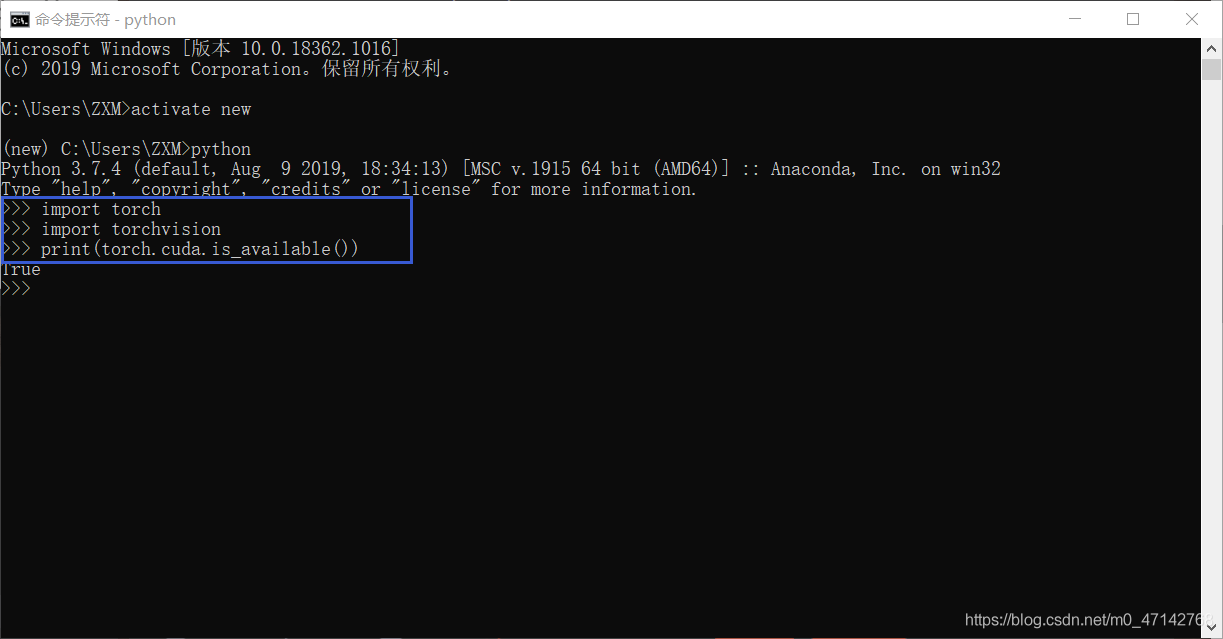
要记得先进入之前创建的环境中,然后依次输入蓝色方格中的代码,没有报错,且最后输出True,则说明pytorch环境安装完成。
到此这篇关于pytorch环境搭建(Windows)的文章就介绍到这了,更多相关pytorch环境搭建(Windows)内容请搜索脚本之家以前的文章或继续浏览下面的相关文章希望大家以后多多支持脚本之家!
