IDEA2020.3.2版本自动注释类和方法注释模板配置步骤详解
作者:灵魂牢笼
想来大家在学习或者开发的环境下经常要自己注解类和方法吧;下面我来为大家讲解怎么创建自己的注解模板:
一.配置类自动注解
1.打开idea file–>Settings–>

2.按照下图的步骤:直接搜索file and code–>导航栏点击File and Code Templates–>点击files文件类型–>然后选择Class文件模板在里面编辑自己想要的模板–>点击apply应用一下–>点击ok.如果还要设置方法模板的话先别急着点ok。

类注解代码片:根据自己的实际需求修改
/**
* @description:常量
* @author: zhangzhixiang
* @createDate: ${DATE} ${TIME}
*/
二.配置方法注解模板
1.搜索file and code–>点击下面的Live template 或者直接搜索Live template;–>然后点击右边的小加号

2.选择新建模板–》Template New Group

3.创建模板名字

4.找到并选中自己创建的模板–》点击右边的小加号然后选择Live template

5.先在Abbreviation哪里输入自己想要的快捷键–》推荐使用.或者/之类的简单好用的,description为模板的备注–》在框中输入自己想要的模板–》然后点击Define设置编程语言(一定要设置不然代码不生效的)
模板代码片:根据自己的实际需求修改
/** * 方法描述 * @author gonghaichao * @date $date$ $time$ * @params *@params $params$ * @return $returns$ */
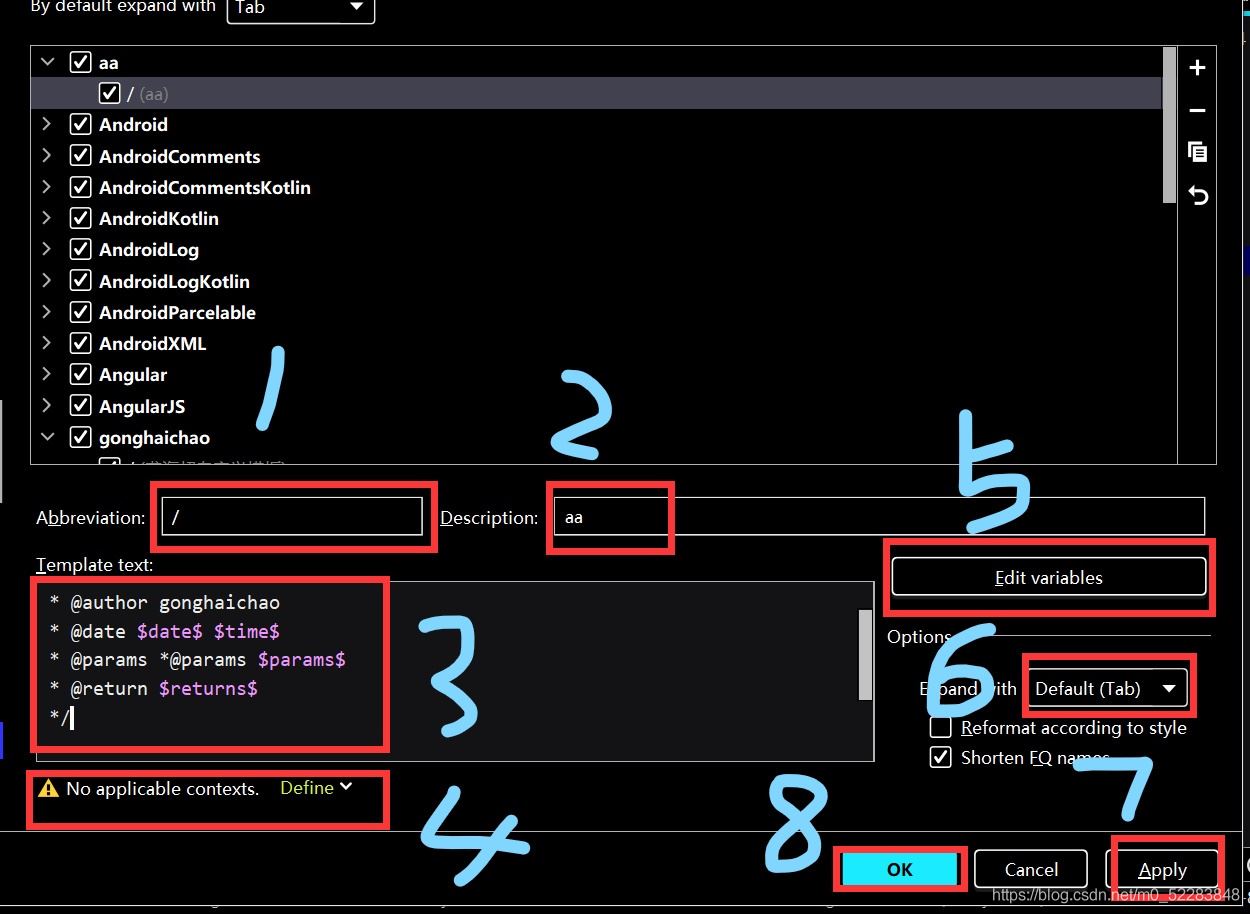
这里选择的是java–》点击expand with设置呼出快捷键;使用注解时通过Abbreviation名字+设置的 快捷键呼出:例如这里是通过 /+Tab键呼出注解。

.–》点击Edit variables,设置自己想要的显示的参数,date日期,time时间,params返回参数,returns返回类型。
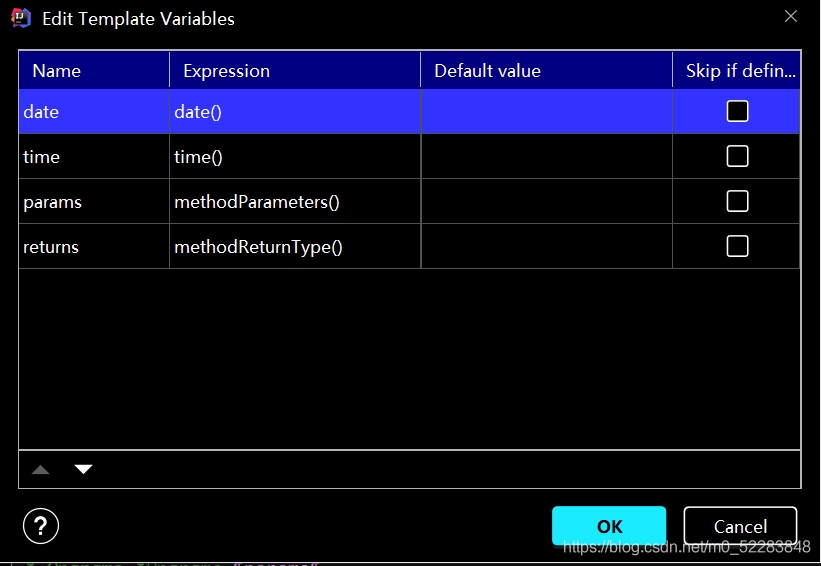
实际演示图:类注解创建类就自动出现,方法注解通过自己设置的快捷键呼出,这里是/+Tab(模板名+Tab)

第一次写博客,写的不好的地方欢迎指出,希望和大家一起进步!
到此这篇关于IDEA2020.3.2版本自动注释类和方法注释模板配置步骤详解的文章就介绍到这了,更多相关idea注释类和方法注释模板内容请搜索脚本之家以前的文章或继续浏览下面的相关文章希望大家以后多多支持脚本之家!
