VisualStudio2019配置OpenCV4.5.0的方法示例
作者:点云侠
这篇文章主要介绍了VisualStudio2019配置OpenCV4.5.0的方法示例,文中通过示例代码介绍的非常详细,对大家的学习或者工作具有一定的参考学习价值,需要的朋友们下面随着小编来一起学习学习吧
一、下载安装OpenCV4.5.0
1、进入opencv官网
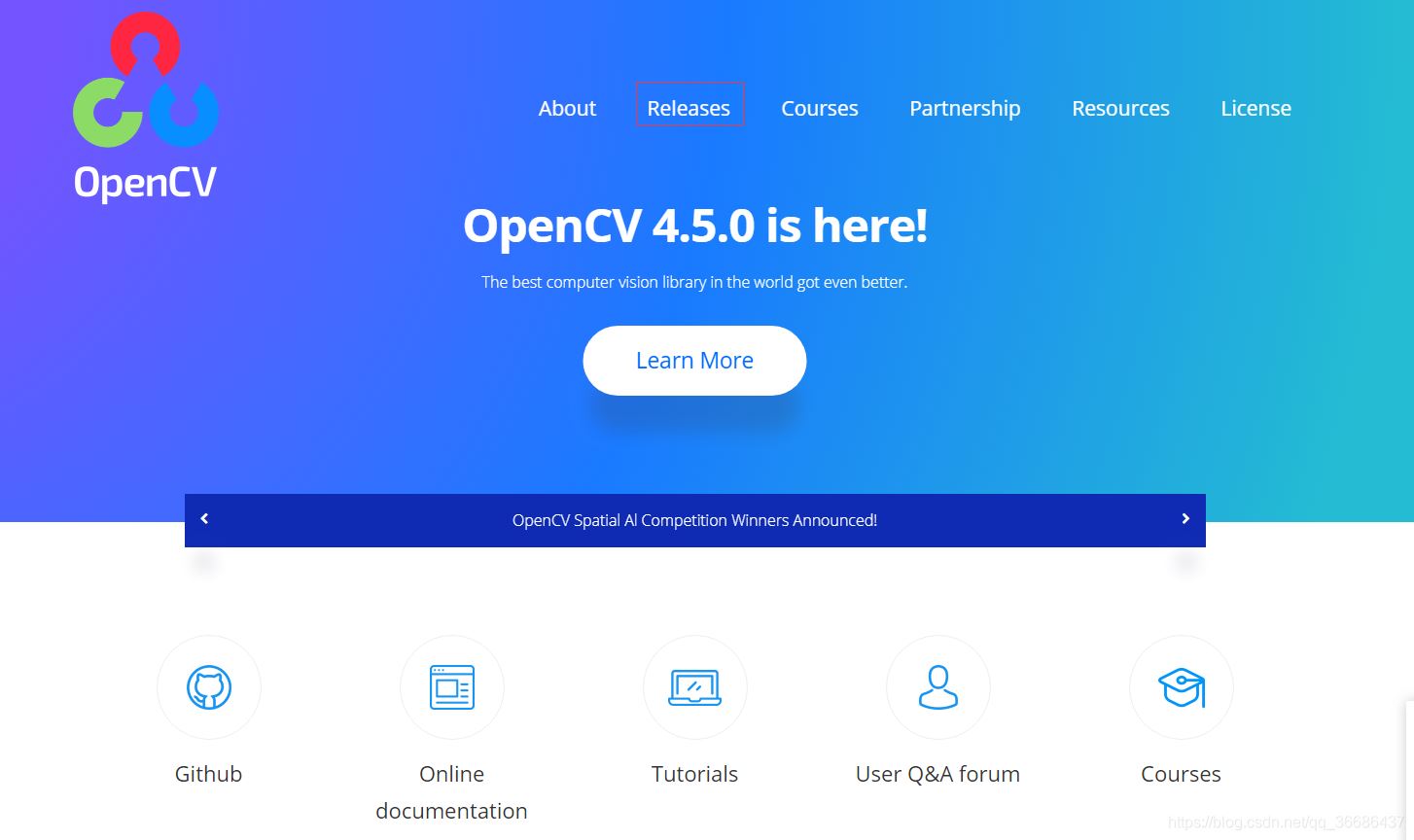
2、点击Release进入Release界面,选择Windows版本
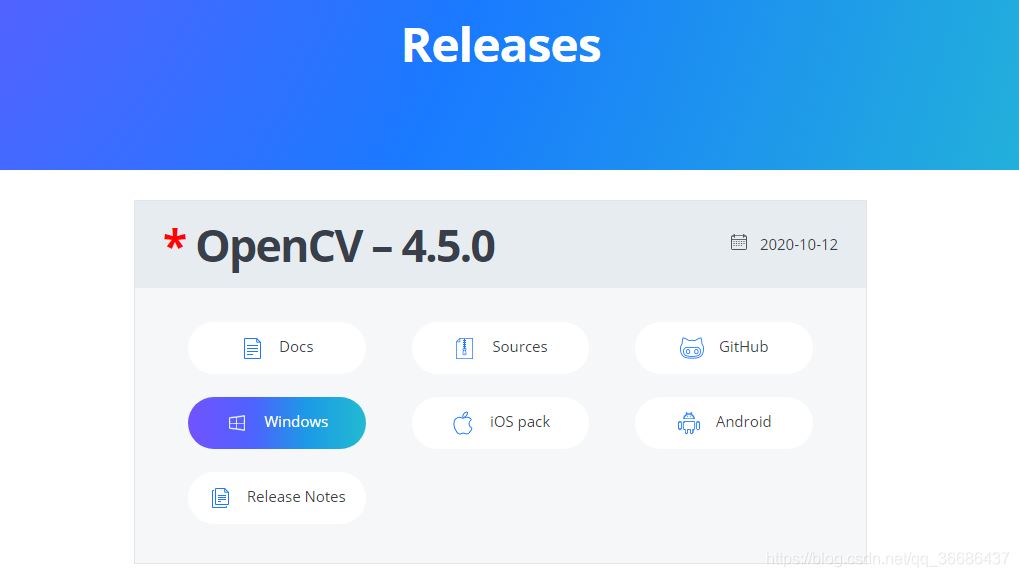
3、读秒完成即可开始下载,建议使用迅雷下载,比较快!!!
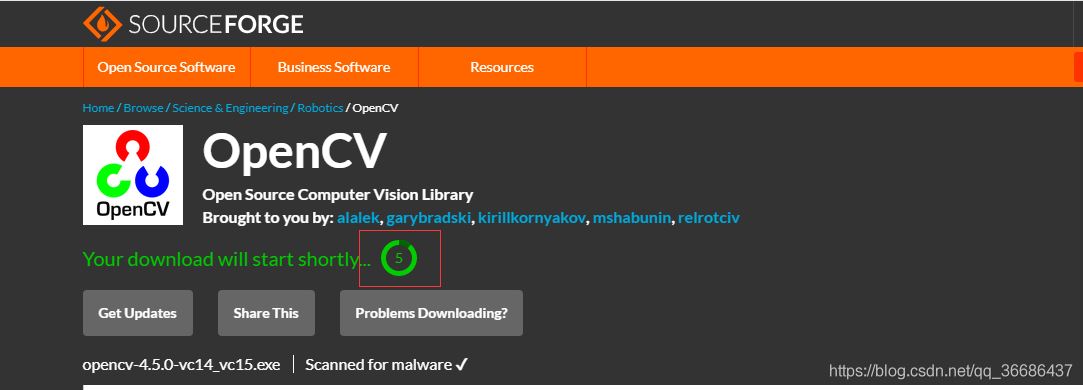
4、双击安装包进行安装
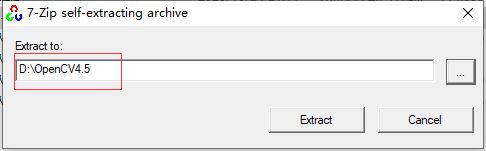
安装正在进行
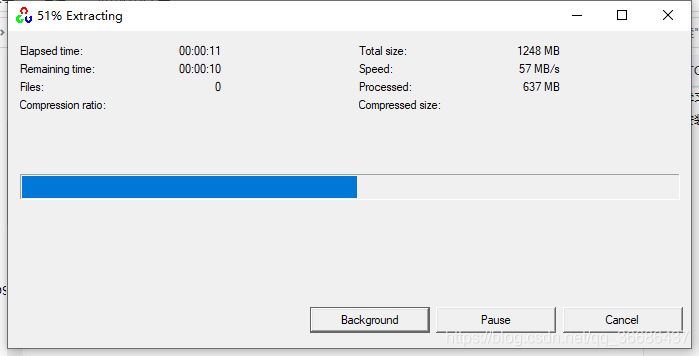
安装完打开文件夹是这样的
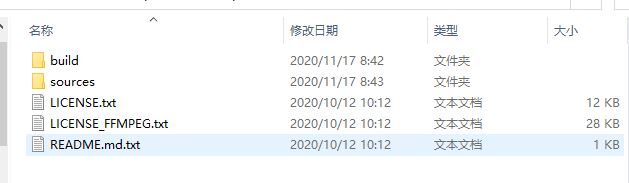
其中build是OpenCV使用时要用到的一些库文件,而sources中则是OpenCV官方为我们提供的一些demo示例源码
二、配置环境变量
把OpenCV文件夹放好地方后,依次选择计算机—>属性—>高级系统设置—>系统变量,找到Path变量,选中并点击编辑,然后新建把你的OpenCV执行文件的路径填进去,然后一路点确定,这样环境变量就配置完了。
D:\OpenCV4.5\opencv\build\x64\vc15\bin D:\OpenCV4.5\opencv\build\x64\vc15\lib
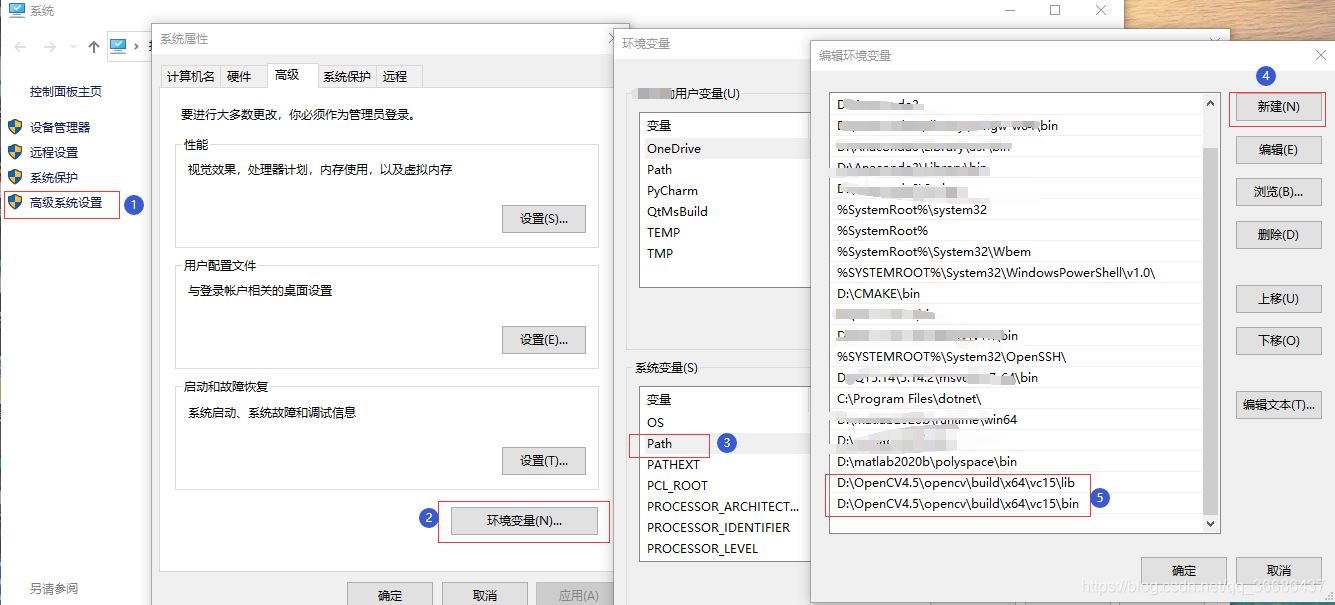
OpenCV执行文件的路径这样找:
找到你解压好的OpenCV文件夹,依次选择build—>x64—>vc15—>bin,
然后是这样的
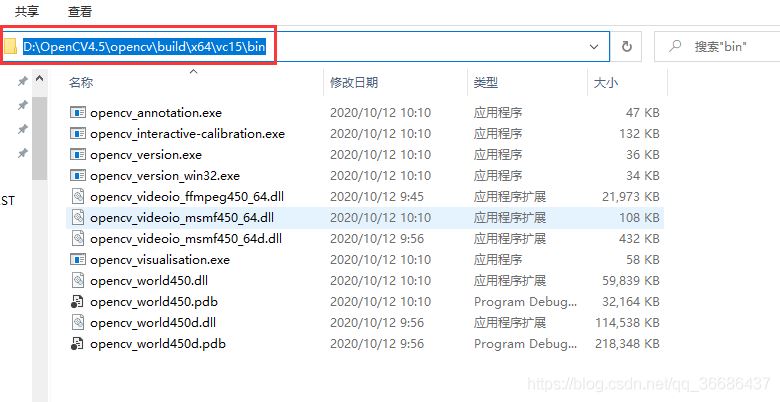
重启电脑完成环境变量配置!!!
三、配置VS2019
1、新建空项目,并确保版本模式一致(我用的debug模式)
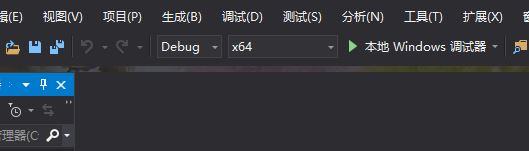
2、添加包含目录和库目录
(1)打开属性表
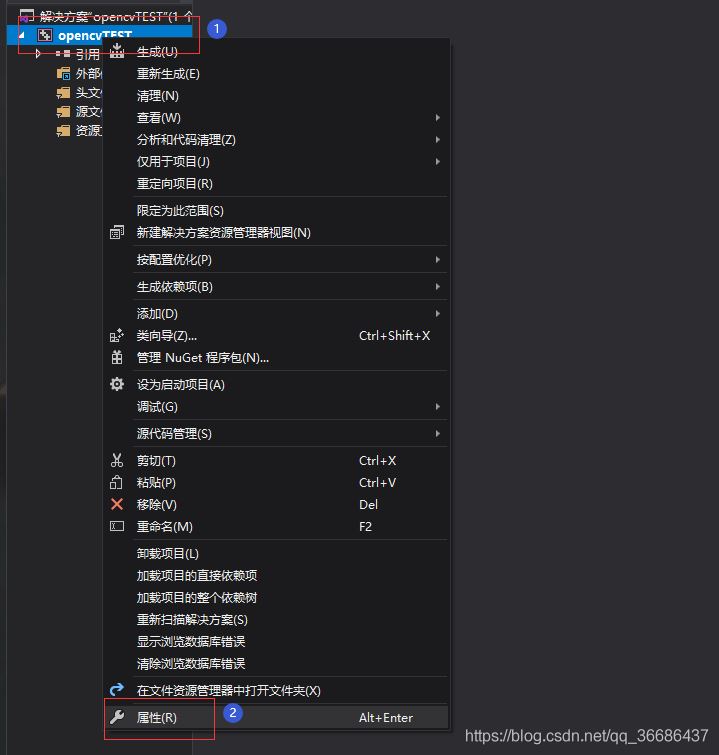
(2)VC++目录—>包含目录—>库目录
包含目录中添加:
D:\OpenCV4.5\opencv\build\include D:\OpenCV4.5\opencv\build\include\opencv2
库目录中添加:
D:\OpenCV4.5\opencv\build\x64\vc15\lib
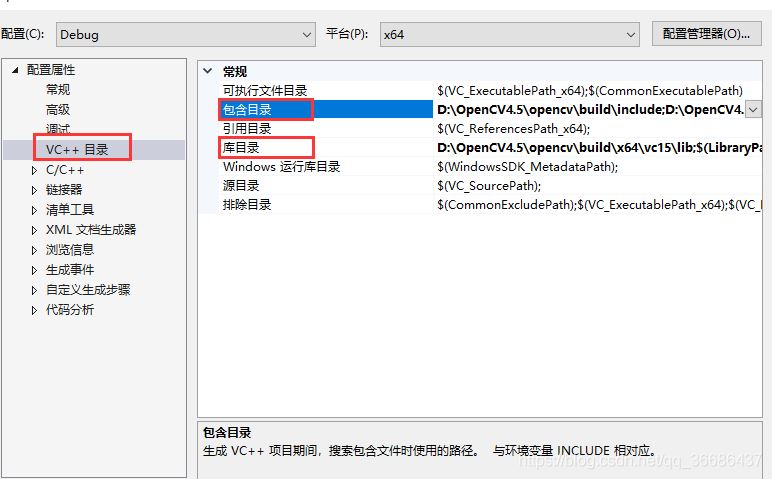
3、添加附加依赖项
依次选择项目—>属性—>链接器—>输入—>附加依赖项—>编辑
附加依赖项中添加(库文件名):
opencv_world450d.lib
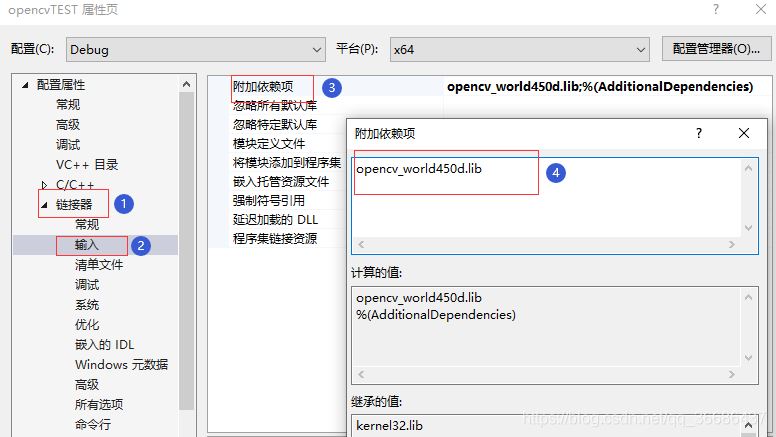
库文件这样找:
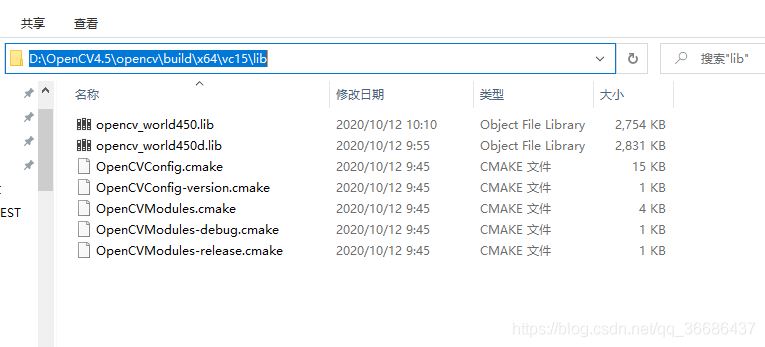
如果配置为Debug,选择opencv_world450d.lib
如果为Release,选择opencv_world450.lib
四、测试代码
#include<opencv2\opencv.hpp>
using namespace cv;
int main()
{
Mat picture = imread("qq.jpg");
//图片必须添加到工程目下
//也就是和test.cpp文件放在一个文件夹下!!!
imshow("测试程序", picture);
waitKey(20191117);
}
五、测试结果
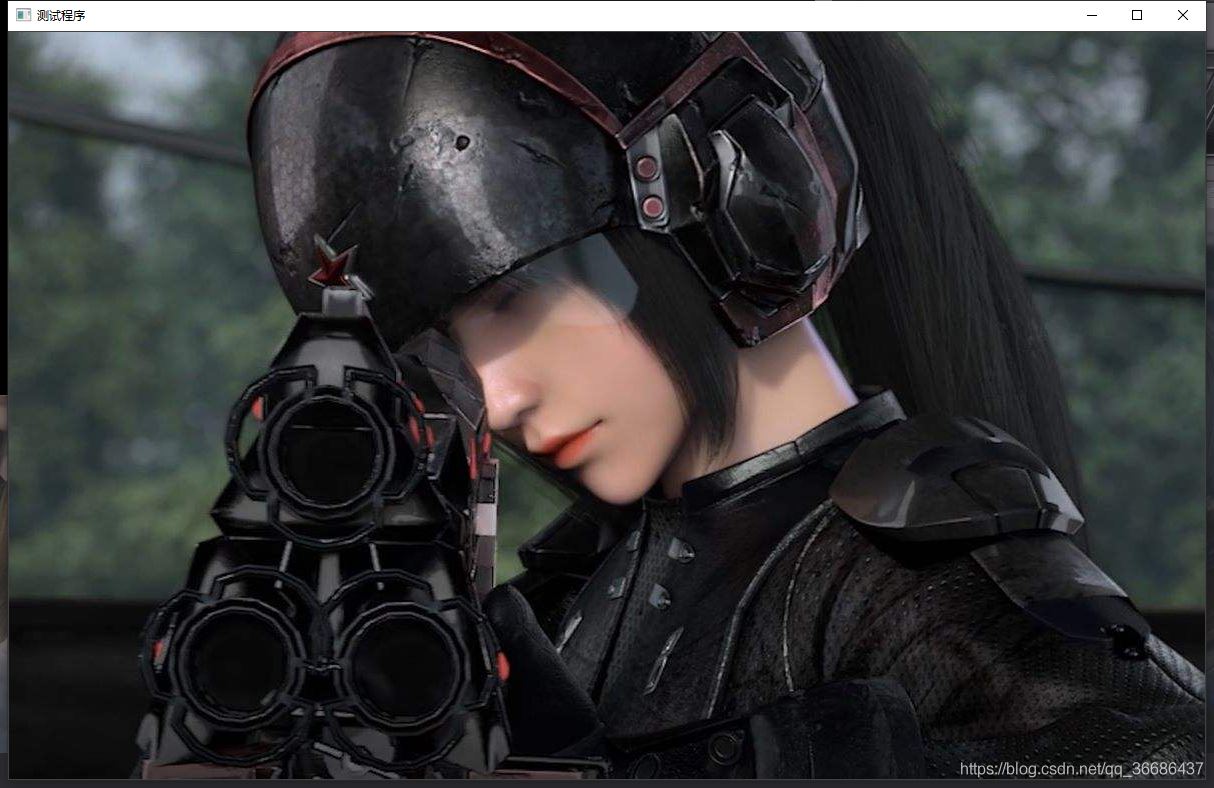
到此这篇关于VisualStudio2019配置OpenCV4.5.0的方法示例的文章就介绍到这了,更多相关VS2019配置OpenCV 内容请搜索脚本之家以前的文章或继续浏览下面的相关文章希望大家以后多多支持脚本之家!
您可能感兴趣的文章:
- Visual Studio 2022下载及配置OpenCV4.5.5的详细过程
- VisualStudio2019配置OpenCV的详细过程
- windows10在visual studio2019下配置使用openCV4.3.0
- Visual Studio 2019配置OpenCV4.1.1详细图解教程
- Visual Studio 2015 配置 Opencv3.2的图文详解
- visual studio 2015+opencv2.4.13配置教程
- Visual Studio 2010配置OpenCV的方法
- visual studio 2013中配置opencv图文教程 Opencv2.4.9安装配置教程
- Opencv2.4.13与Visual Studio2013环境搭建配置教程
- visual studio 2012安装配置方法图文教程 附opencv配置教程
- Visual Studio2022下Opencv的配置图文教程
