eclipse汉化及jdk安装环境配置超详细教程(Java安装教程)
作者:小比同学真六
很开心能写下这篇文章帮助对java语言有兴趣的人
关于java软件分为idea以及ec 这里我们使用ec
我安装时也遇见了很多问题,诸如安装路径,环境配置 网上许多文章众说纷纭,
踩过许多坑,所以才有意写下此文,帮助那些对于Java、有兴趣的同学们,话不多说,一起来看吧
1.下载安装ec
这是java构成的一部分 这里我直接提供下载 进入直接下载即可
https://www.eclipse.org/downloads/
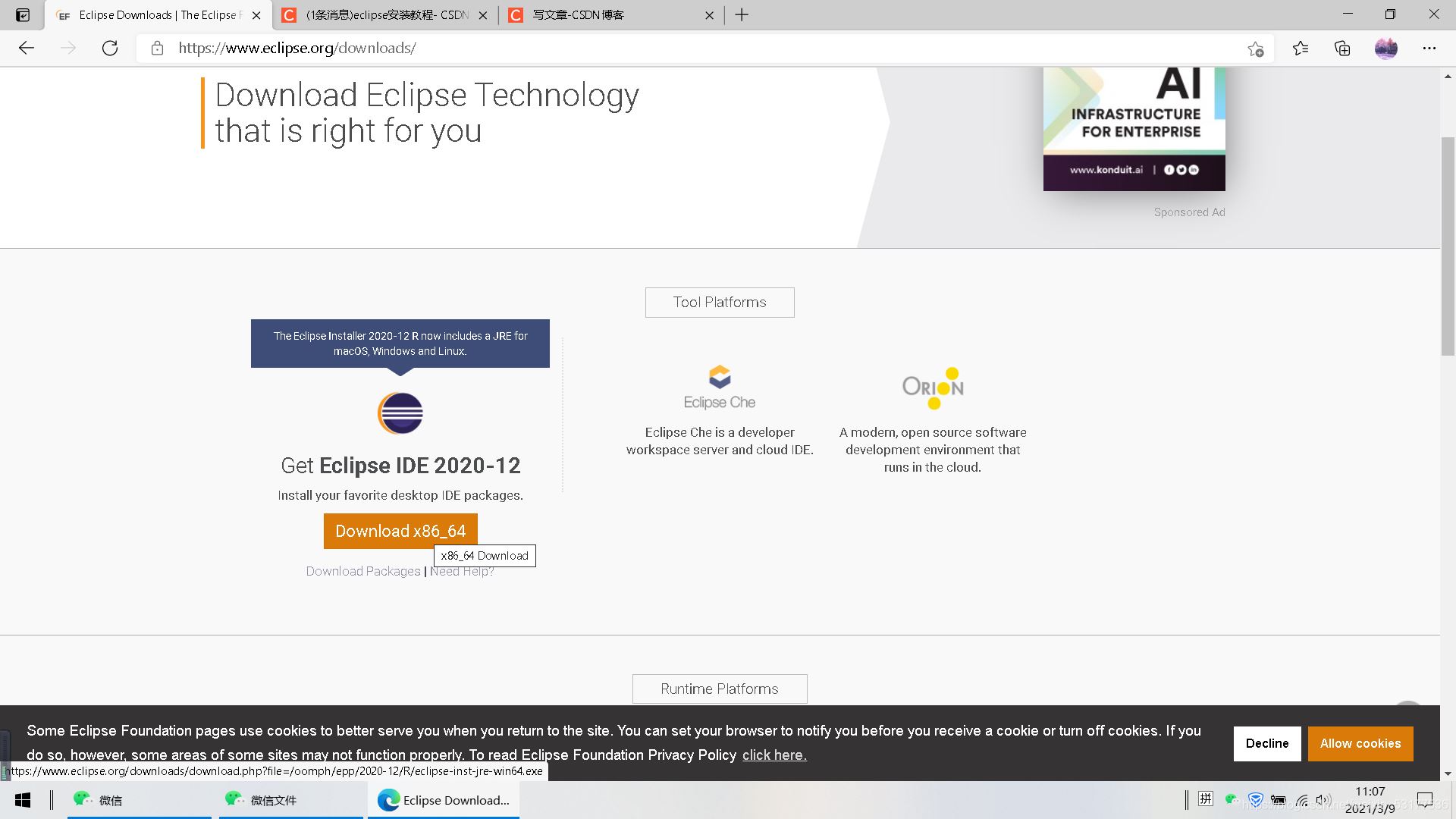
点击下载
进入这个页面 点击镜像加速器下载
加粗样式
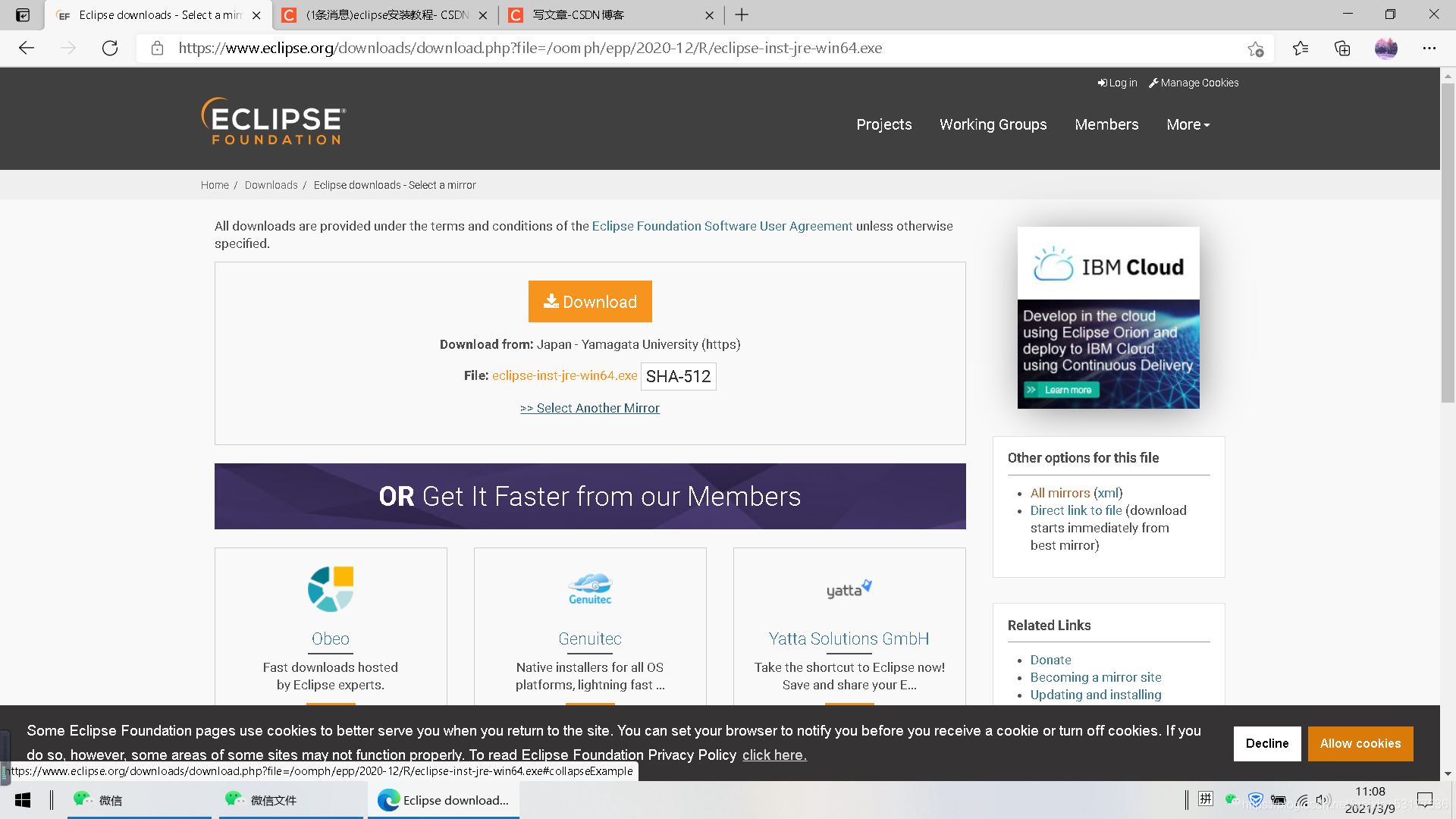
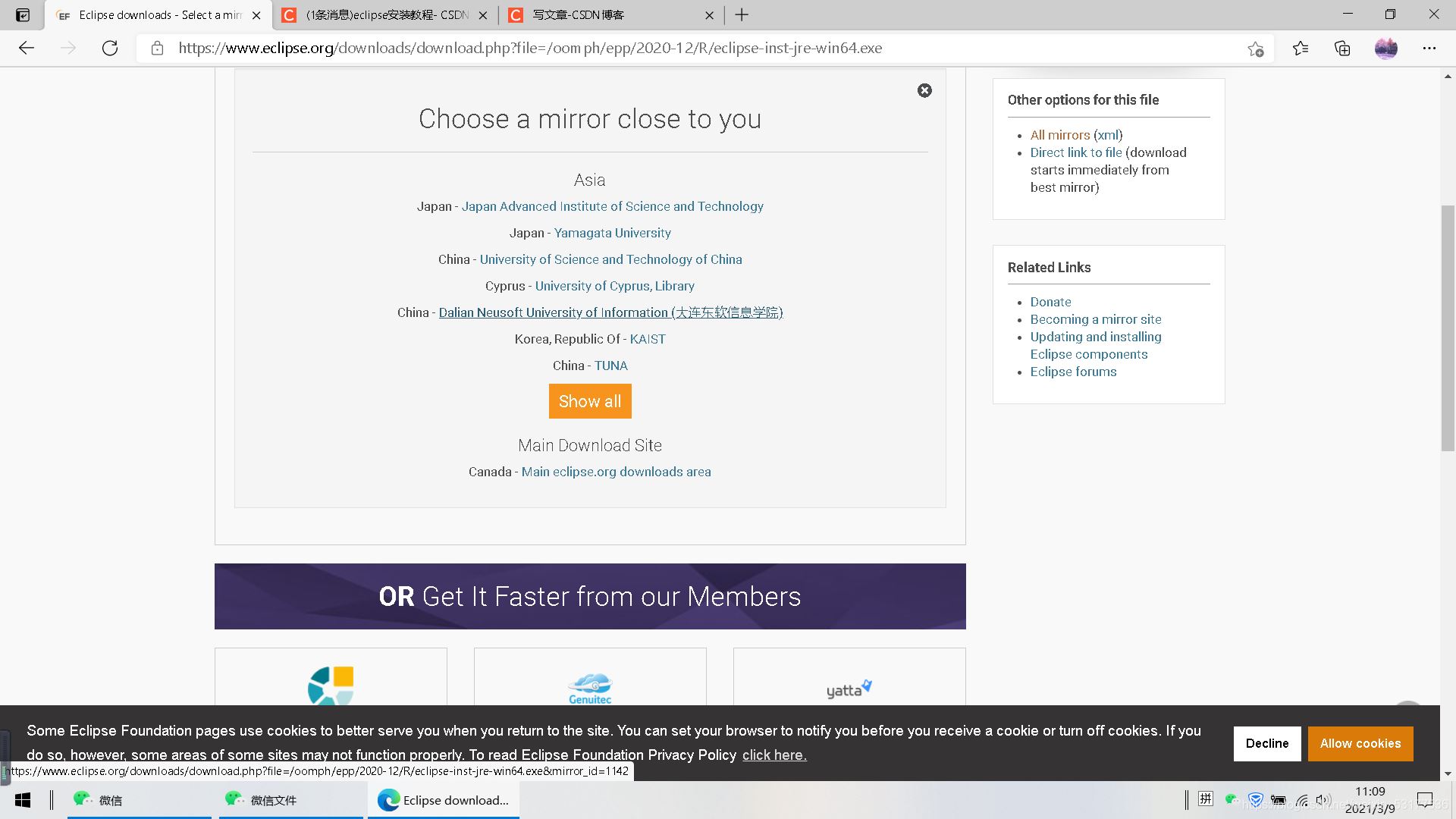
选择图中有china文字选项
会有一个页面不用管 还是会下载
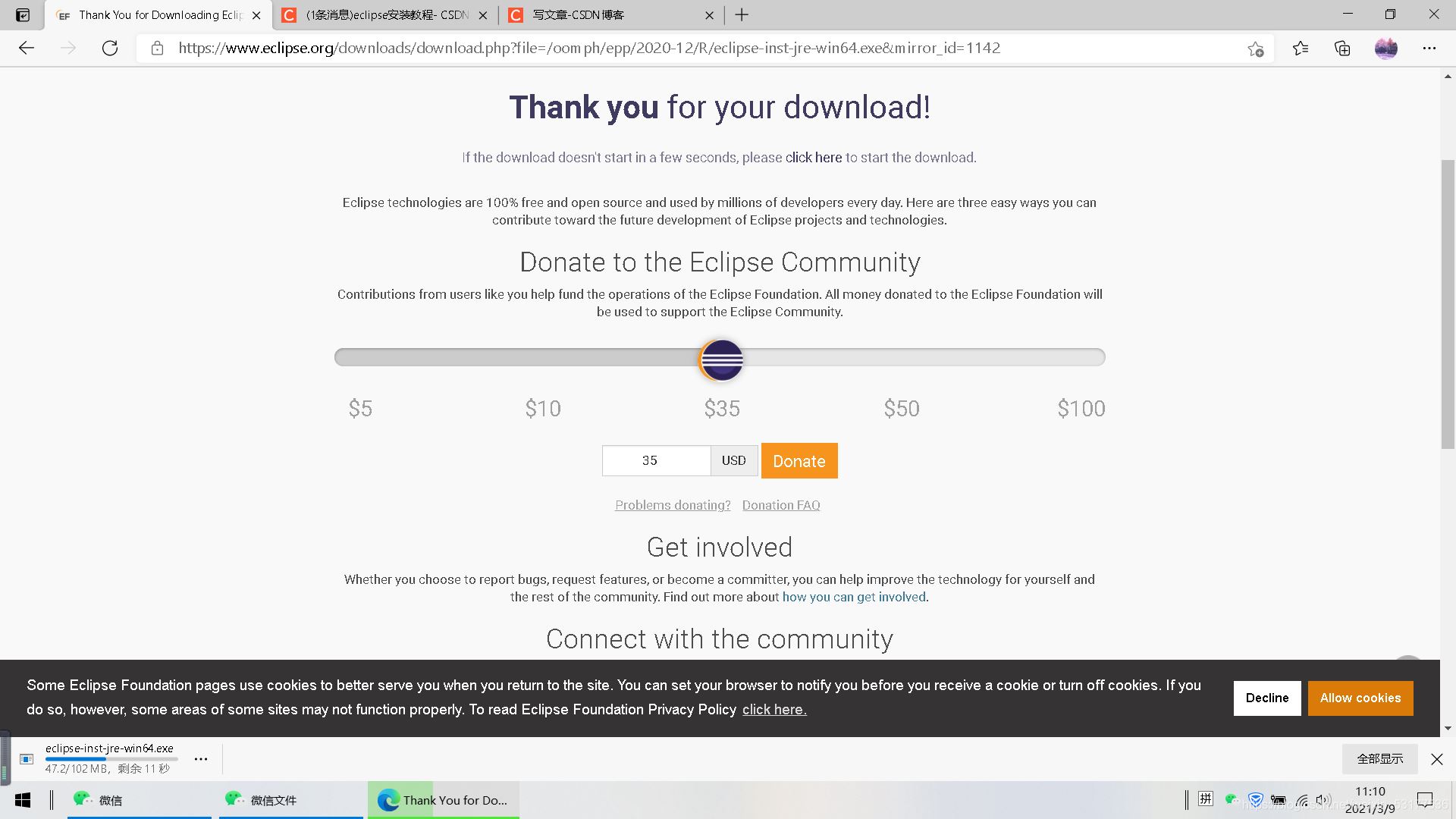
这里ec已经下载完毕 我们开始安装
选择第一个
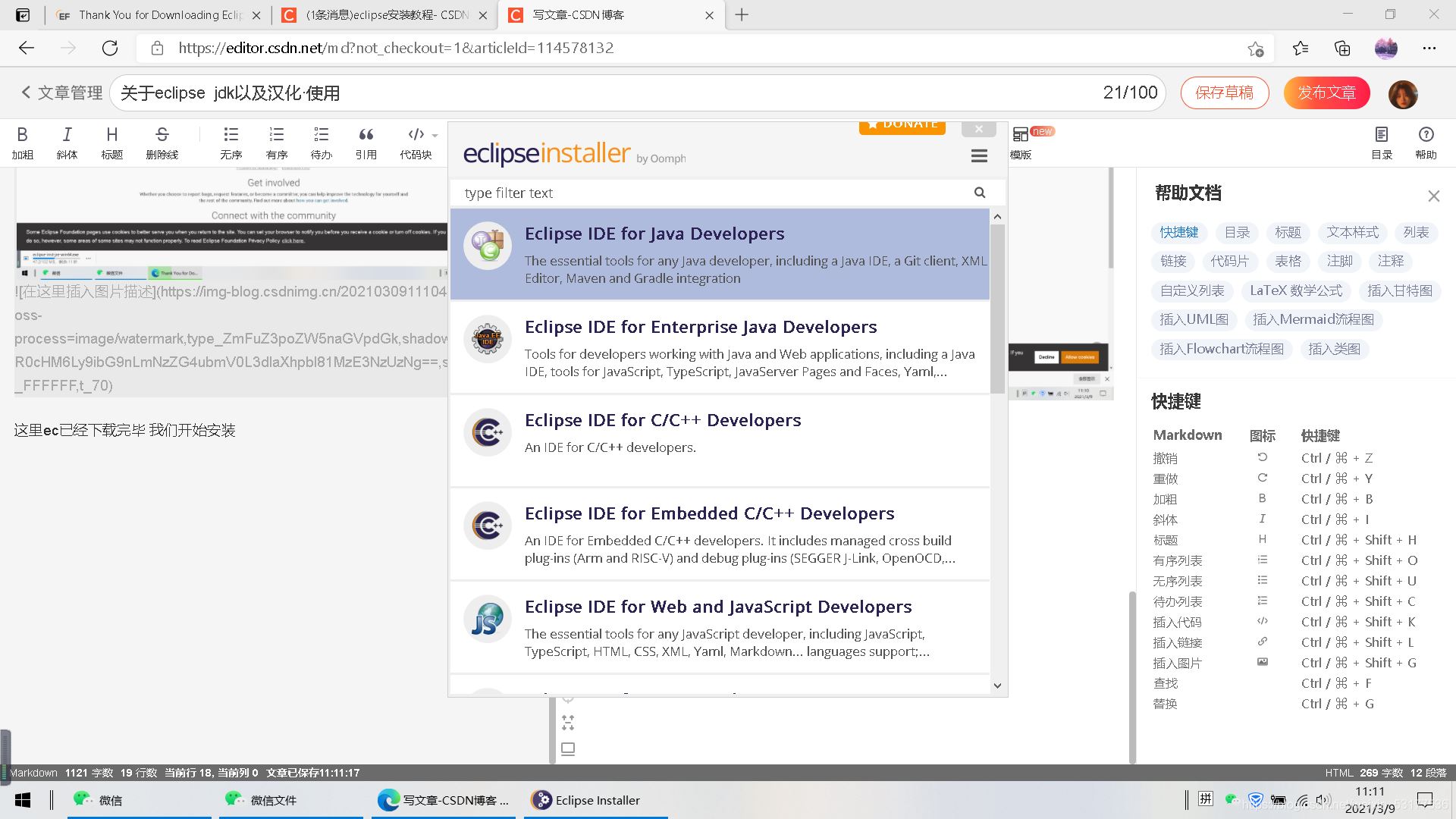
无脑下一步
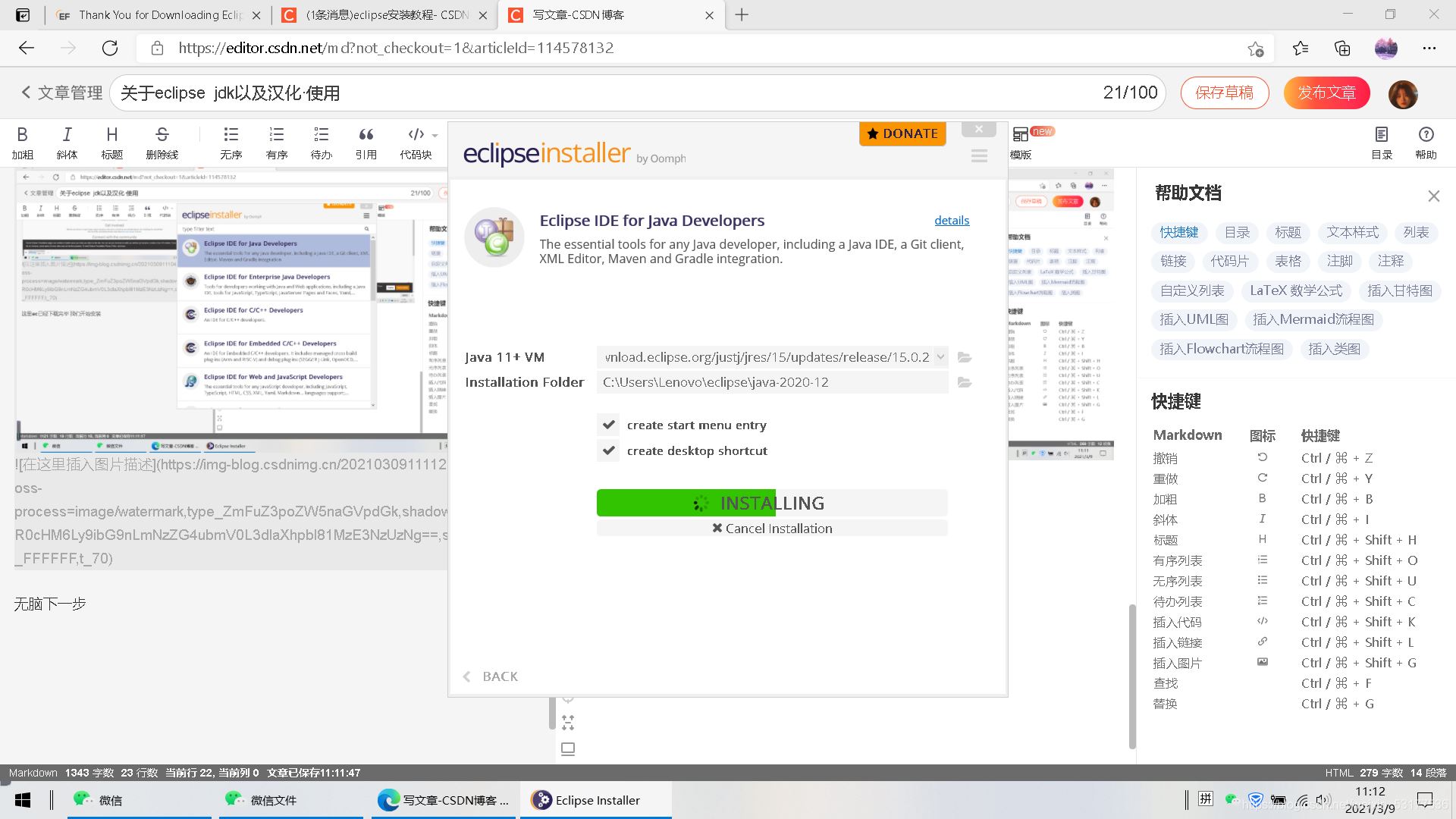
等待安装完成
点击绿色框即可
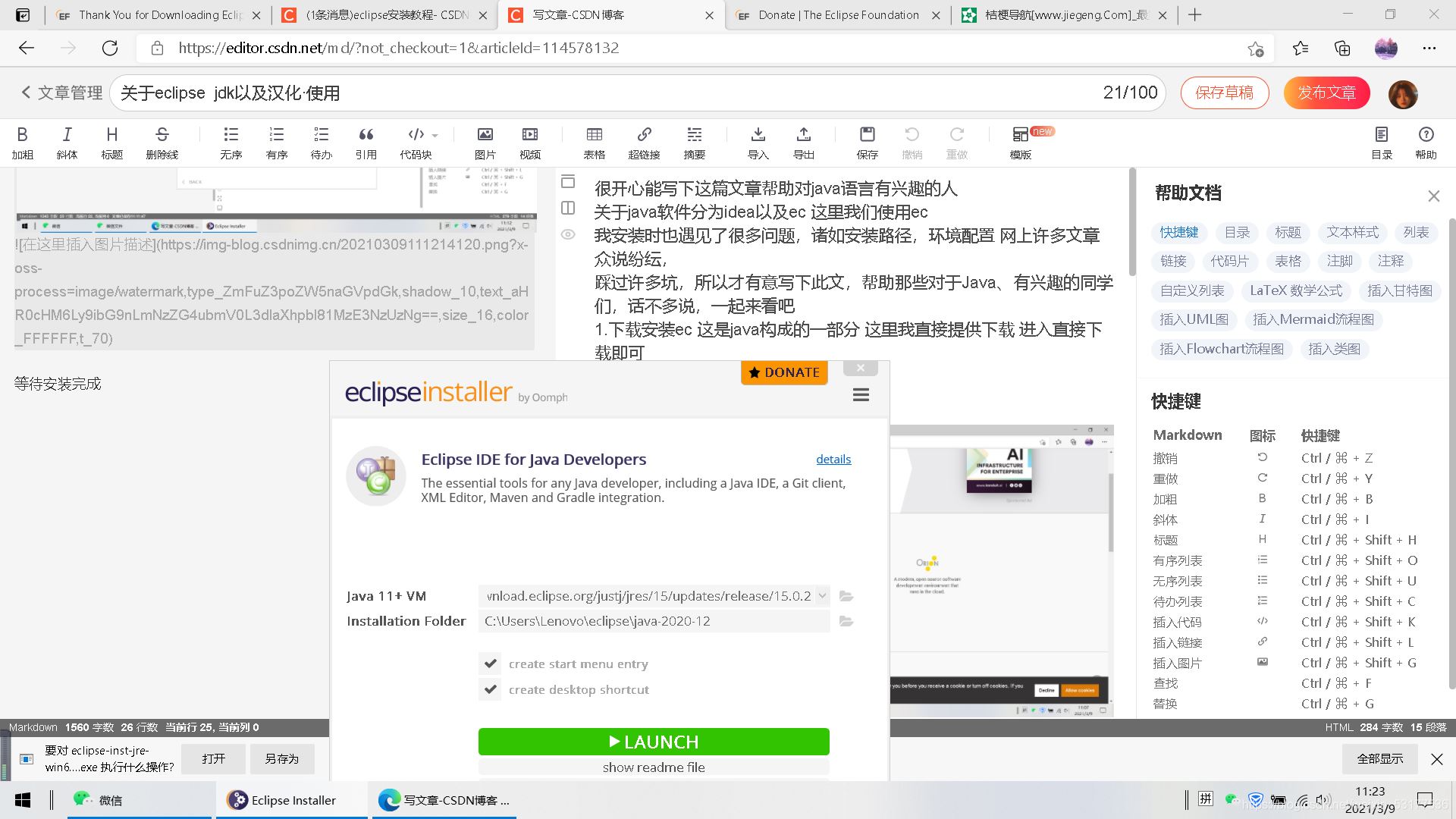
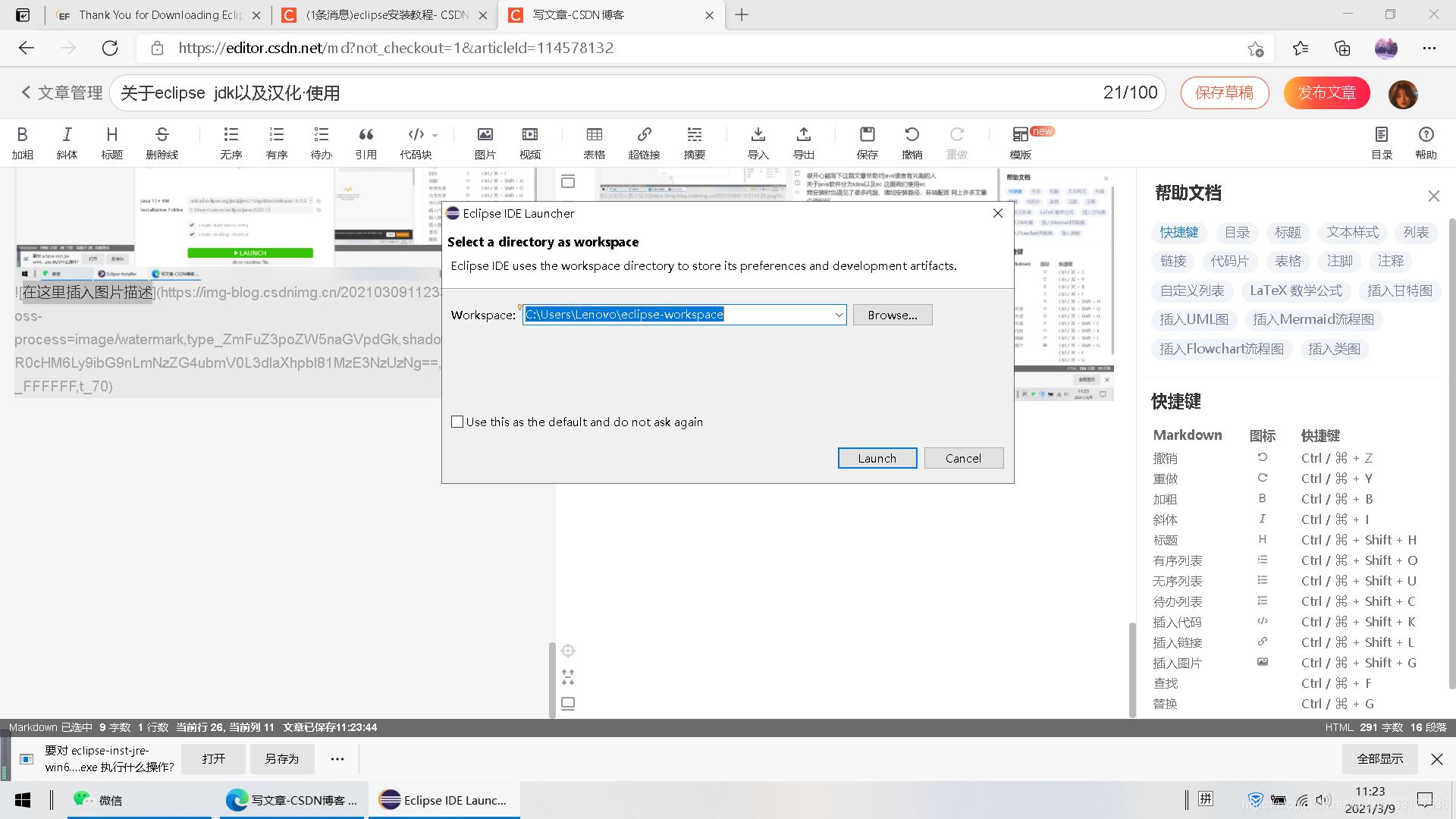
上图是每次包的路径 直接回车就好
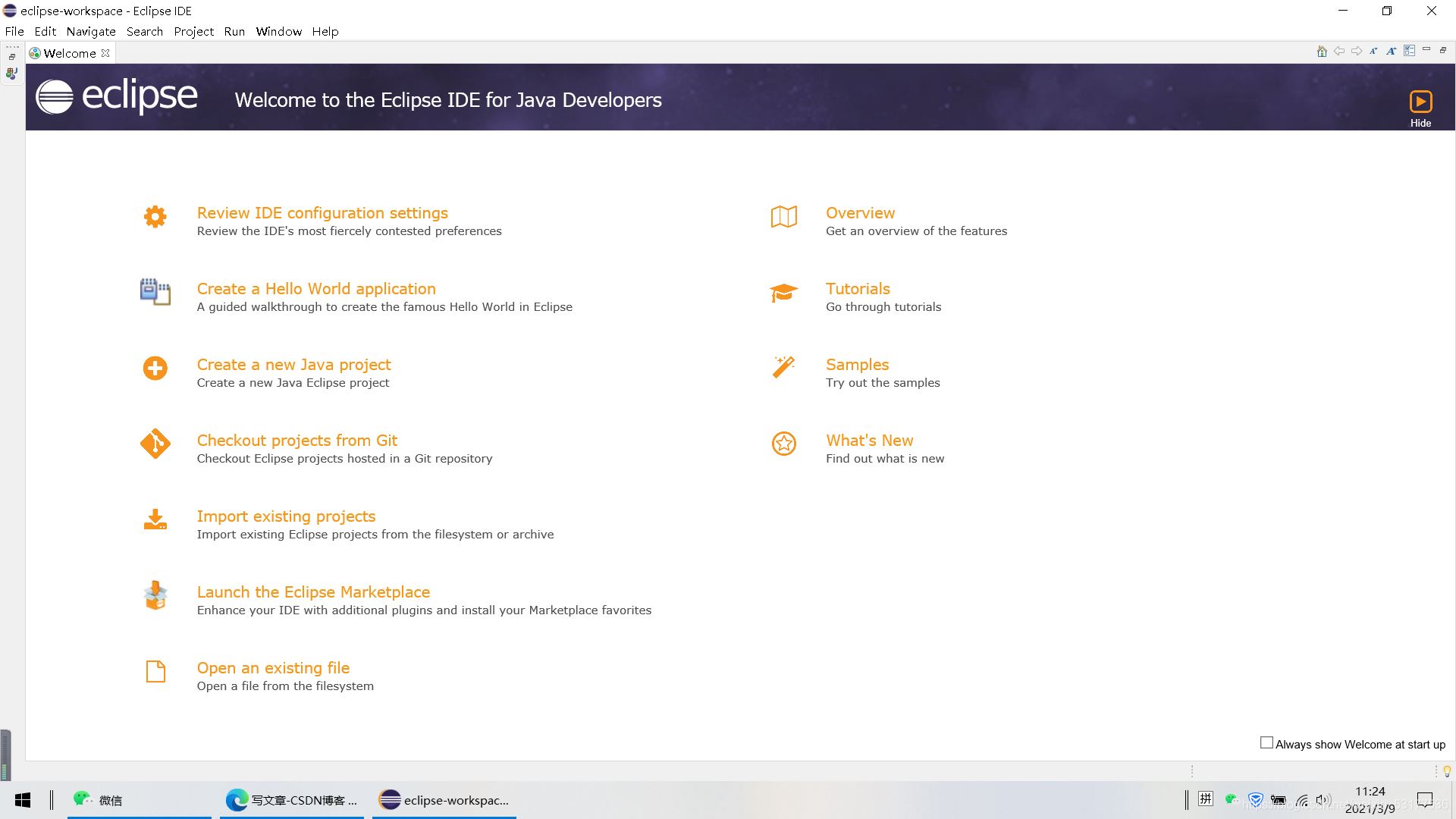
如图 jdk安装完成 但是还缺一堆的东西
2 下载jdk
https://www.oracle.com/java/technologies/javase-downloads.html
最新网址
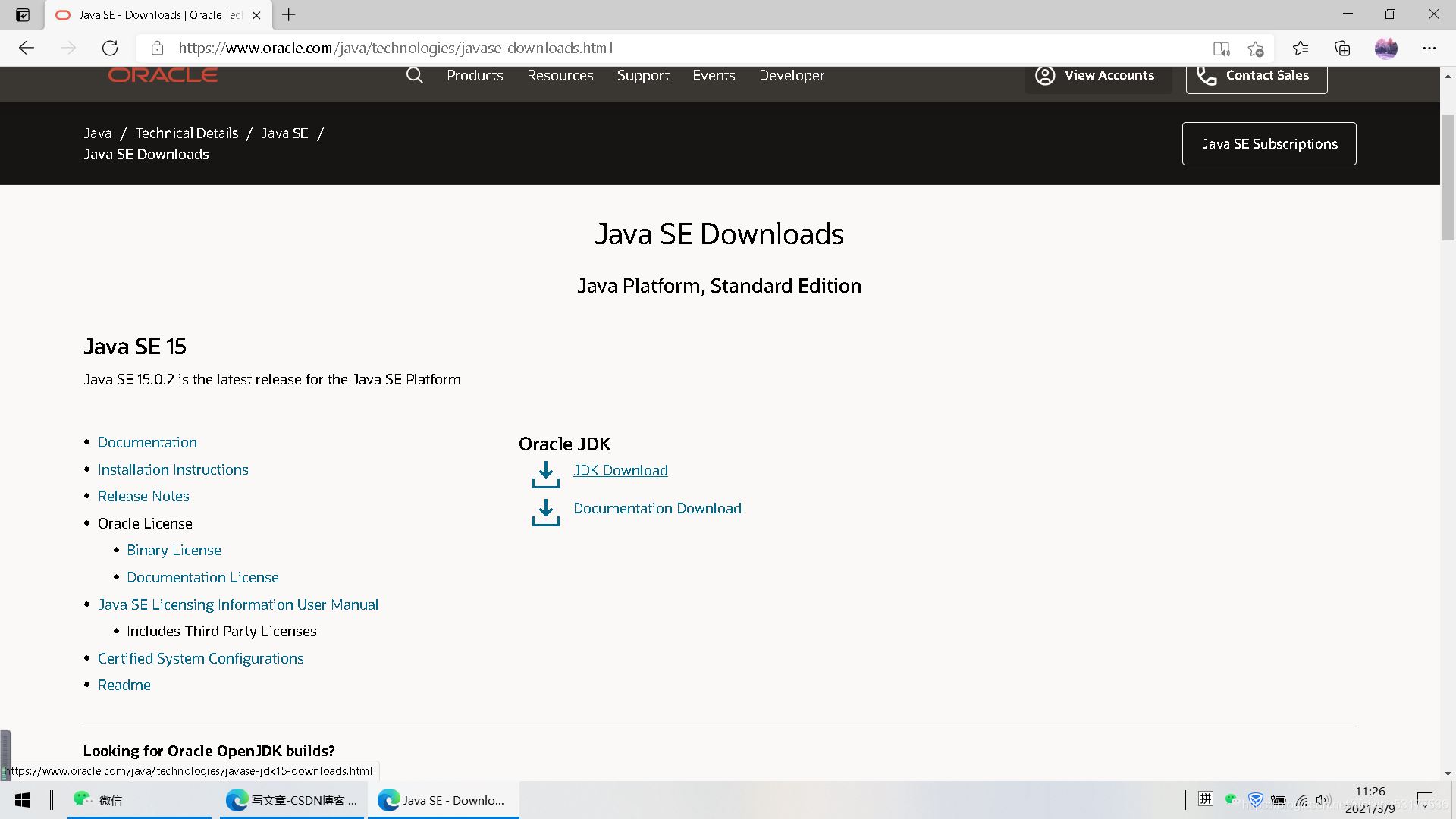
点击图中 jdk那个下载图标第一个
找到合适的版本 比如我们是win64 记得查看一下自己的操作系统
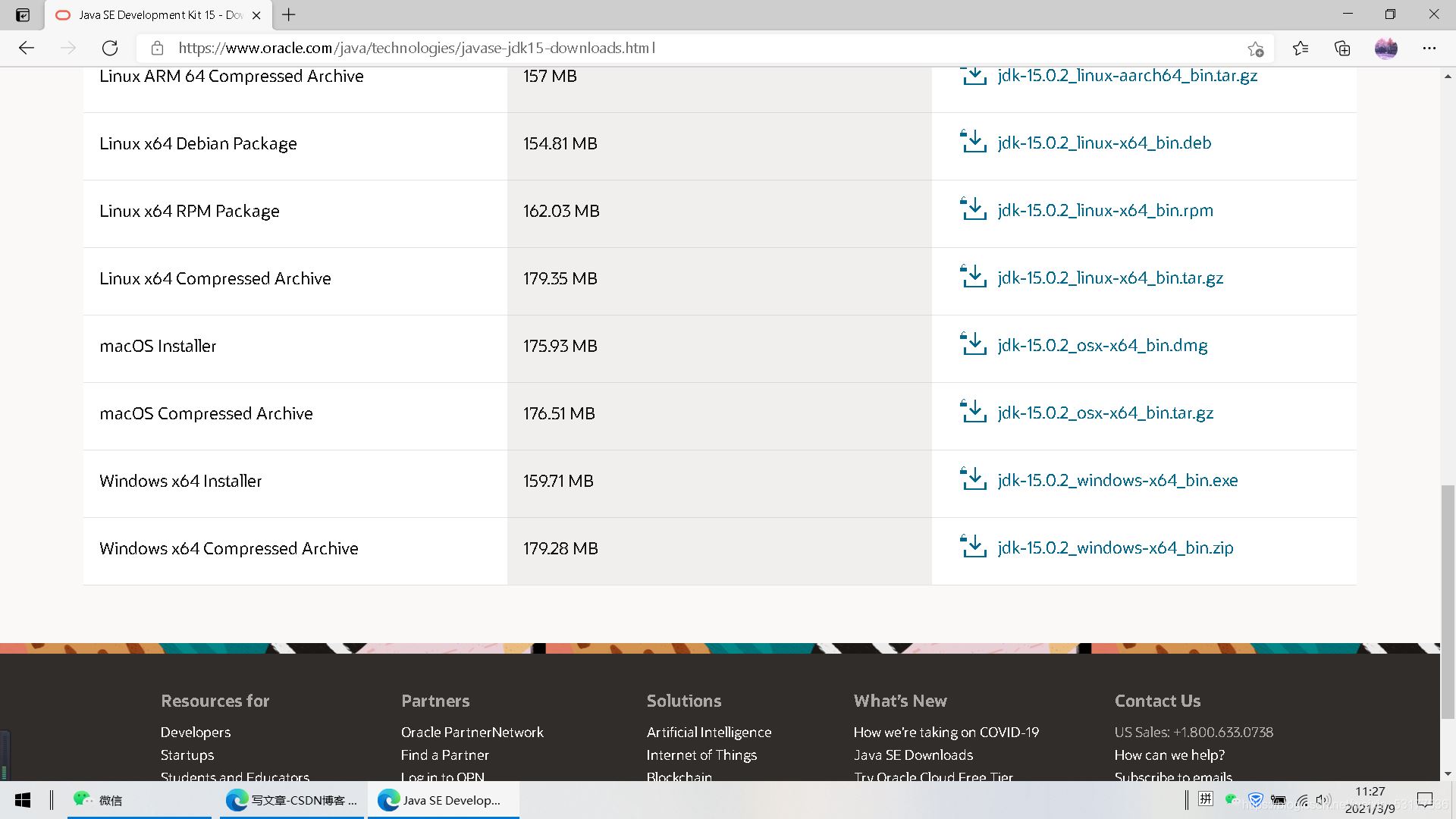
选择
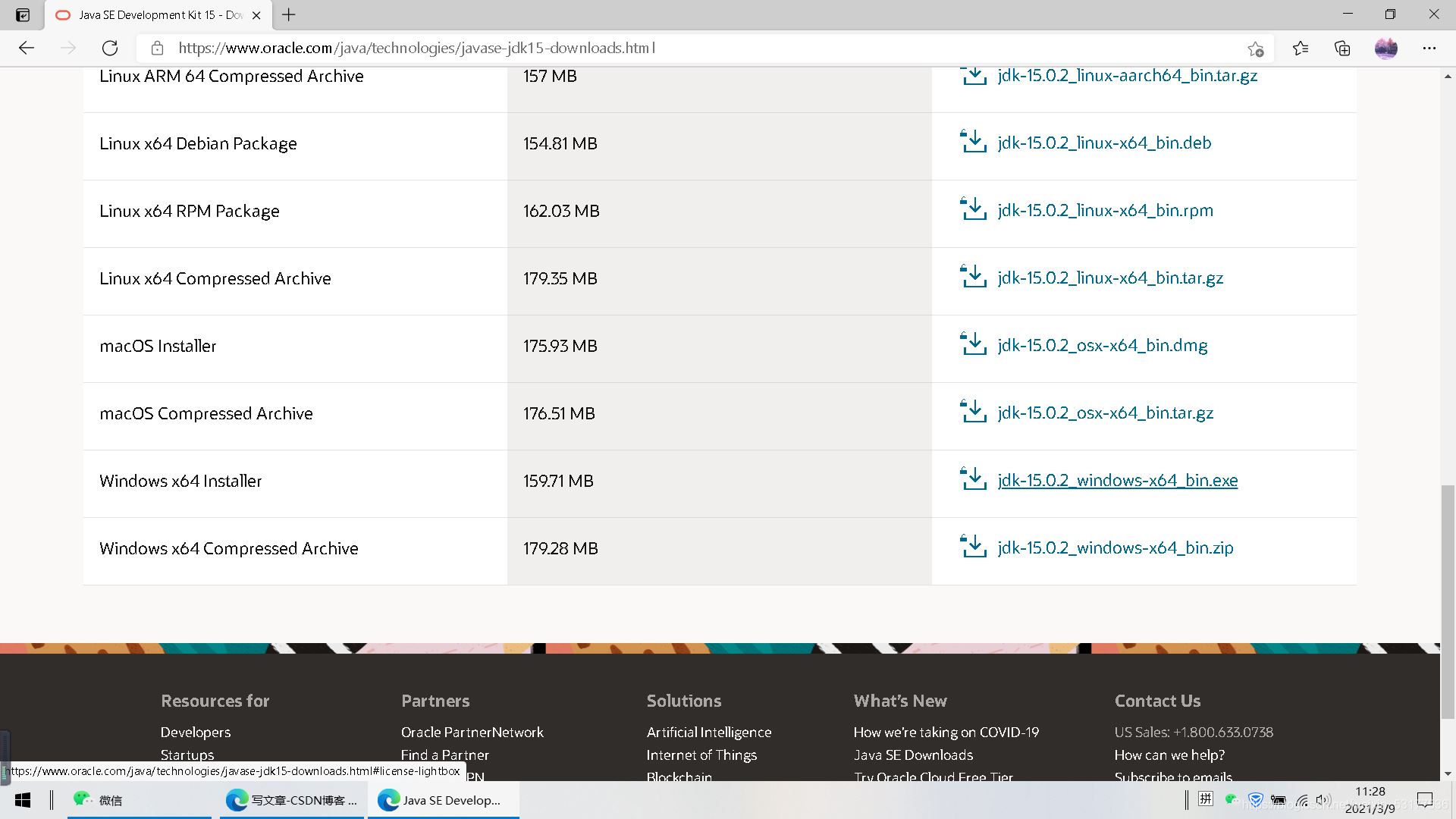
无脑同意
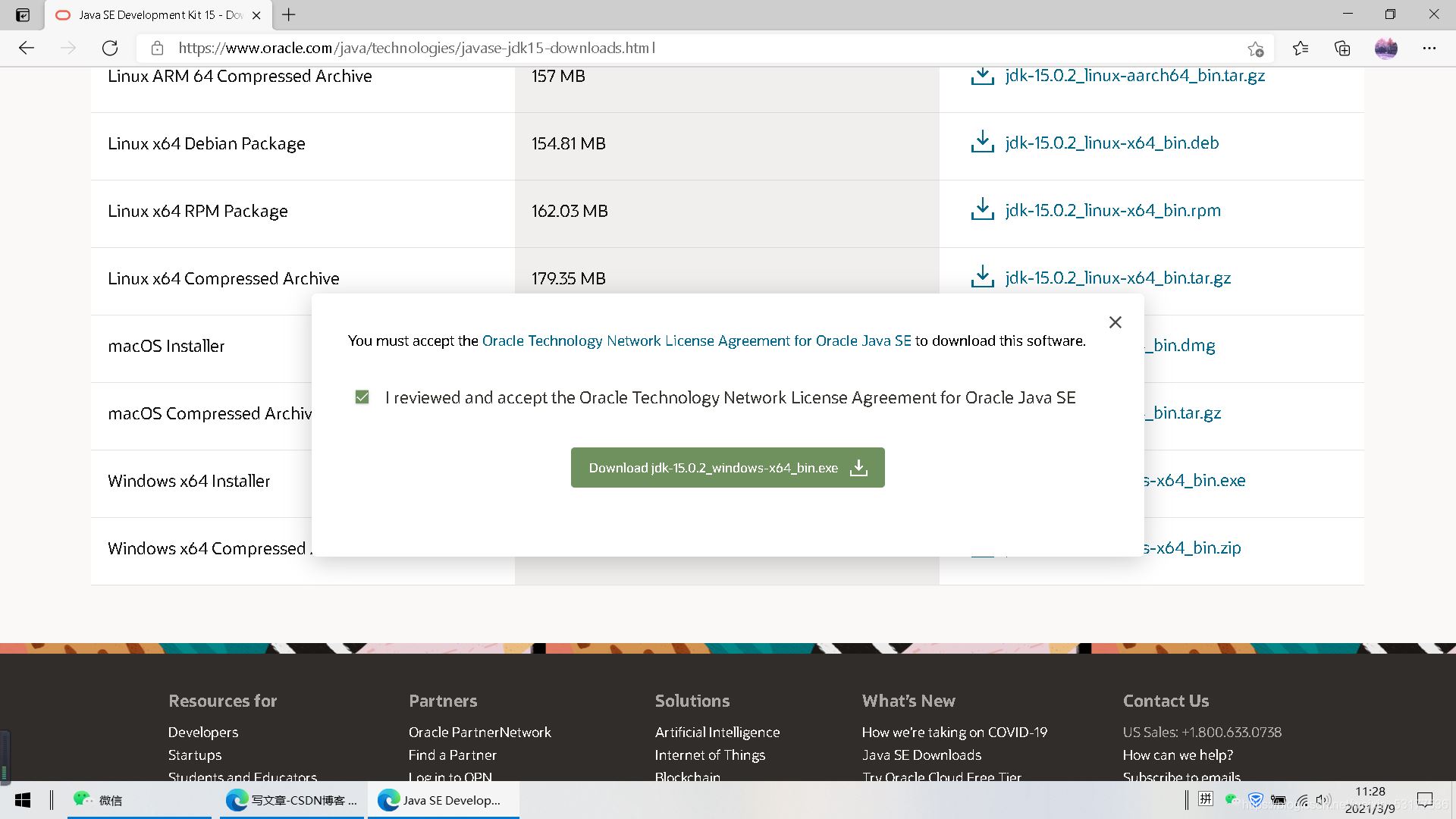
打开下载
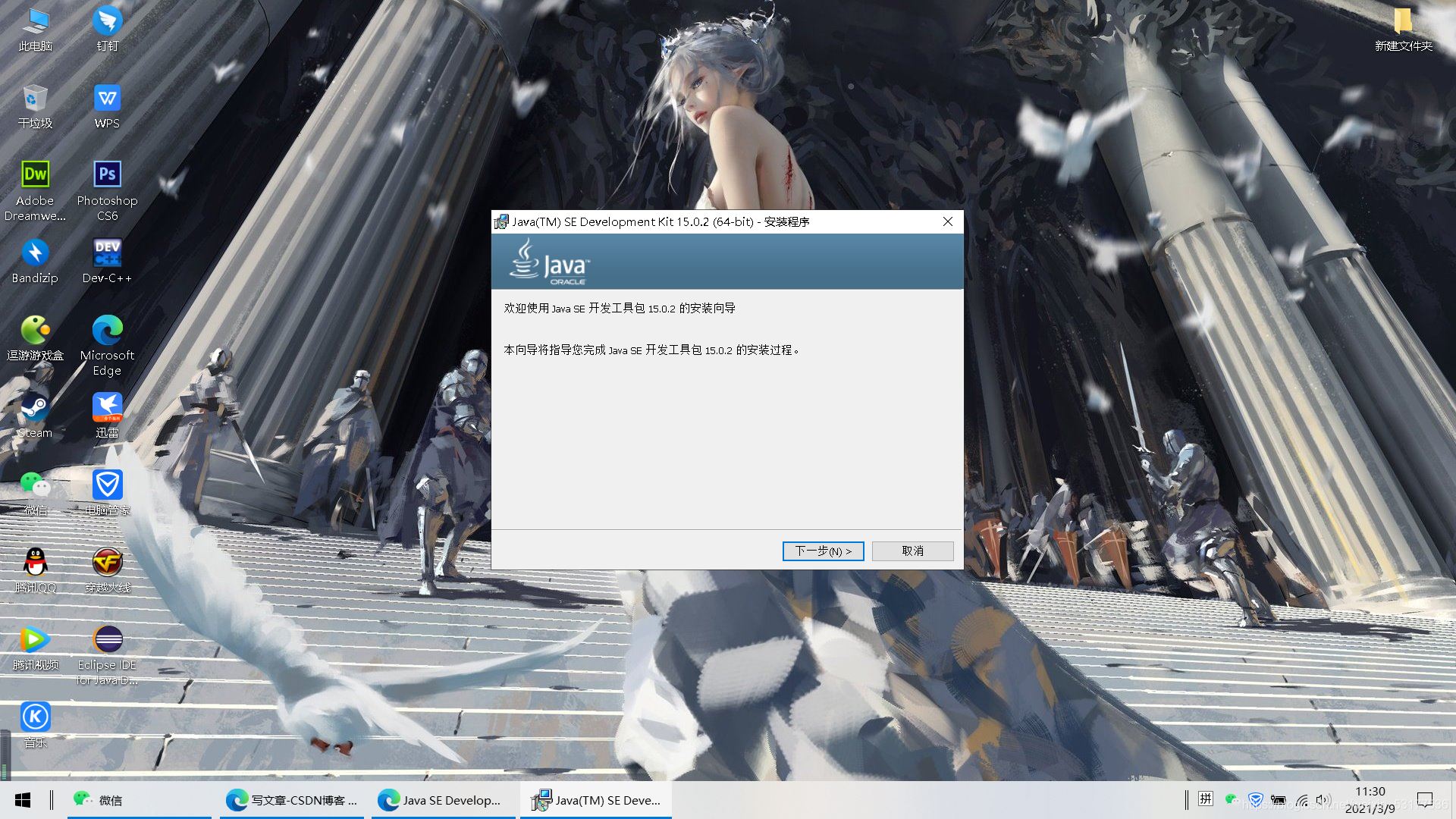
选择合适的安装路径 比如你可以创建一个文件夹叫java然后安装这里
一会方便找
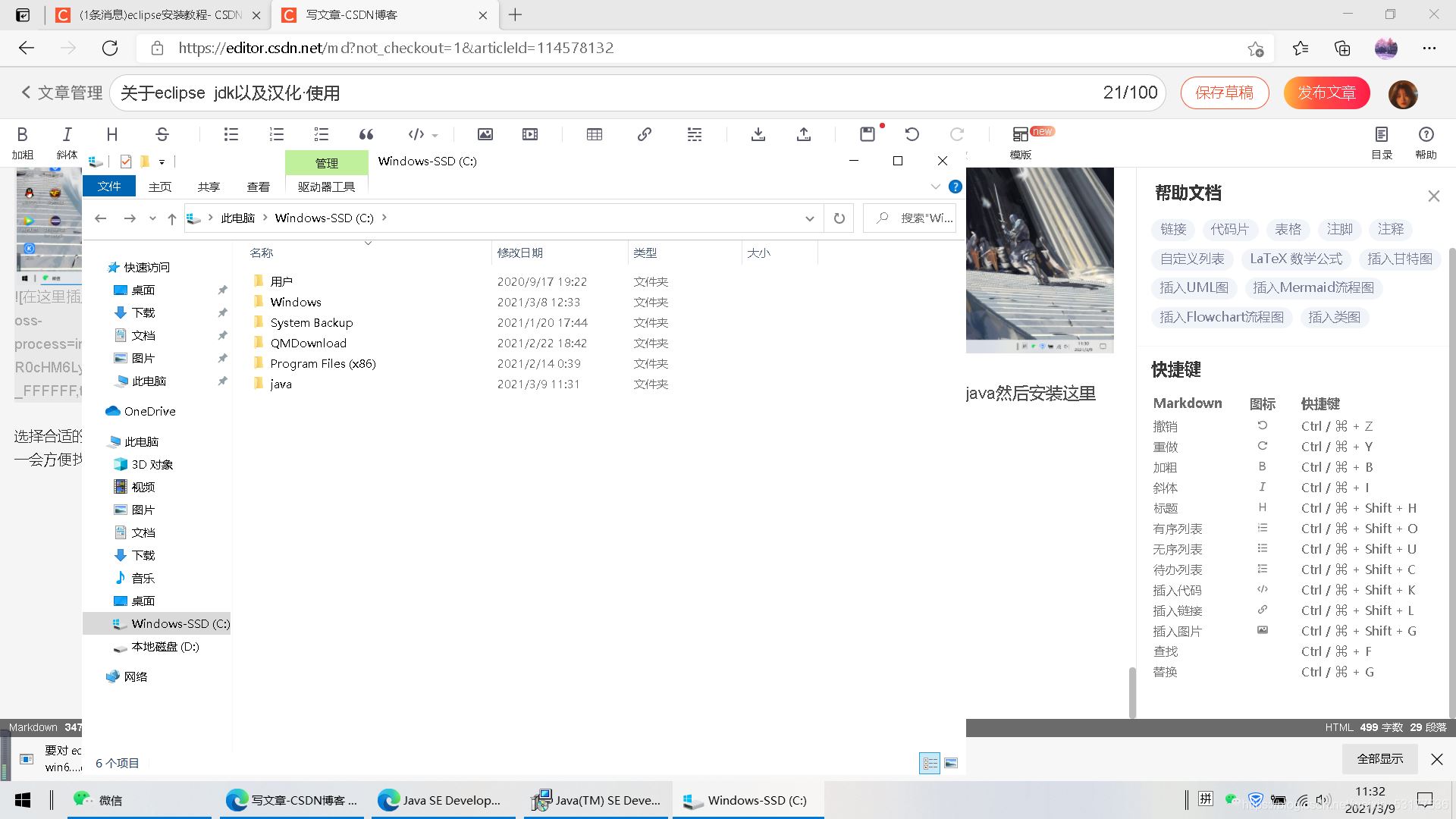
复制文件路径
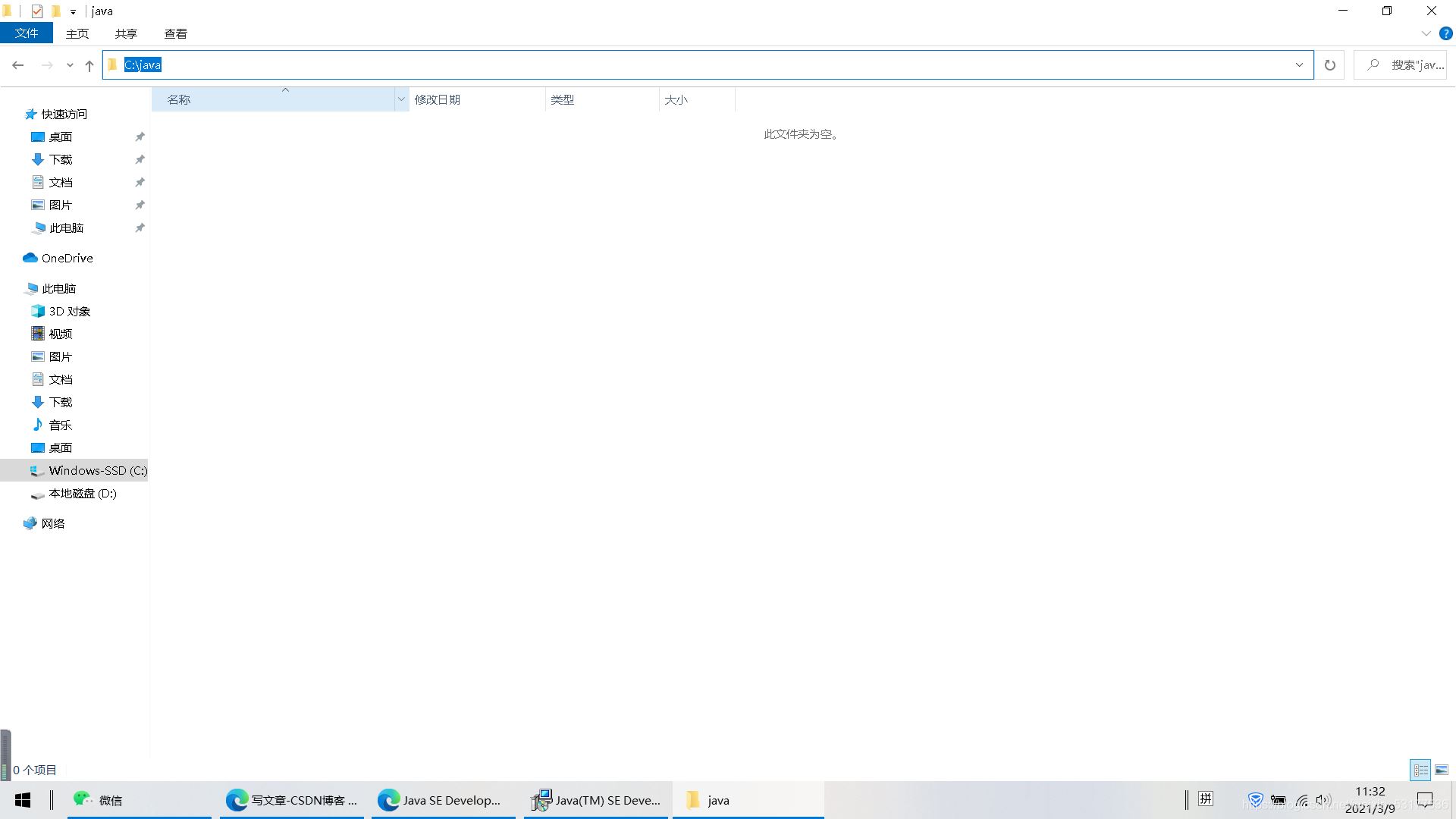
更改安装路径
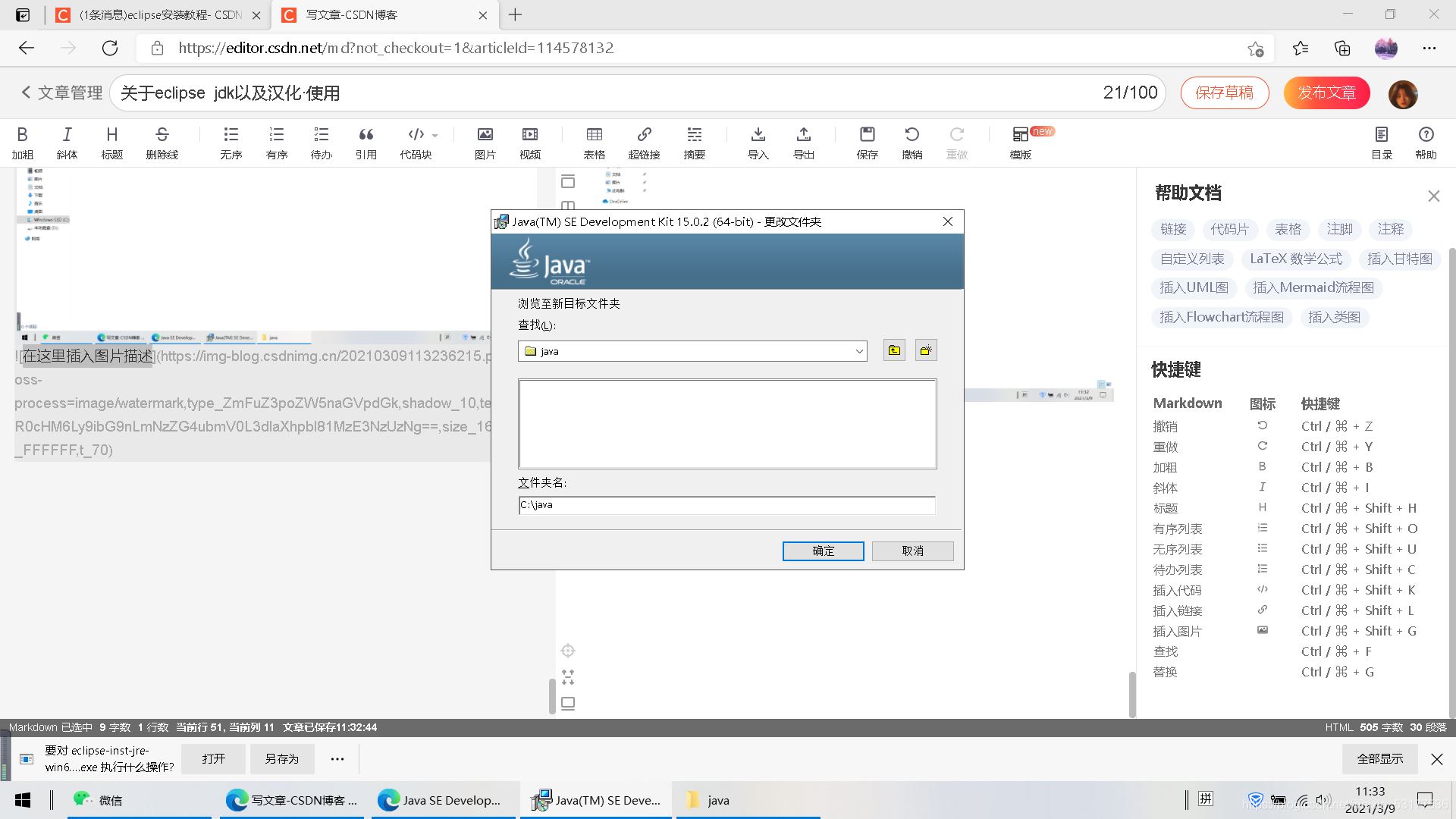
如图 已经安装完毕
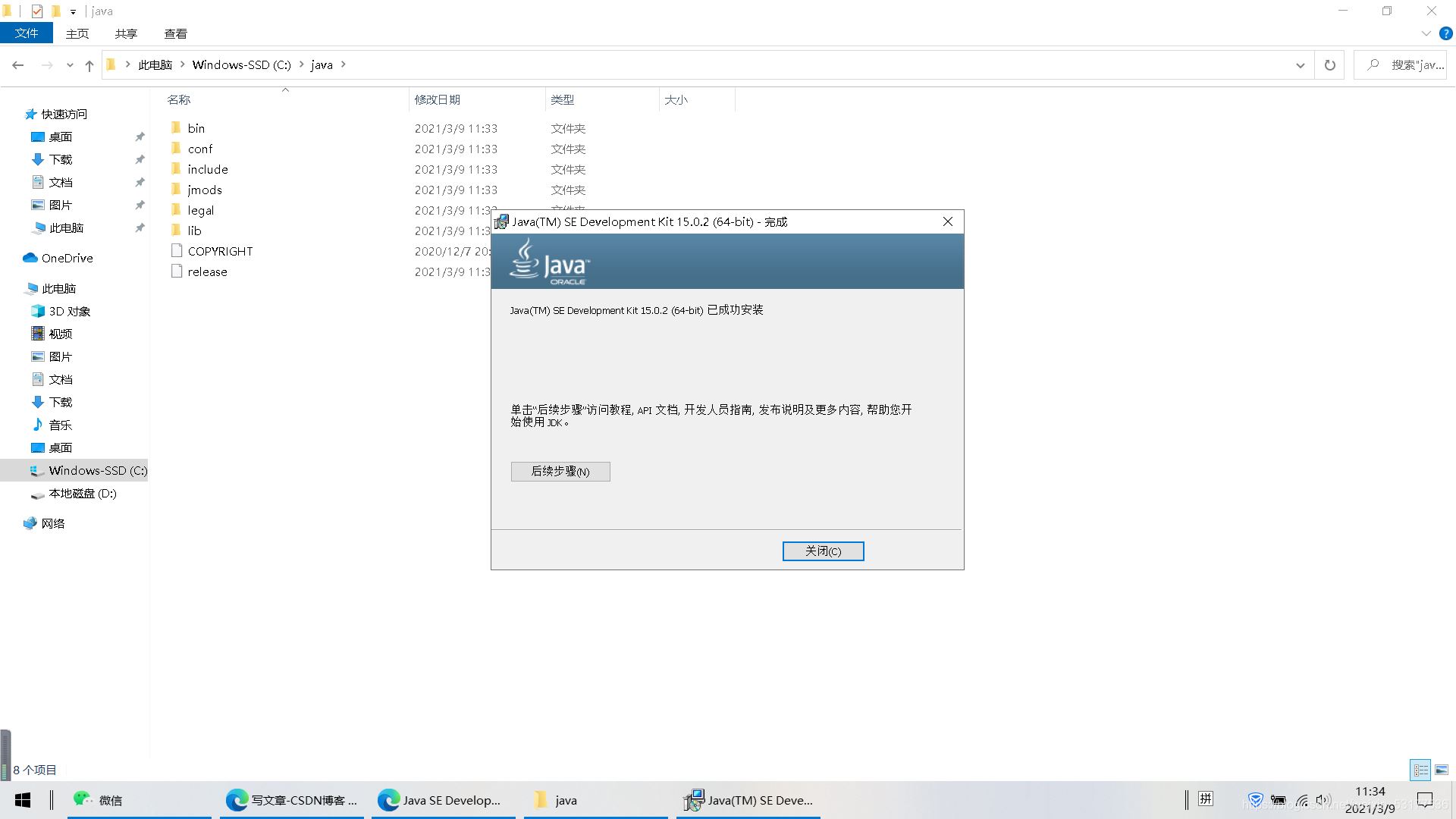
3.配置环境!!!!
这里最重要!!!!
配置环境变量:单击“计算机-属性-高级系统设置”,单击“环境变量”。在“系统变量”栏下单击“新建”,创建新的系统环境变量。
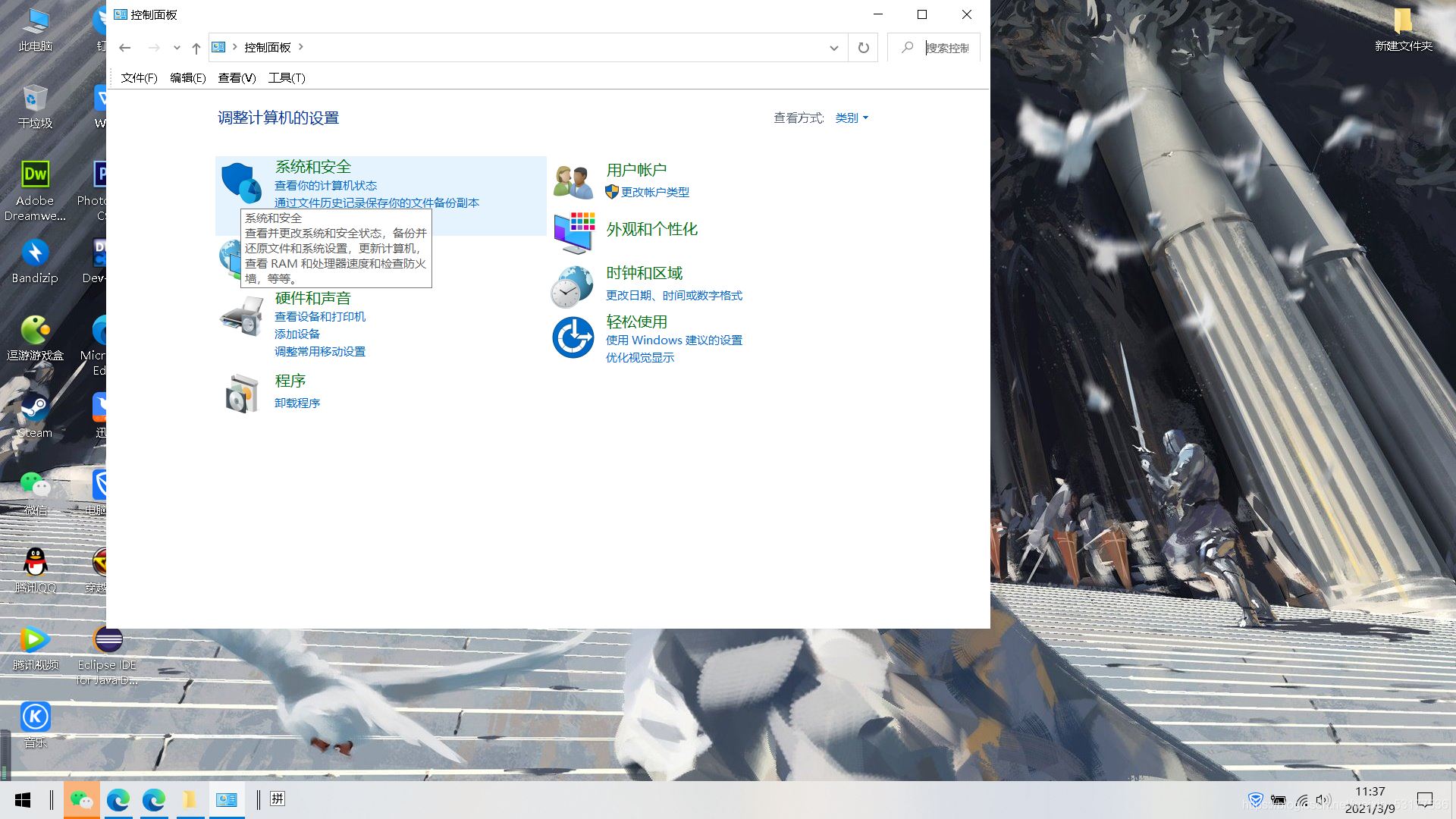
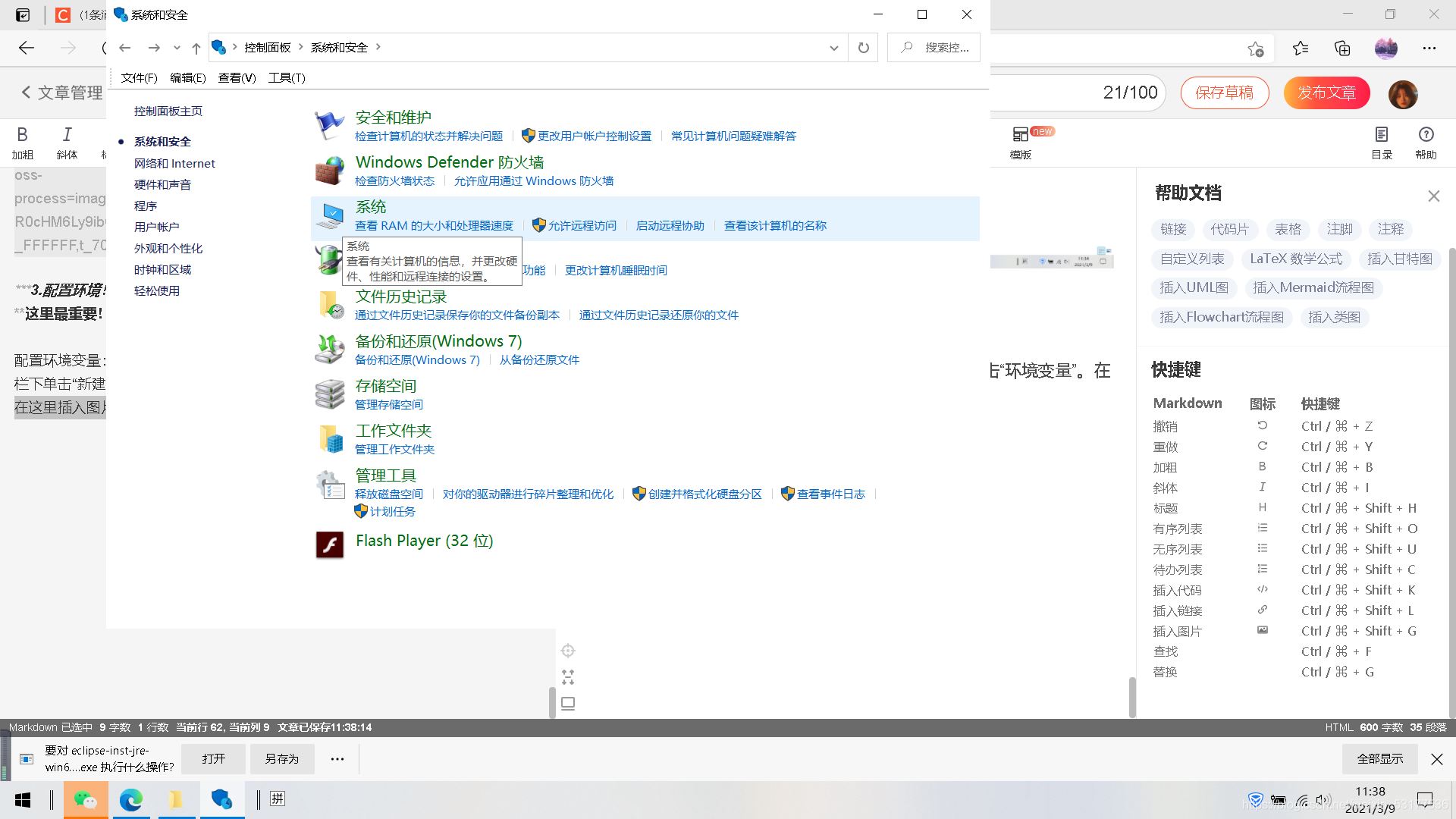
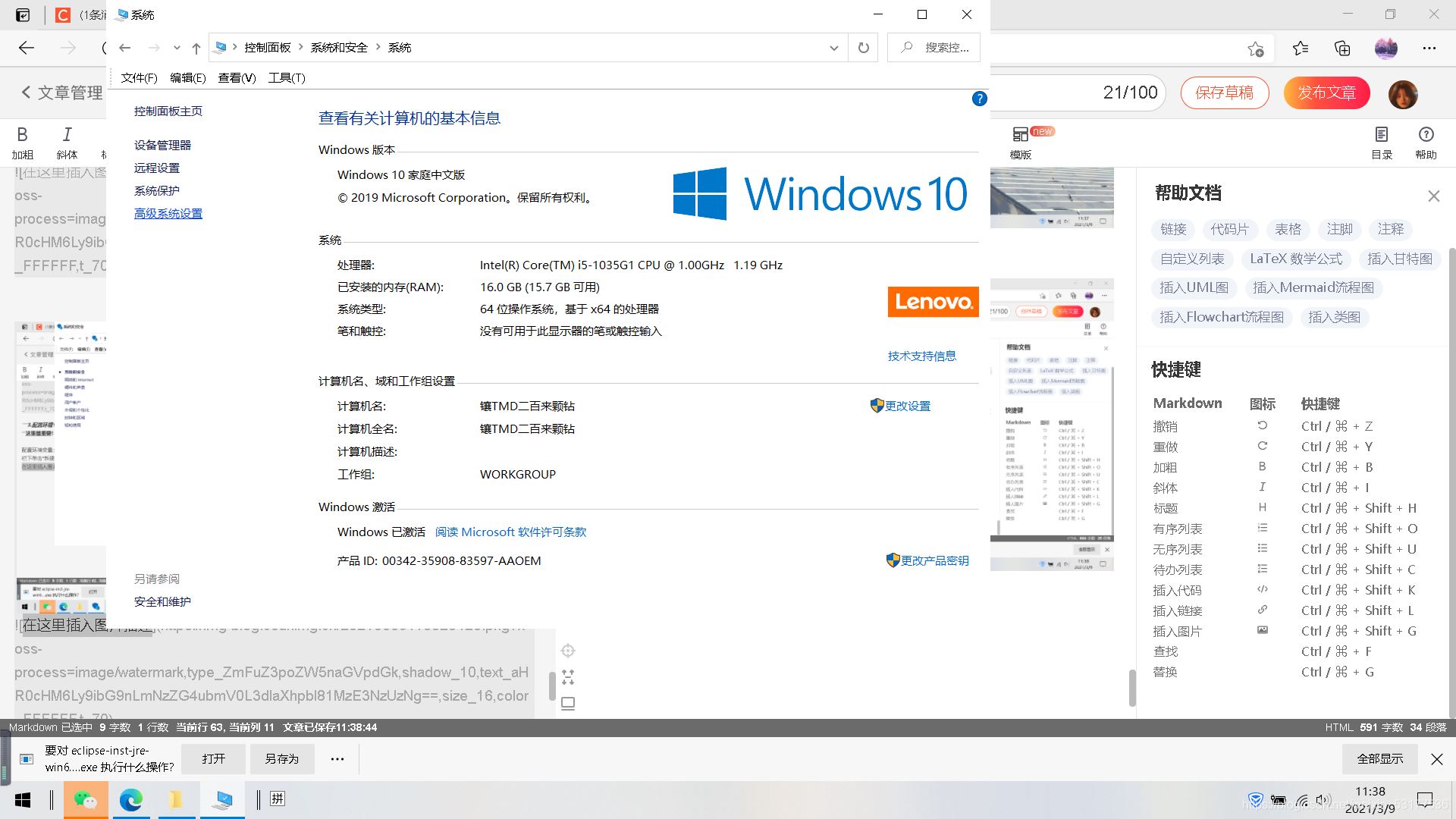
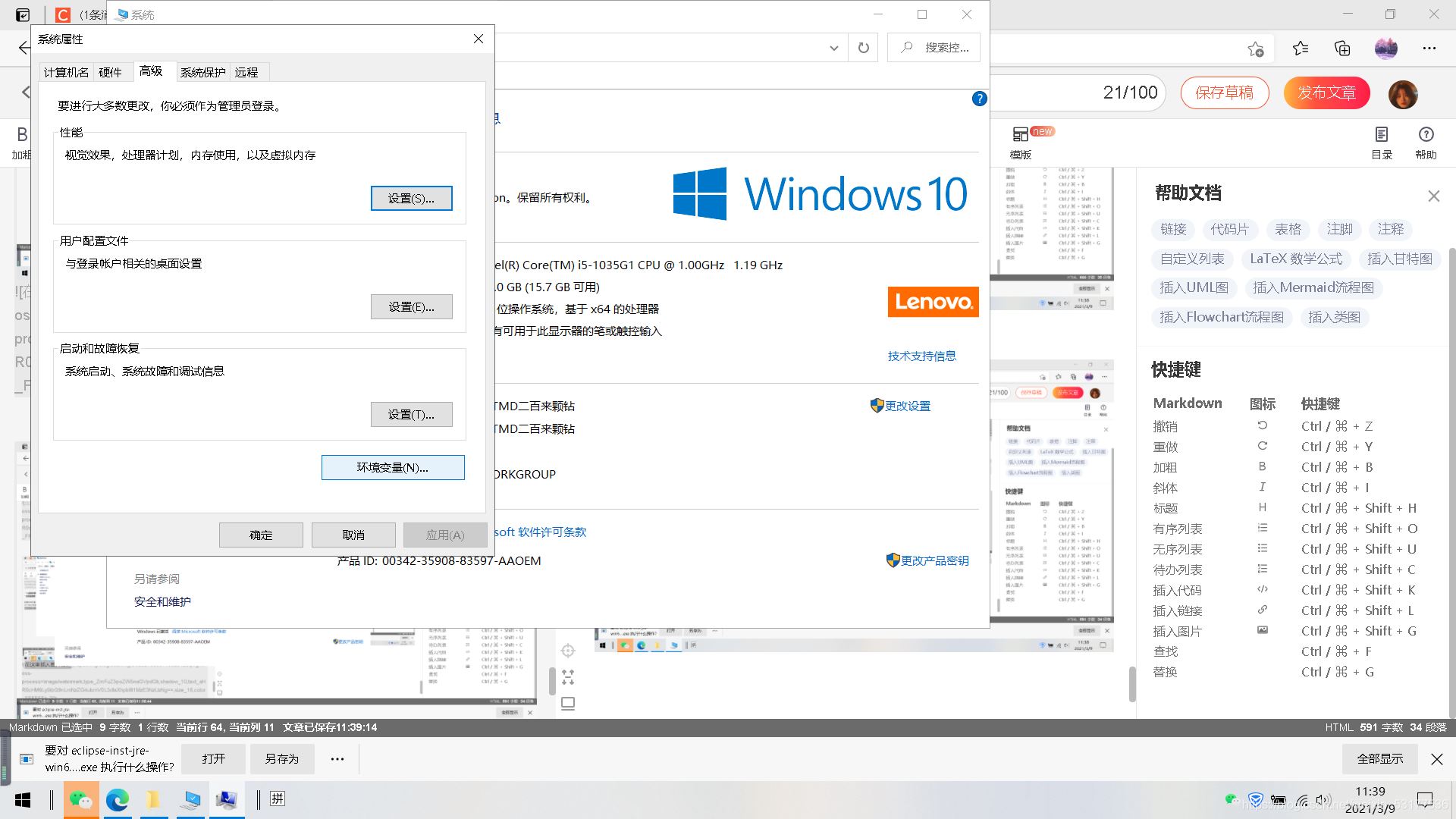
在”变量名“处填上”JAVA_HOME“
”变量值“为JDK安装路径里面有一个叫bin的复制路径,笔者的路径是”C:\java\bin“
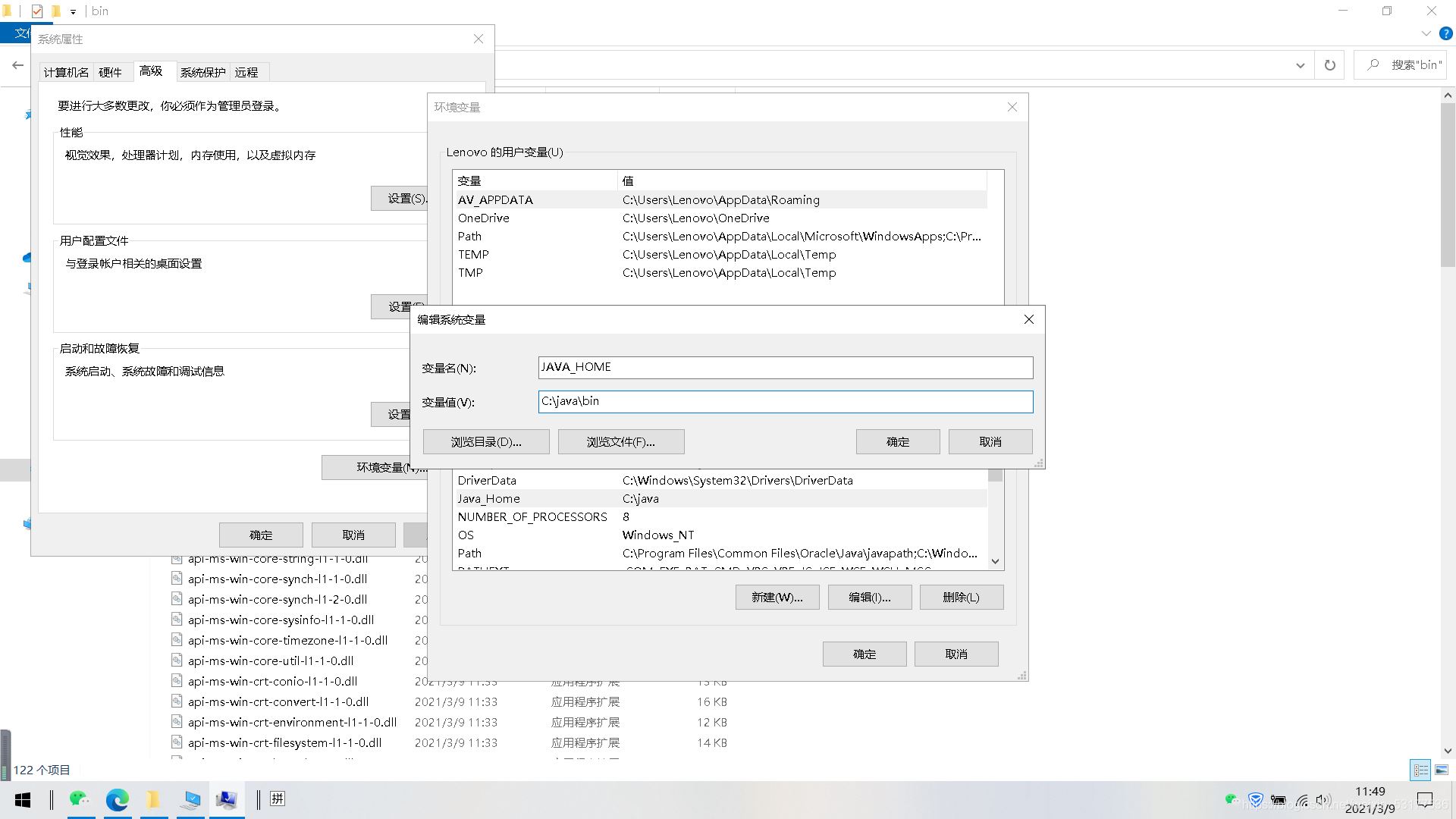
确定
继续新建
在“系统变量”栏,“新建”,“变量名”为“CLASSPATH”,“变量值”为“.;%Java_Home%\bin;%Java_Home%\lib\dt.jar;%Java_Home%\lib\tools.jar”,“确定”
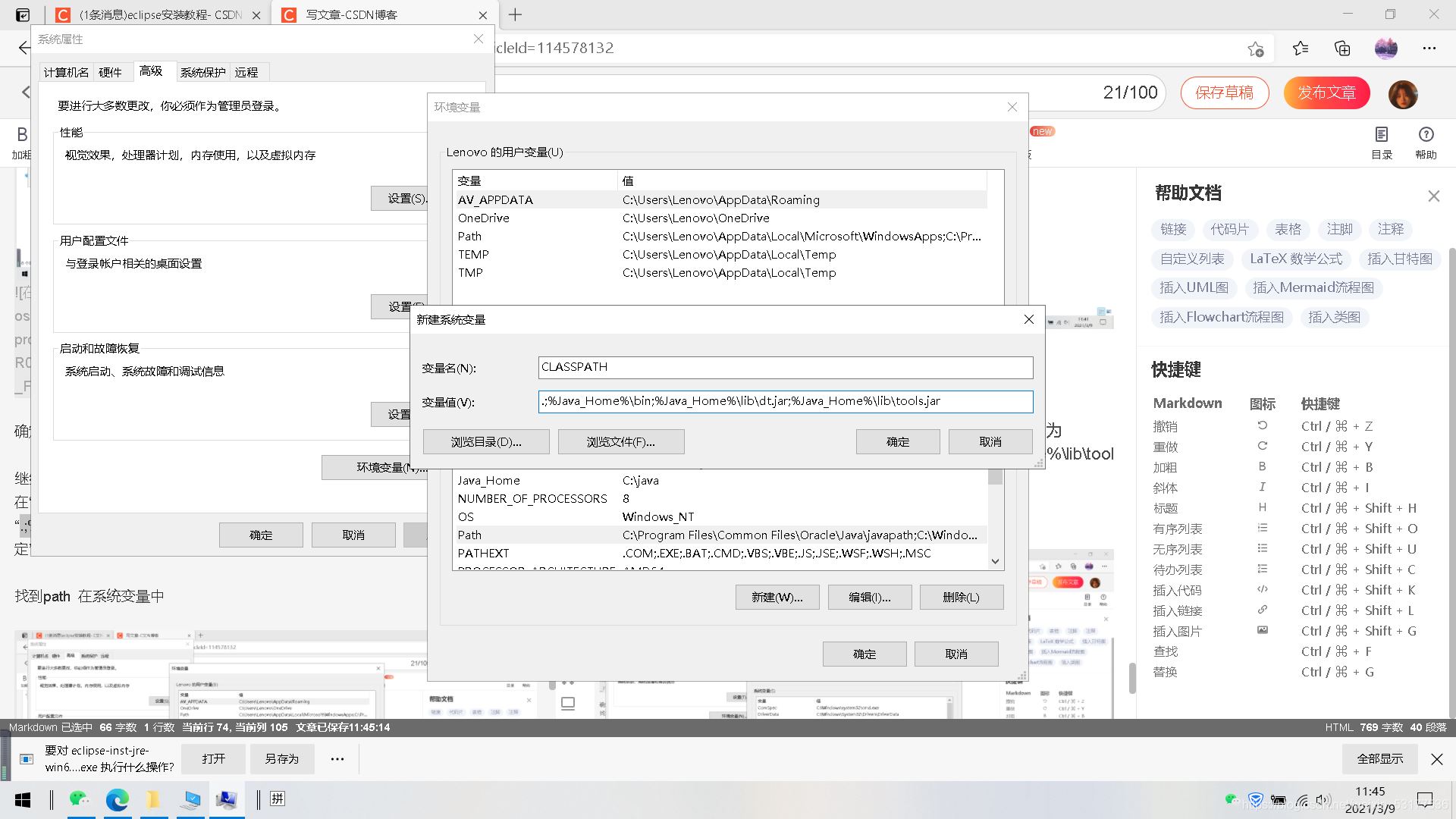
确定即可
找到path 在系统变量中
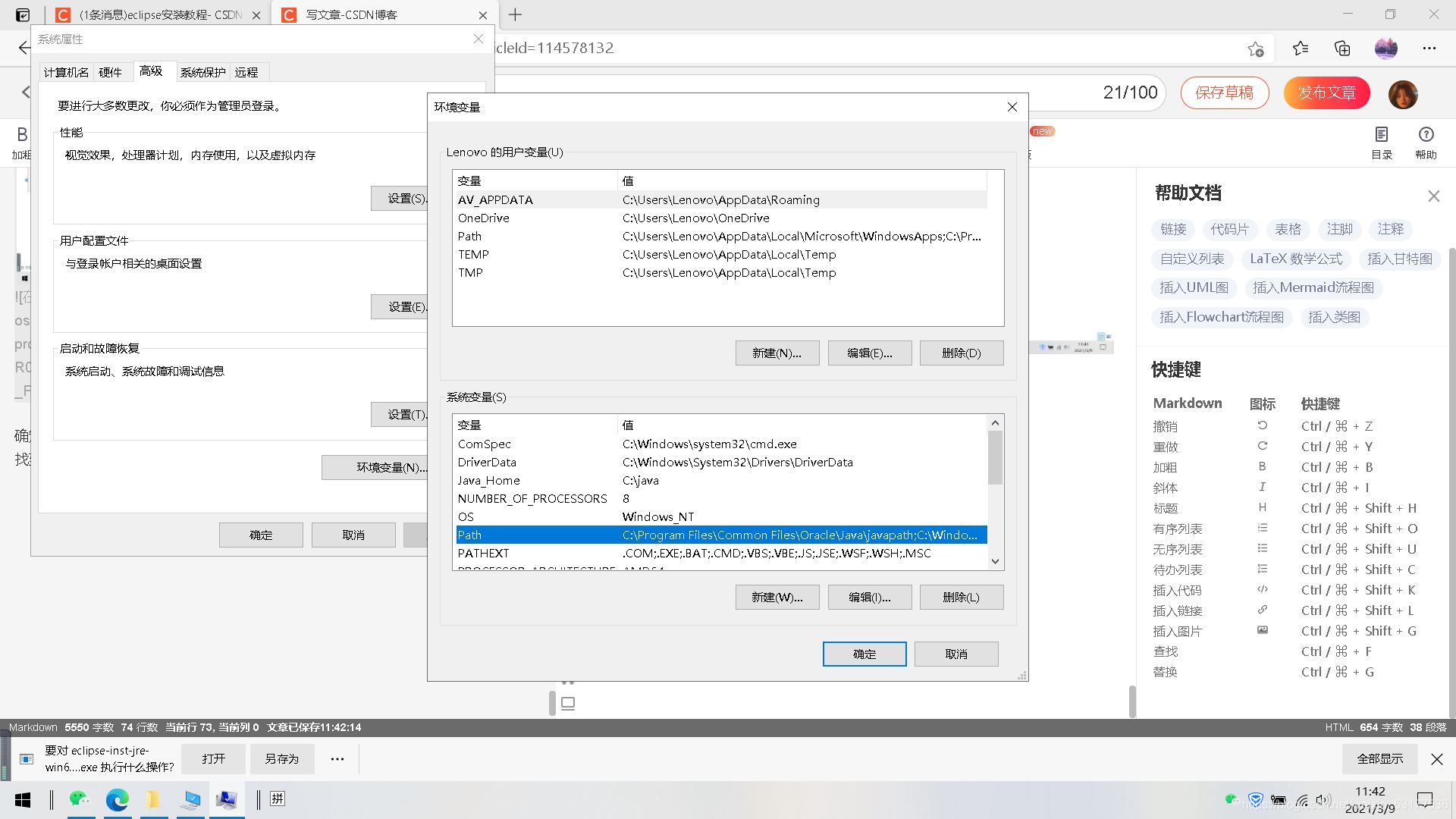
编辑 新建
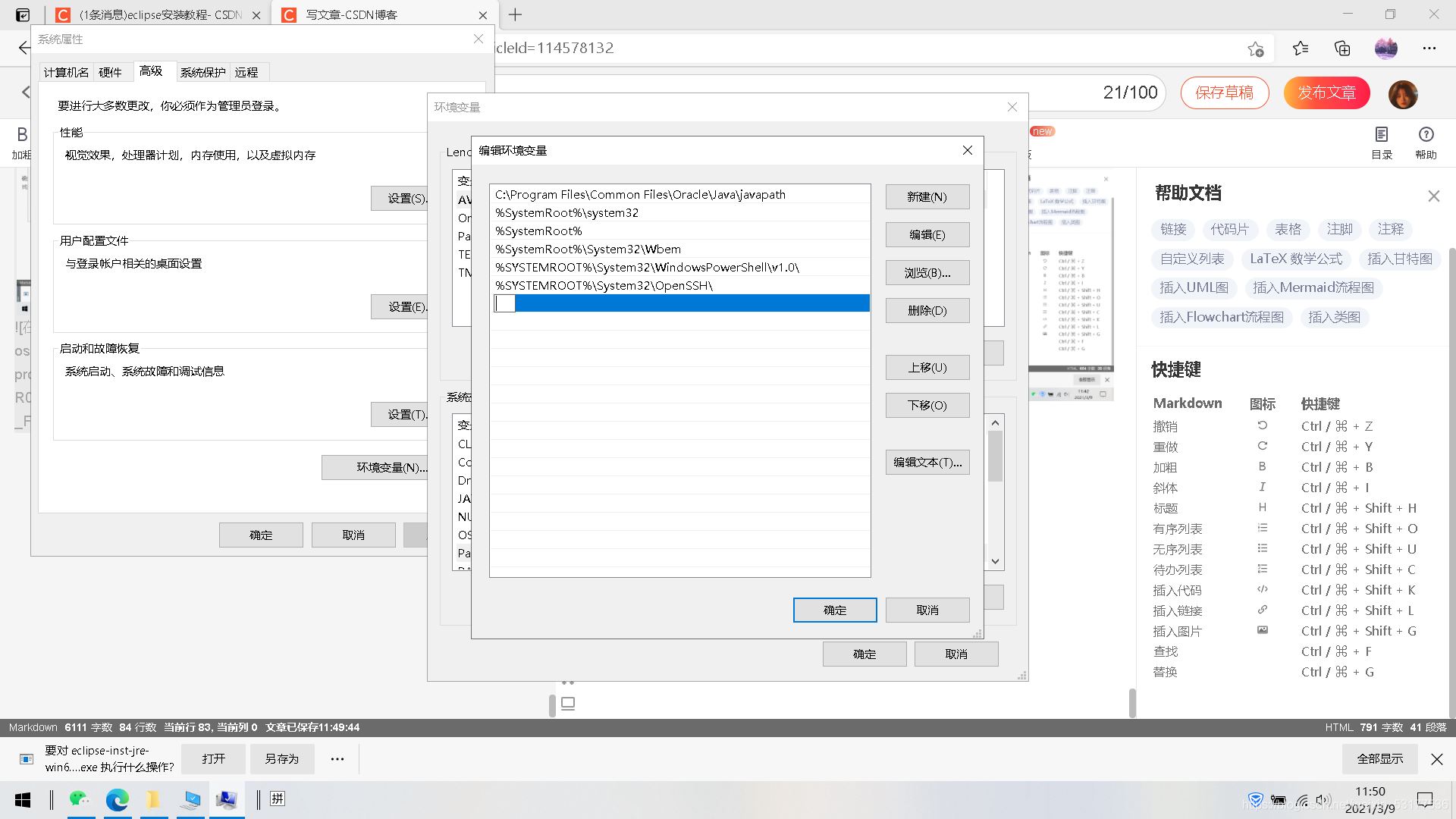
%JAVA_HOME%\bin
%JAVA_HOME%\jre\bin
编辑两次
如图
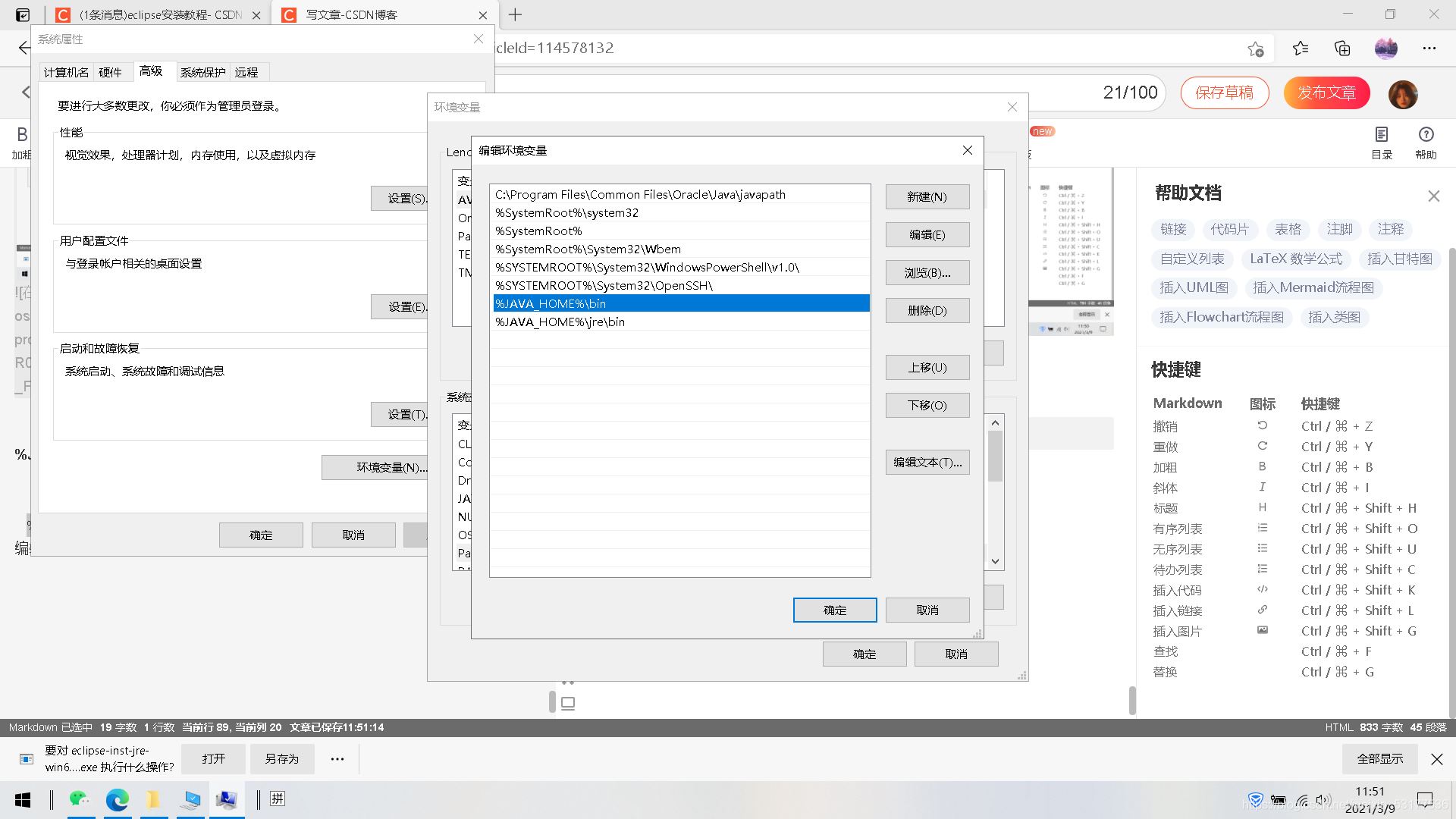
确认确认
全部确认
然后win键+r 进入
输入cmd
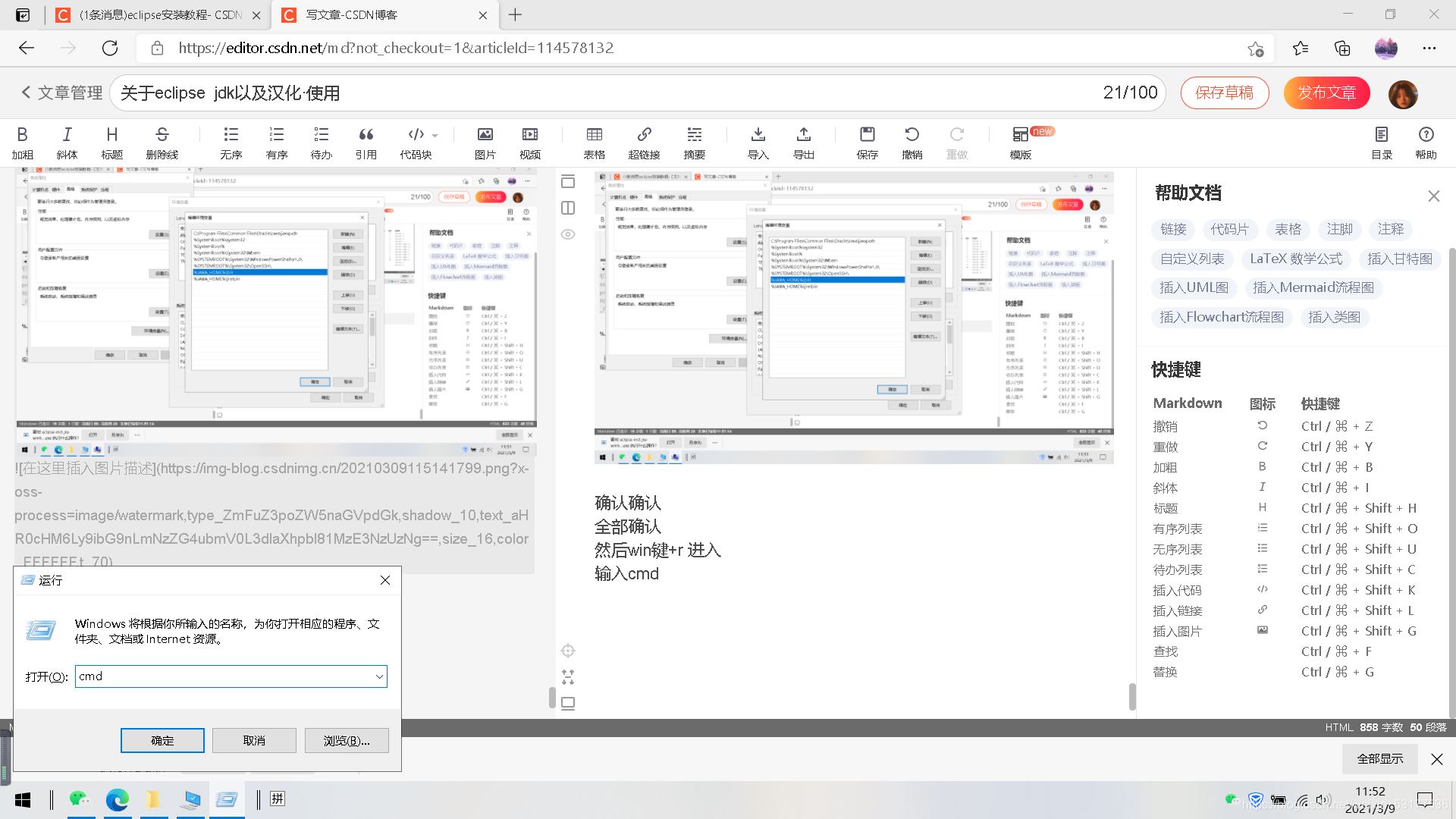
输入java
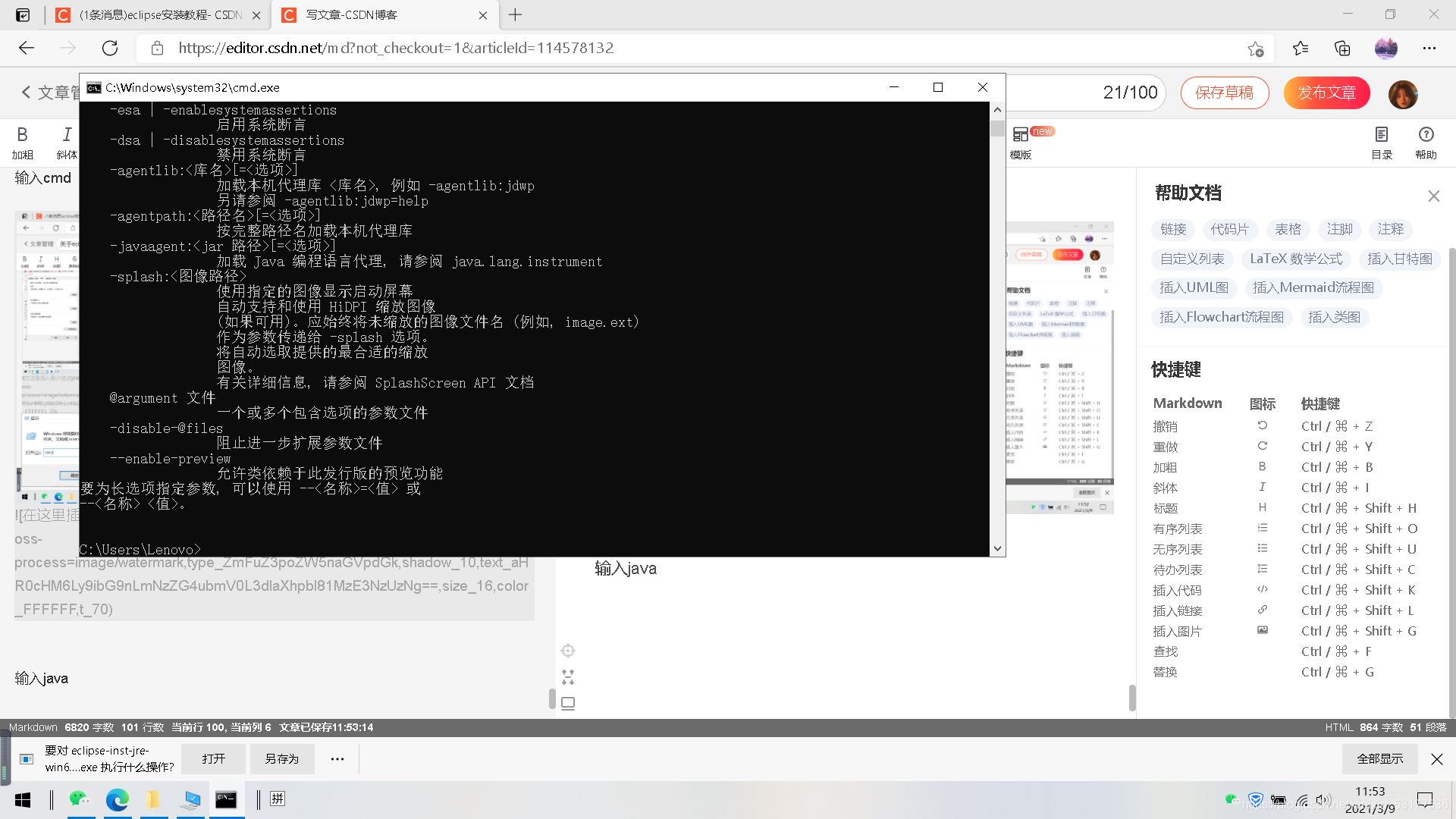
输入javac
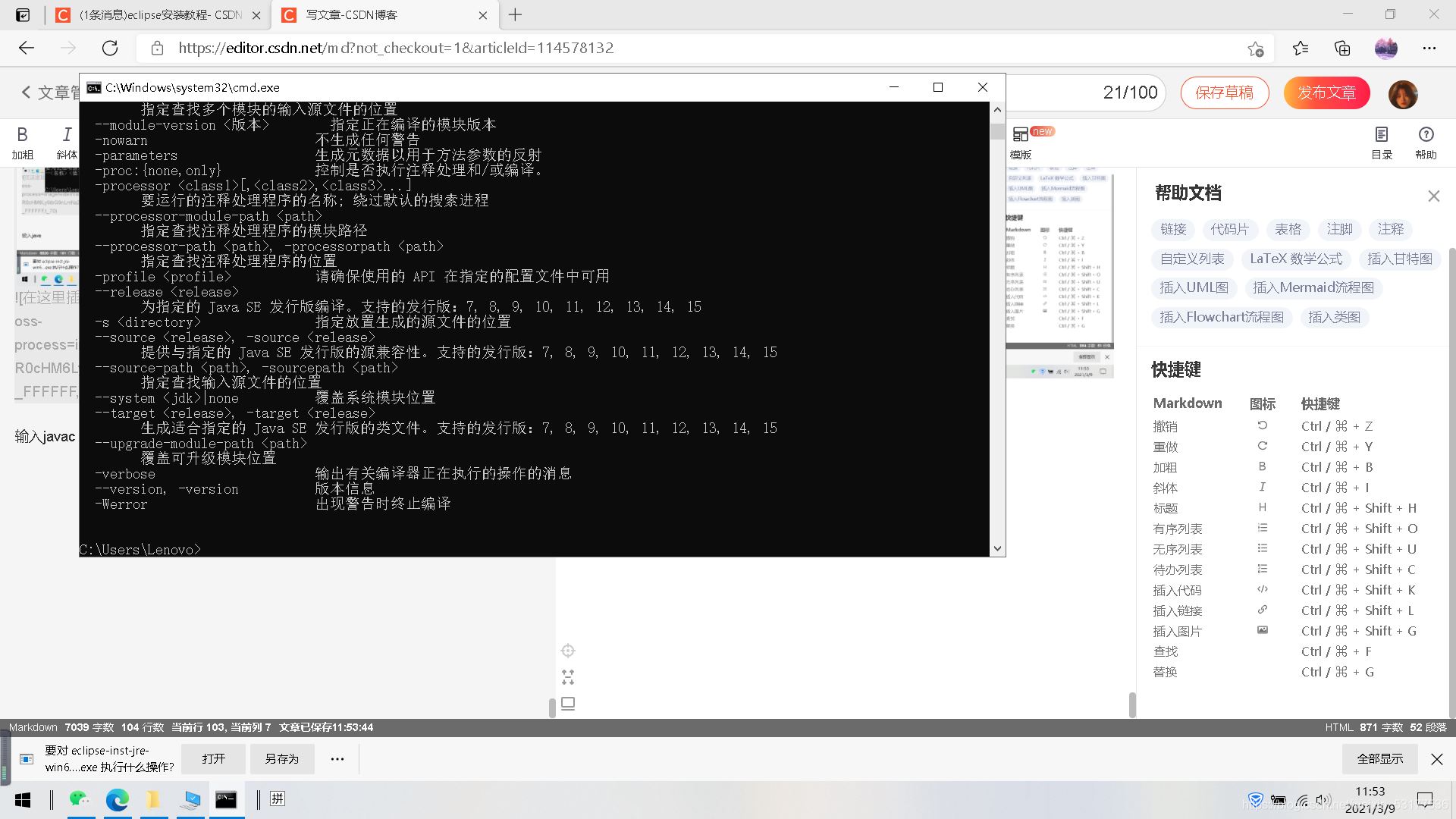
输入
java -version
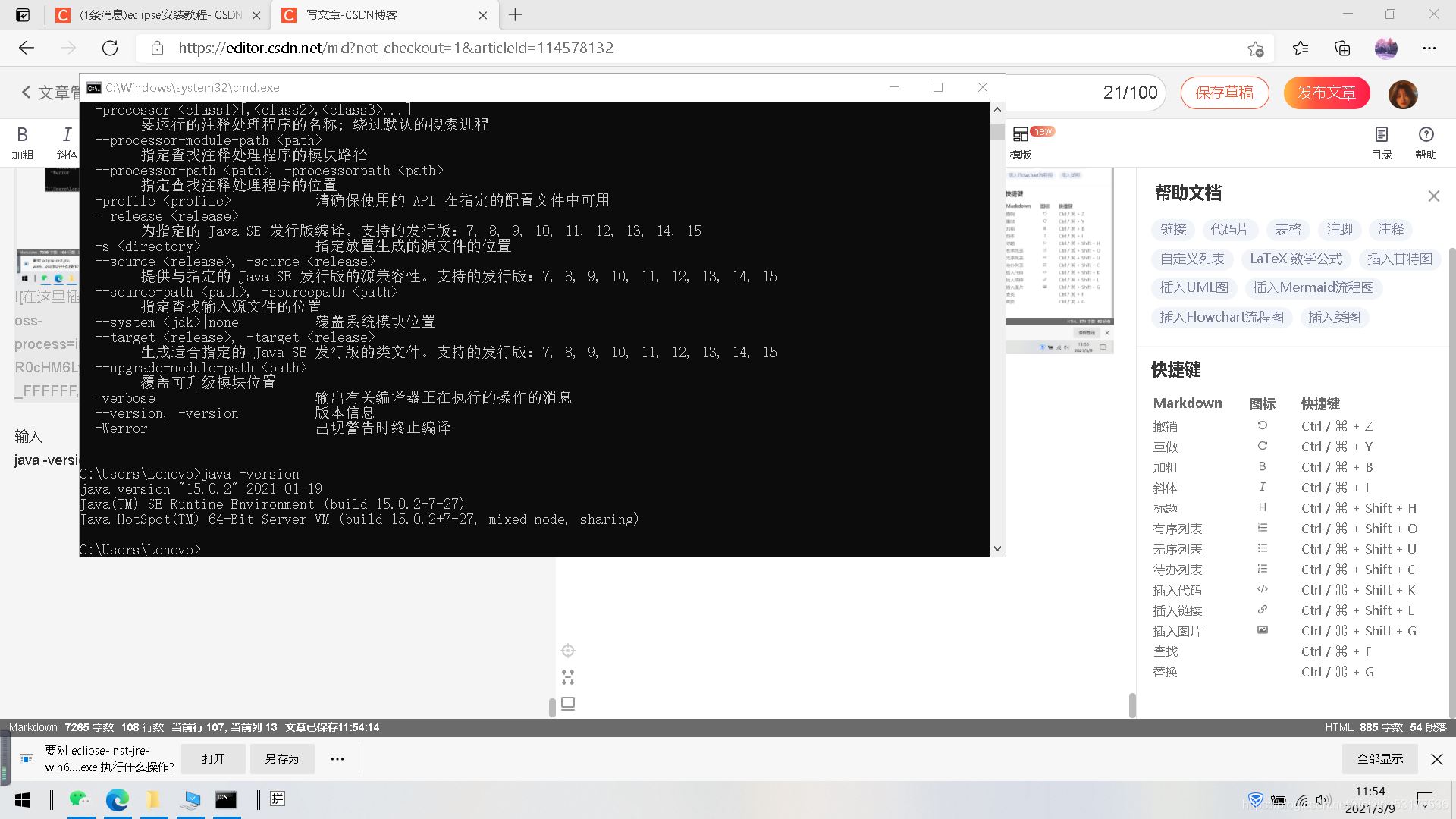
环境安装好啦~
已经可以进入使用了 关于如何创建项目在这里
https://www.jb51.net/article/160236.htm
汉化下次写哦 码字不易 多多三连 谢谢 有不懂可以评论区询问
//2021.3.9更新 汉化方法已发布
欢迎采用 麻烦给个赞与关注
https://www.jb51.net/article/193065.htm
到此这篇关于eclipse汉化及jdk安装环境配置超详细教程(Java安装教程)的文章就介绍到这了,更多相关eclipse汉化jdk安装配置内容请搜索脚本之家以前的文章或继续浏览下面的相关文章希望大家以后多多支持脚本之家!
您可能感兴趣的文章:
- java 环境配置(2023年详细教程)
- Java springboot 配置文件与多环境配置与运行优先级
- Windows下Java环境配置的超详细教程
- CentOS 7.9服务器Java部署环境配置的过程详解
- Java开发环境配置及Vscode搭建过程
- 关于java入门与java开发环境配置详细教程
- Mac M1 Java 开发环境配置详解
- Java(JDK/Tomcat/Maven)运行环境配置及工具(idea/eclipse)安装详细教程
- JavaWeb开发之【Tomcat 环境配置】MyEclipse+IDEA配置教程
- jdk安装、Java环境配置方法详解
- IDEA Java win10环境配置的图文教程
- Java程序开发环境配置图文教程
- Eclipse下基于Java的OpenCV开发环境配置教程
- win10和win7下java开发环境配置教程
- Linux系统Java环境配置教程
- Java环境配置图文教程(推荐)
- Java开发环境配置教程(win7 64bit)
