使用IDEA配置Tomcat和连接MySQL数据库(JDBC)详细步骤
作者:杨小冥
IDEA配置Tomcat
1,点击Run—EDit Configurations…
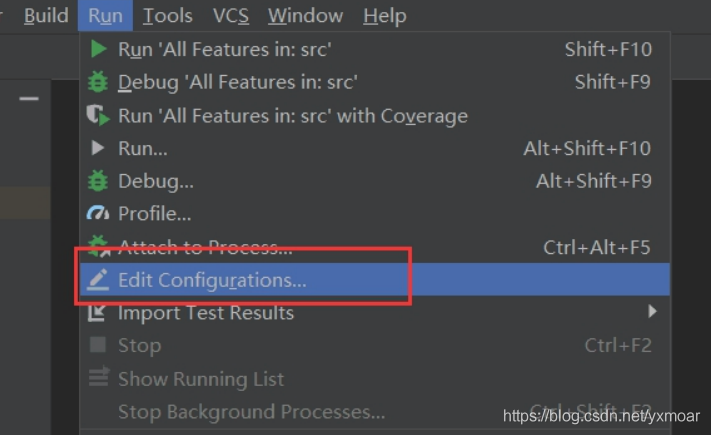
2.点击左侧“+”号,找到Tomcat Server—Local(若是没有找到Tomcat Server 可以点击最后一行 34 items more)
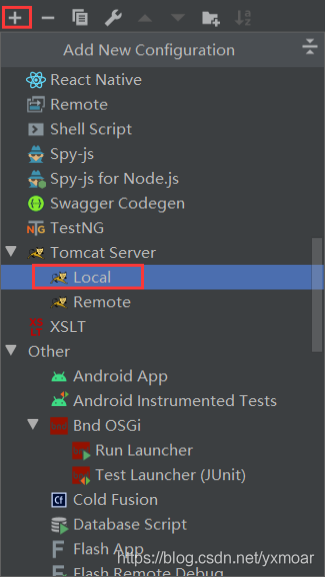
3.在Tomcat Server -> local-> Server -> Application server项目下,点击 Configuration ,找到本地 Tomcat 服务器,再点击 OK按钮。
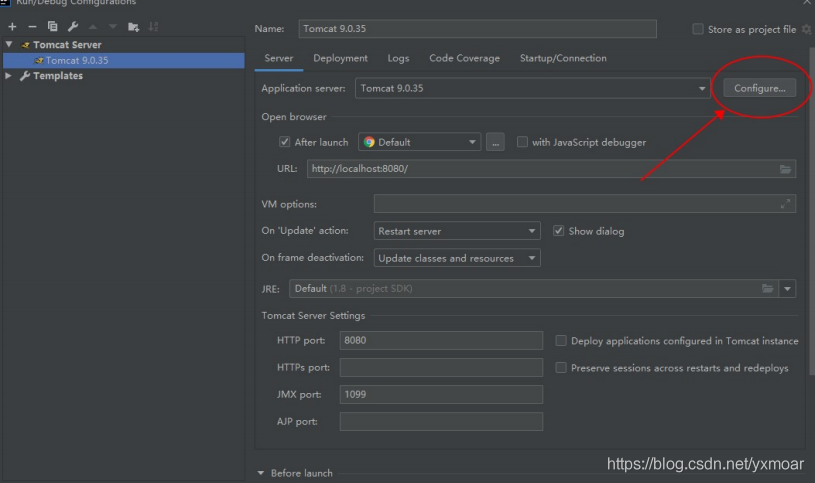
至此,IntelliJ IDEA配置Tomcat完成。
创建JavaWeb项目
1.点击左上角的File–>New–>Project
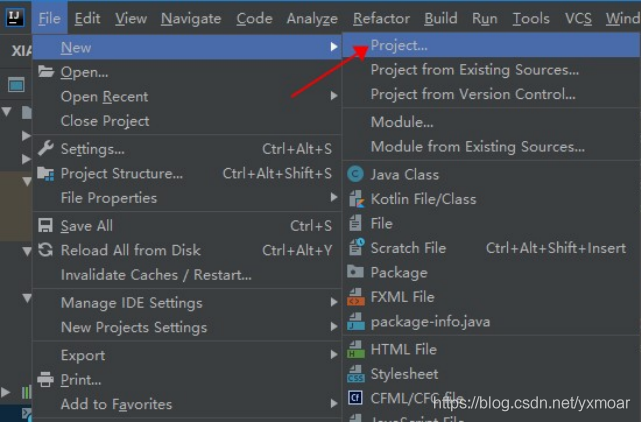
2.找到Java Enterprise之后,在Application Sever中找到自己的Tomcat,同时勾选中Web Application
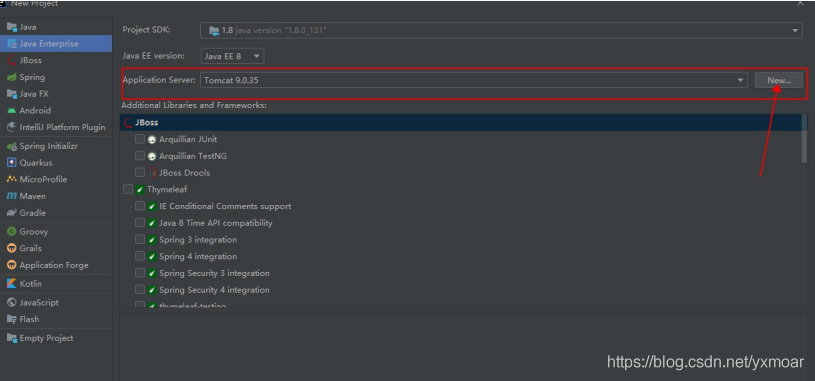
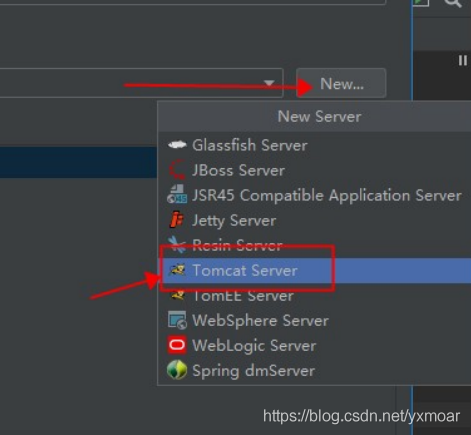
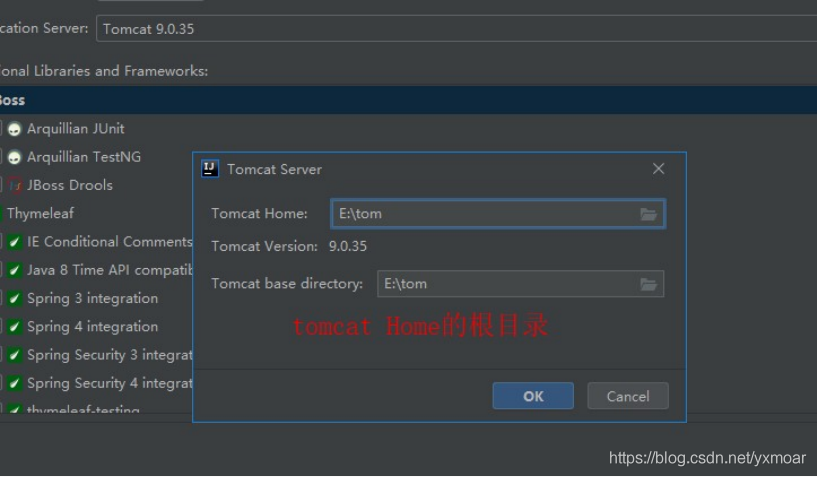
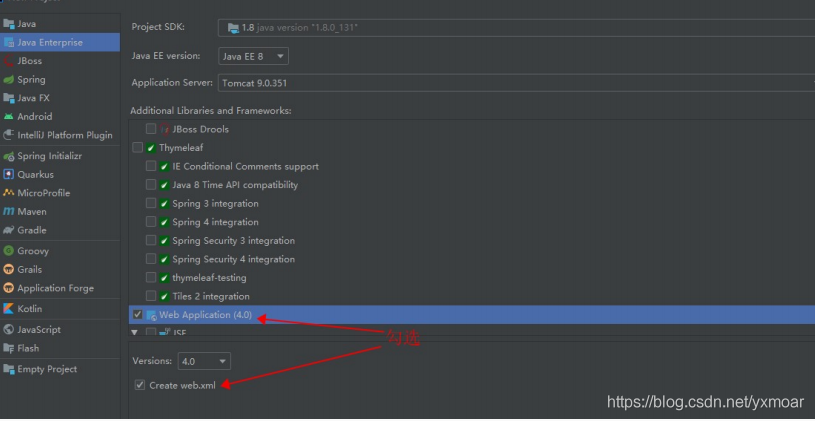
3.第一项是你的工程名字,第二个是你的工程路径,选择好之后点击finish
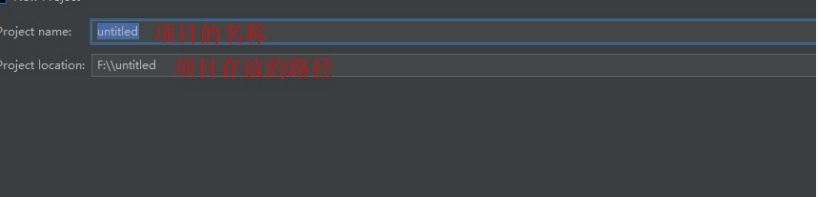
4.创建classes和lib文件夹,名字不可改
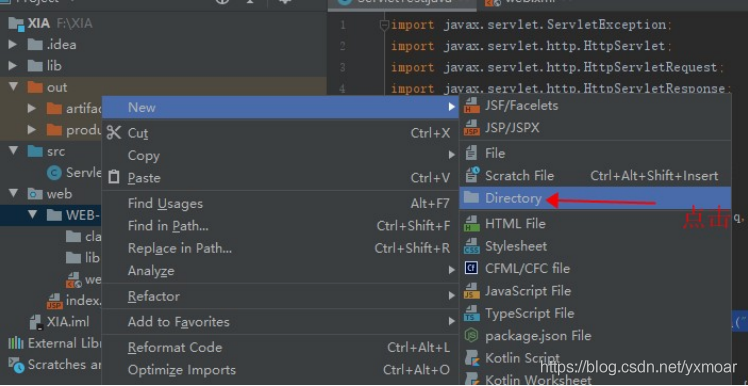
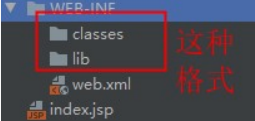
配置jar包和classes包:
1 在File中找到Project Structure
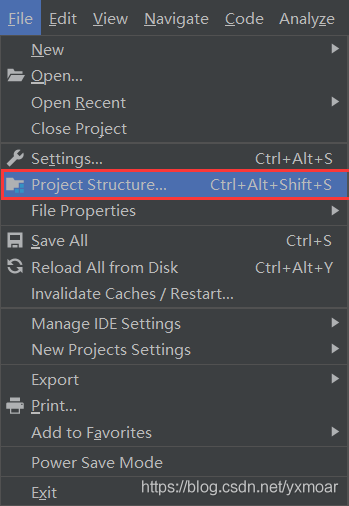
2 点击Modules ,选择Paths,选中Use module compile output path ,把路径改成刚刚创建的classes文件夹
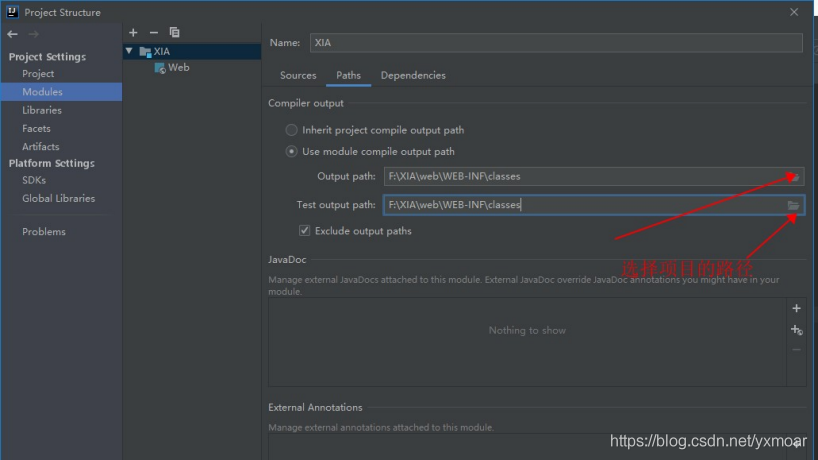
3 ok后再点旁边的Dependencies,点击"+"号,选择1 JARs or directories
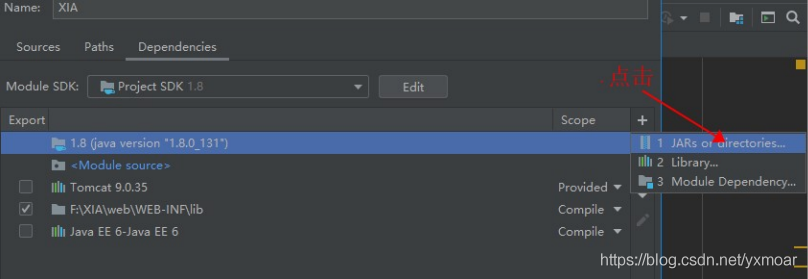
4,选择你刚刚创建的lib文件夹,OK
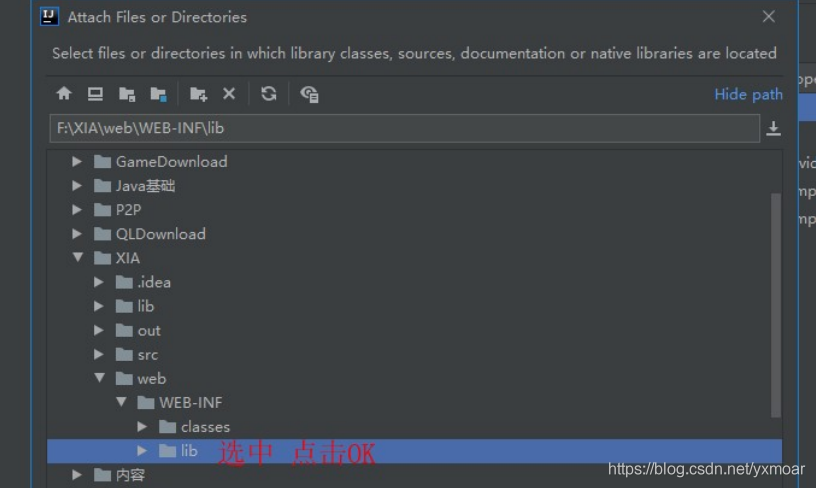
5 选中jar Directory
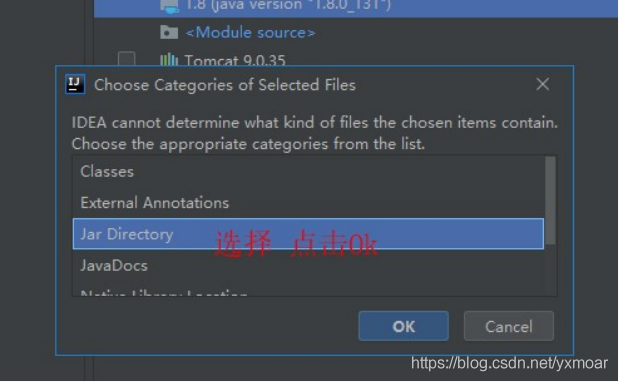
部署项目:将本地项目安装到服务器中
1回到主界面后,点击Run ,选择Edit Configurations
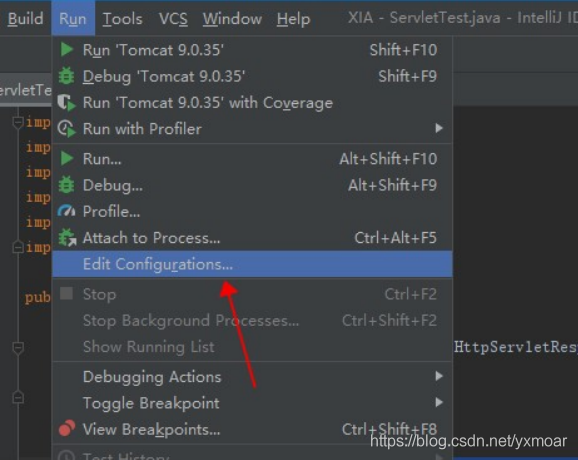
2 看tomcat已经有啦,这是java Enterprise的好处啦,点击Deployment
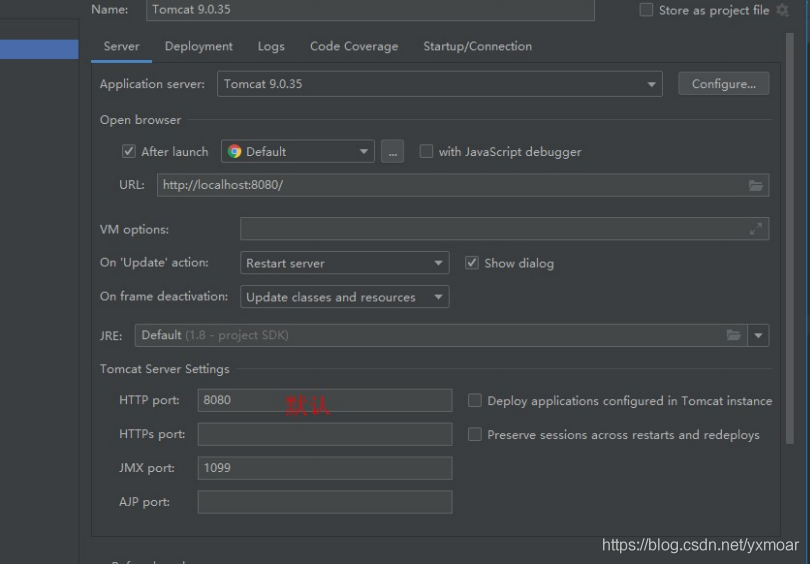
3点击右上角的三角形
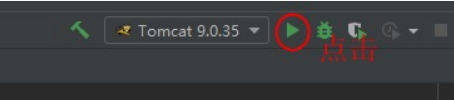
4 运行成功,至此,intellij idea创建并设置Tomcat的部分就完成了
修改端口号
修改Tomcat配置文件:/conf/server.xml
如果将端口号改成80,则访问项目时的请求路径就可以省略端口号
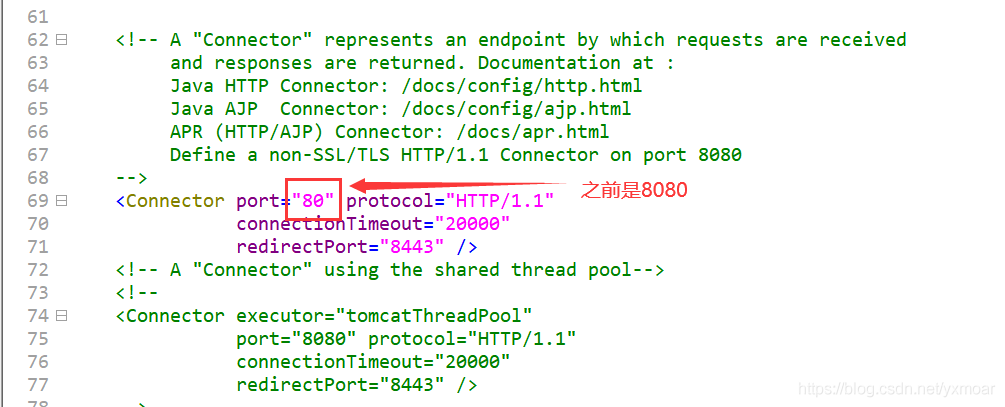
保存后回到IDEA,查看Tomcat的Debug Configuration
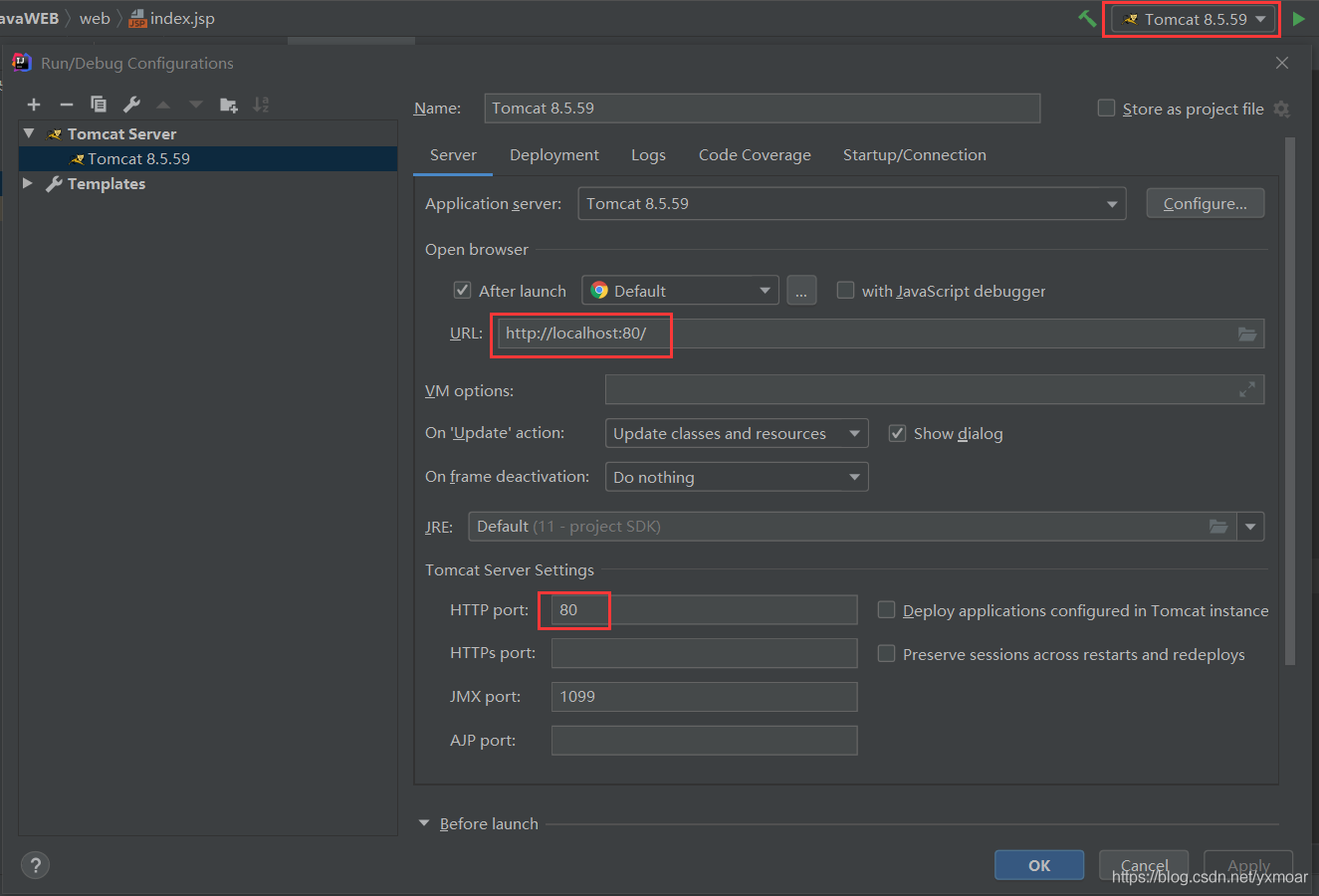
配置JDBC(MySQL)
1,导入jar文件:
复制这个jar文件

在项目下新建一个lib文件夹,粘贴(选中后Ctrl+V)
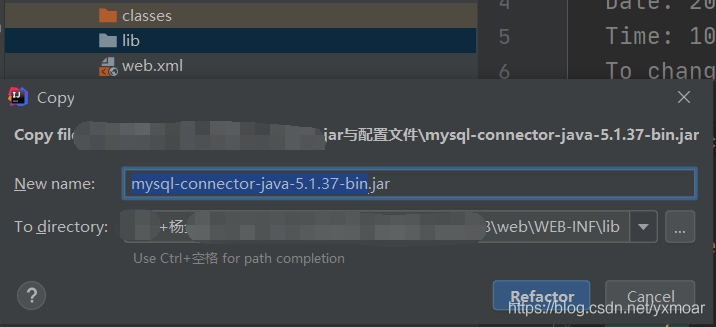
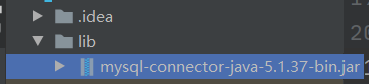
2,引入jar文件:Flie->Project Structure
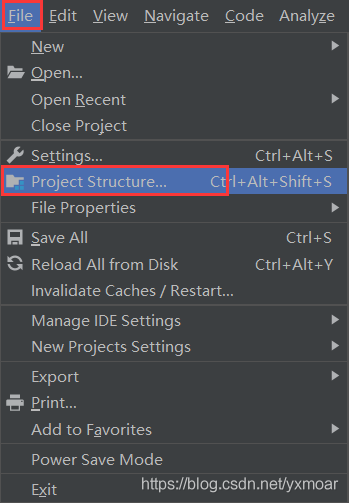
3,Libraries-> “+”->java
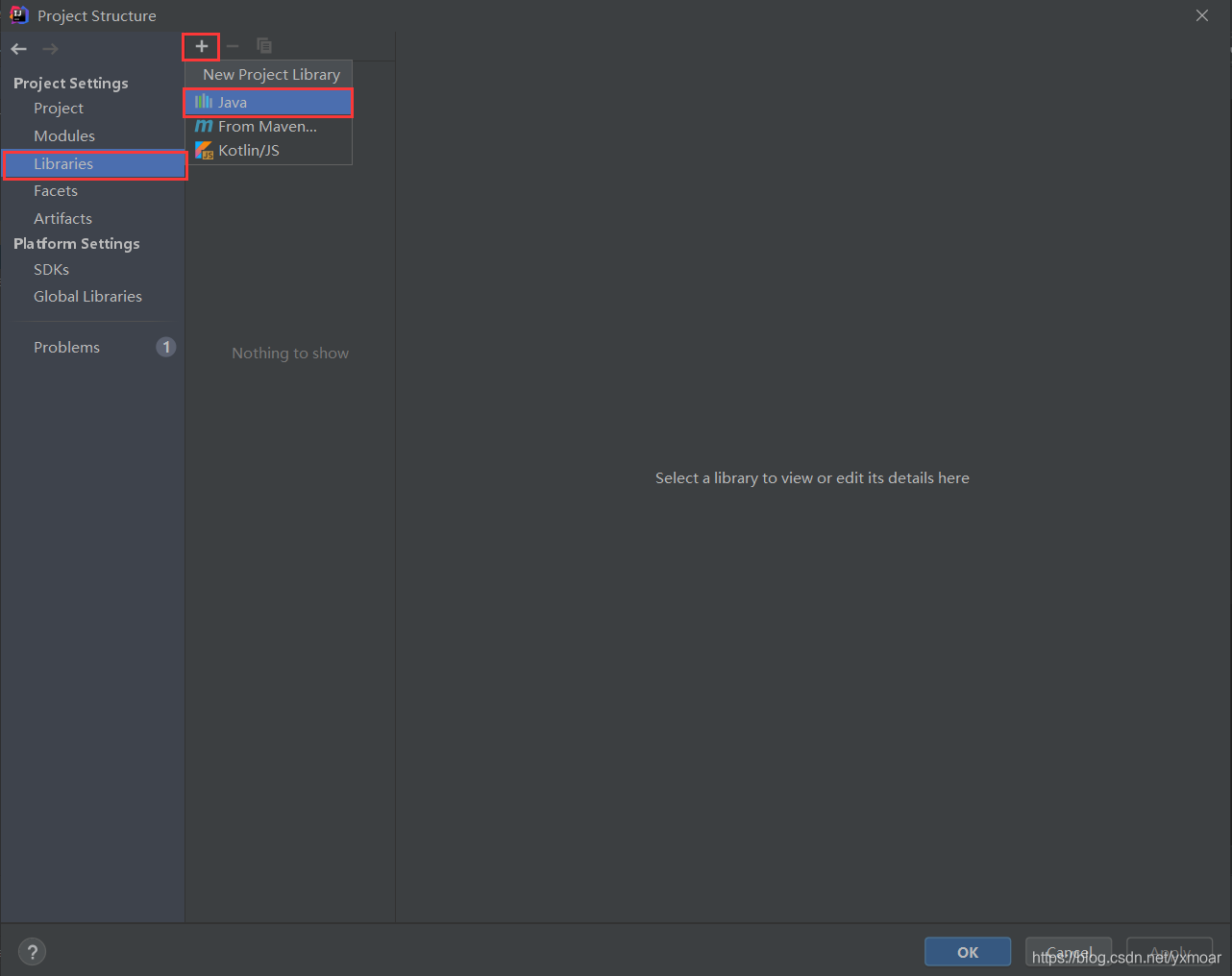
选择项目,点击OK
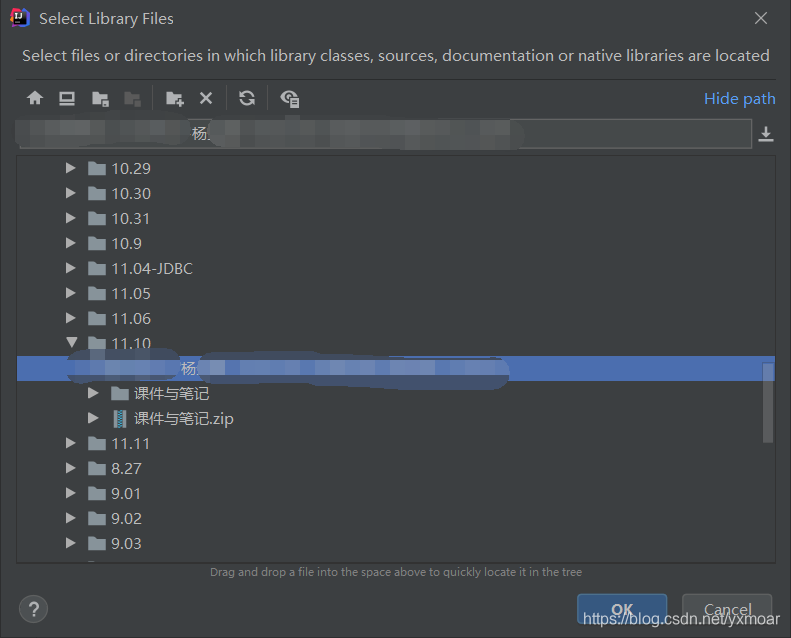
之后弹出这个窗口的话选择Jar Directory,点击OK
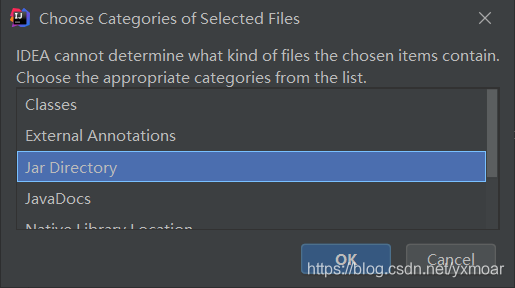
再弹出下面这个窗口选择取消,不创建module
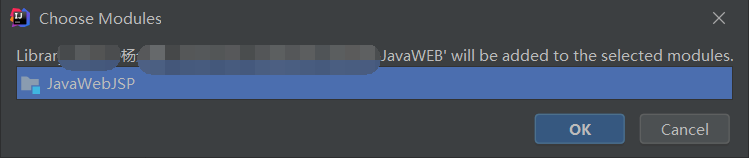
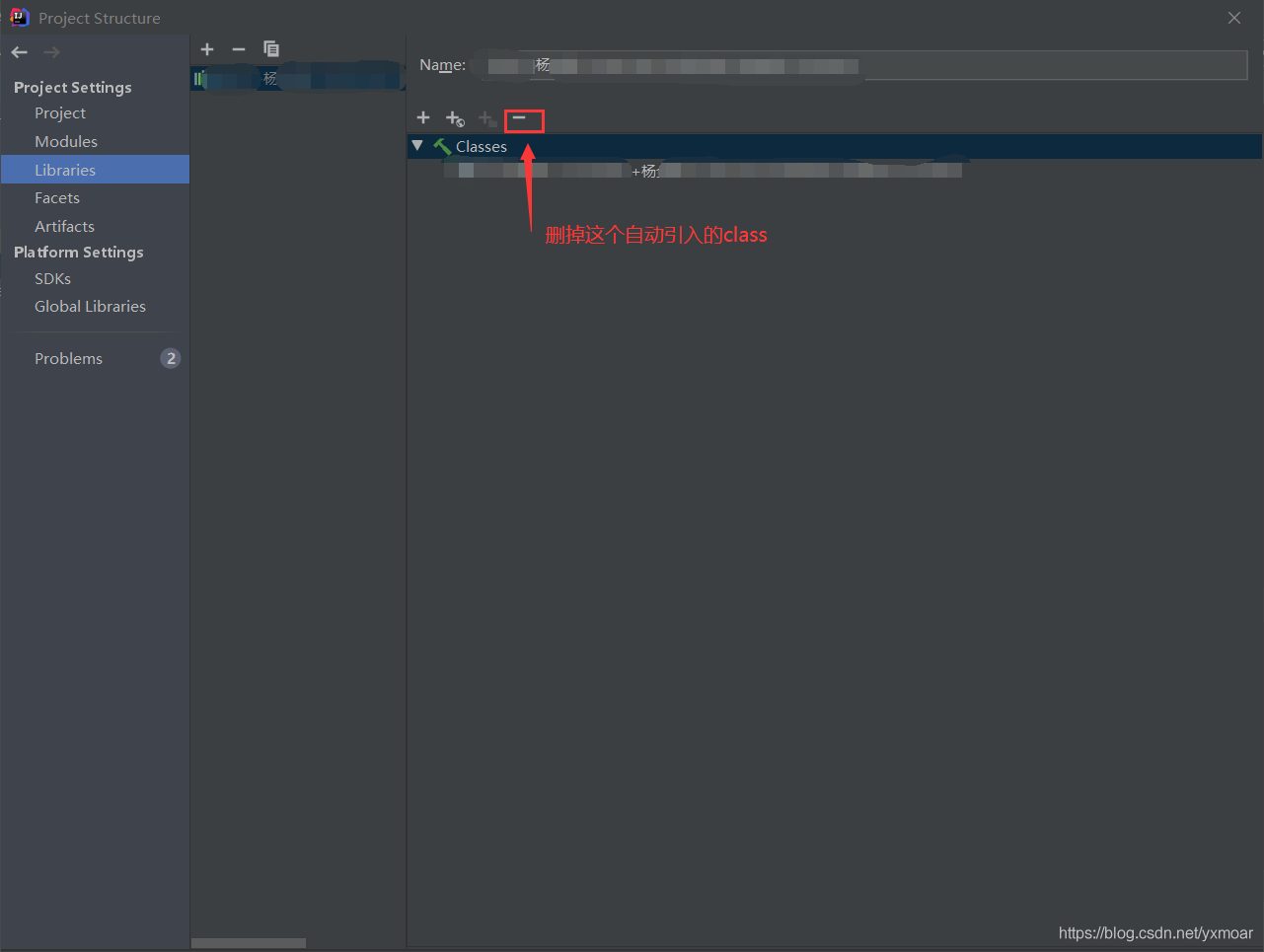
再点加号“+”,引入jar包
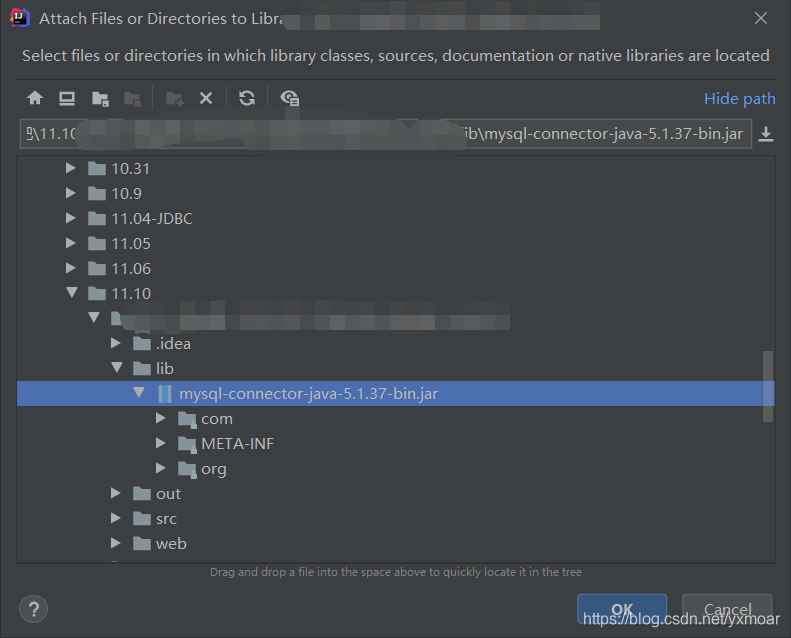
回到Modules里面引入jar文件
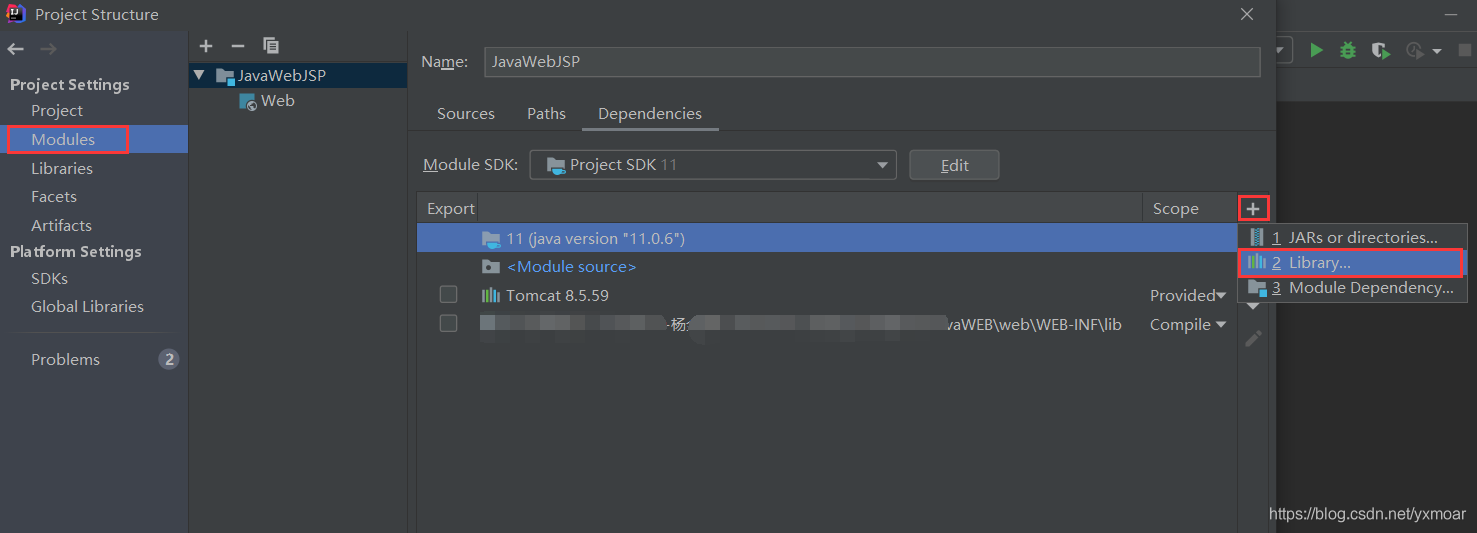
再引入Tomcat文件下的两个jar文件
点击加号“+”->选择1JARs or directiores,找到Tomcat的lib目录下的这两个jar包
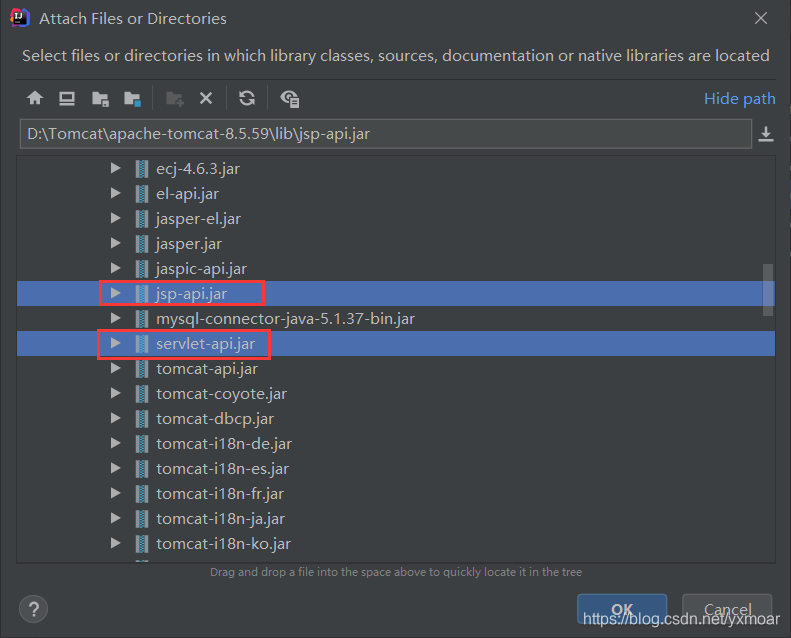
最后是这个样子
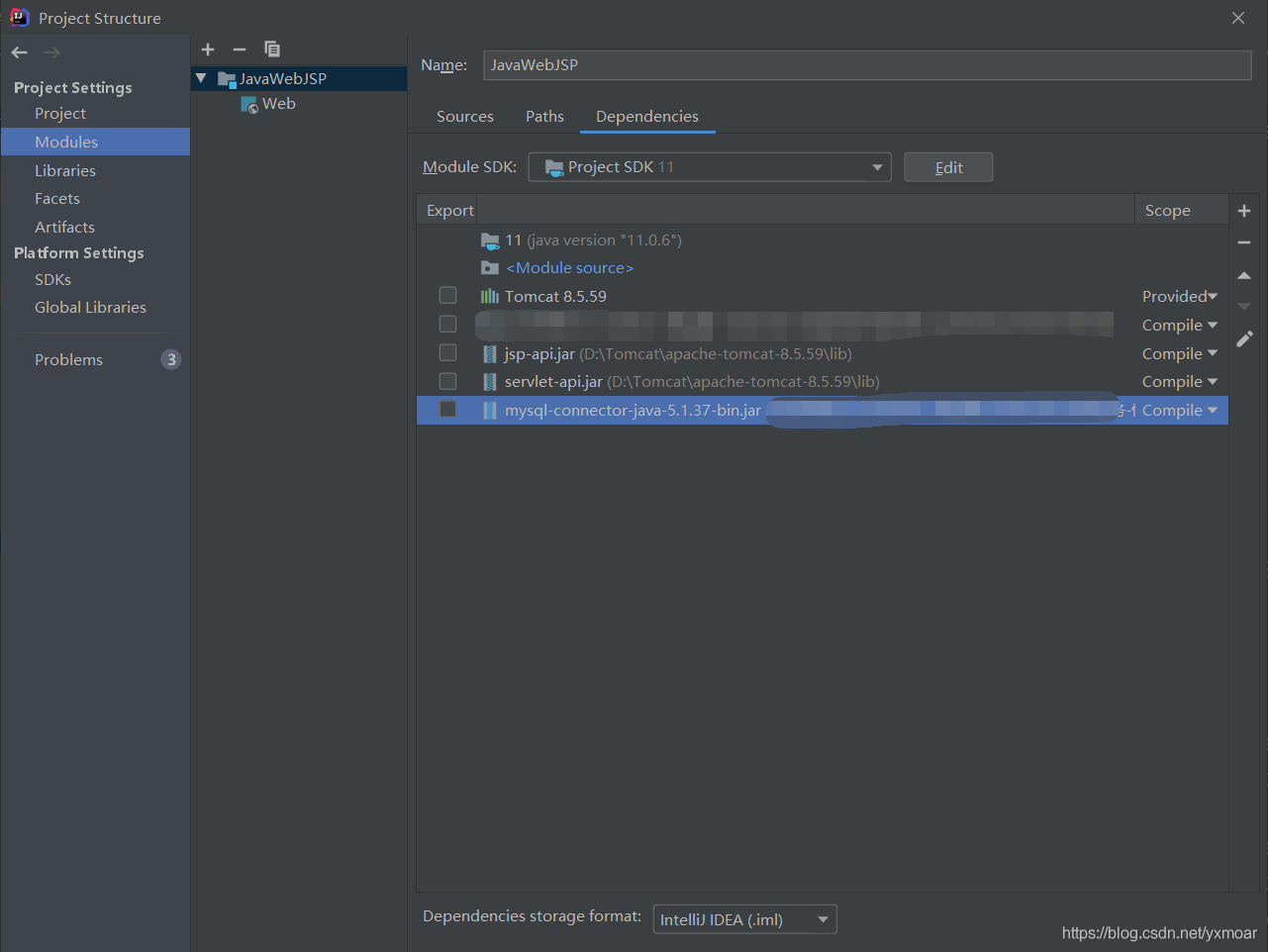
避坑,这个地方的路径要删掉,最后只剩一个斜杠“/”,Tomcat的Debug Configuration处
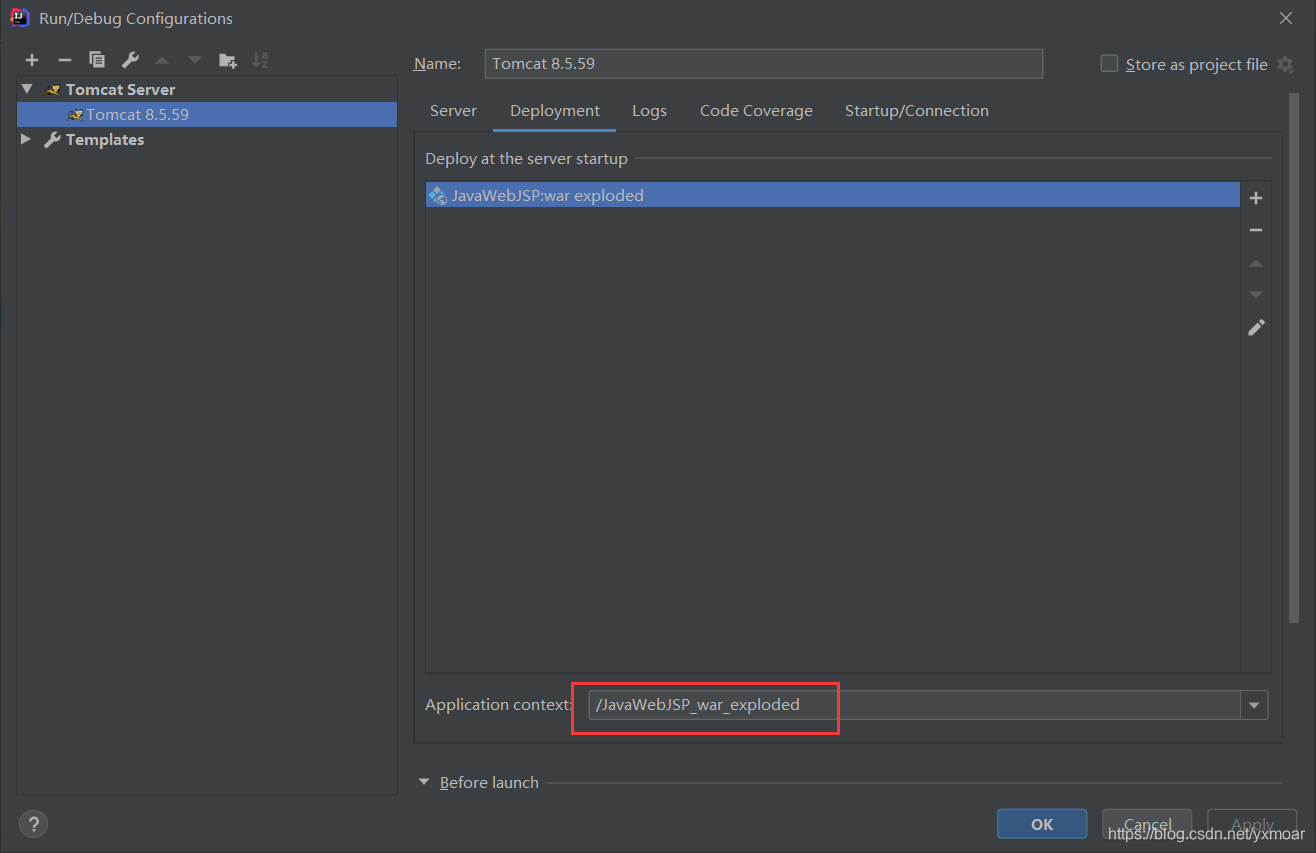
然后就可以去编写代码了
到此这篇关于使用IDEA配置Tomcat和连接MySQL数据库(JDBC)详细步骤的文章就介绍到这了,更多相关idea使用JDBC连接mysql数据库内容请搜索脚本之家以前的文章或继续浏览下面的相关文章希望大家以后多多支持脚本之家!
