Windows下gradle的安装与配置的超详细教程
作者:cells-0
下载gradle
直接百度gradle,然后点击链接进去就可以找到,这里附上下载链接:gradle下载
安装gradle##
解压下载下来的zip压缩包,如图(我下载的是gradle-4.8.1-bin.zip)
链接: https://pan.baidu.com/s/1ovmJMvK9PfJYzd9TioBxzQ 提取码: p3qs
注意:下图中的【jars】目录是我自己创建的,原有的下载下来是没有的。
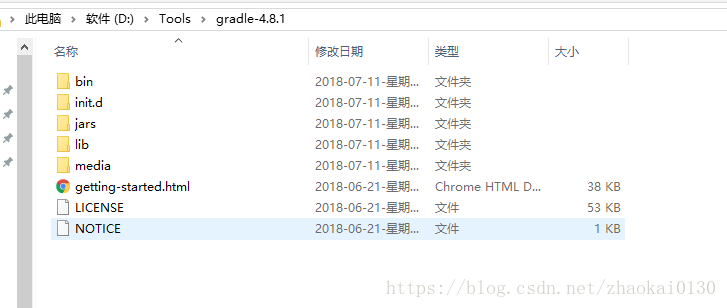
配置环境变量
右键 “计算机”–”属性“(按照图操作即可):
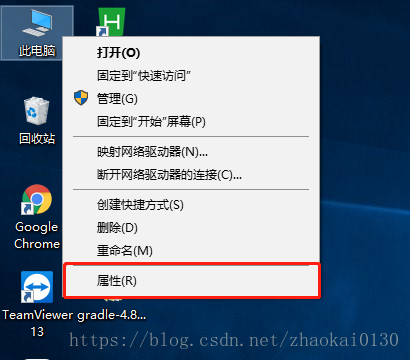
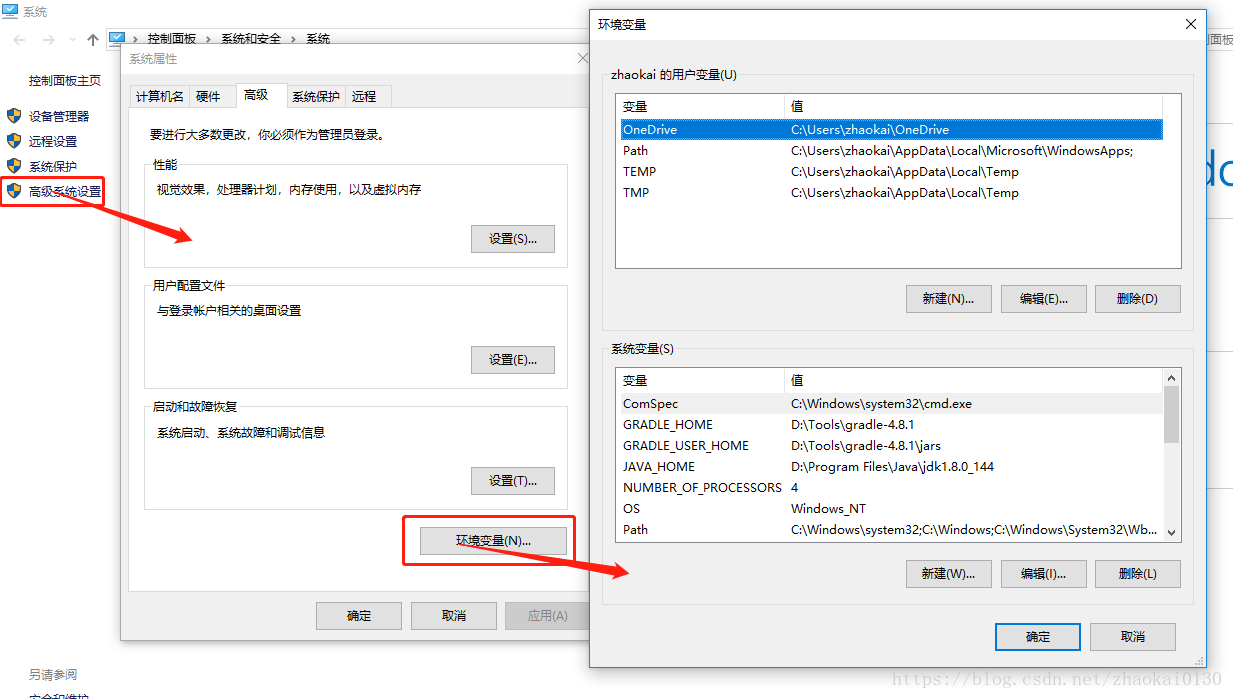
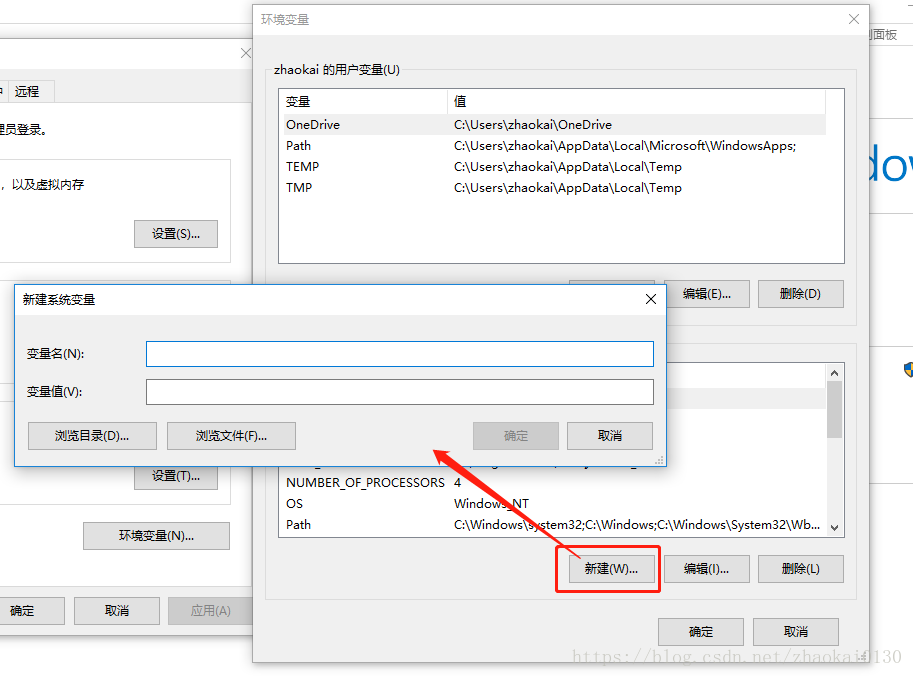
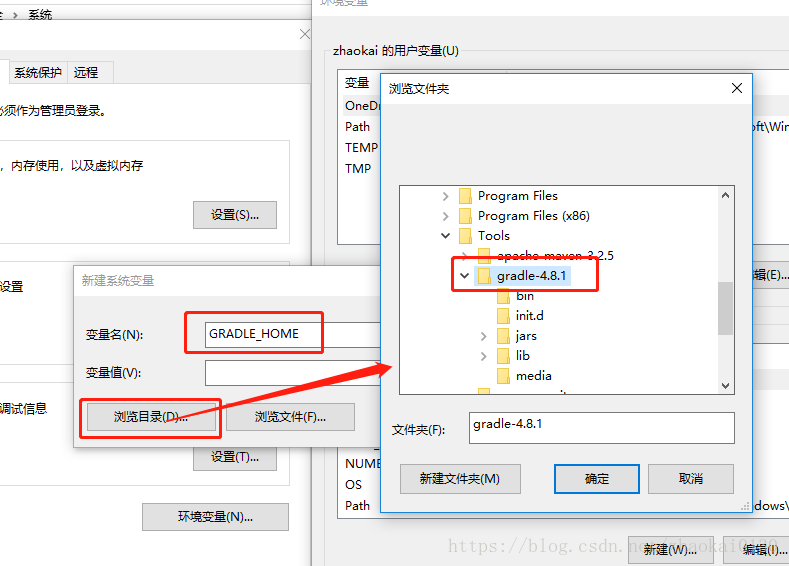
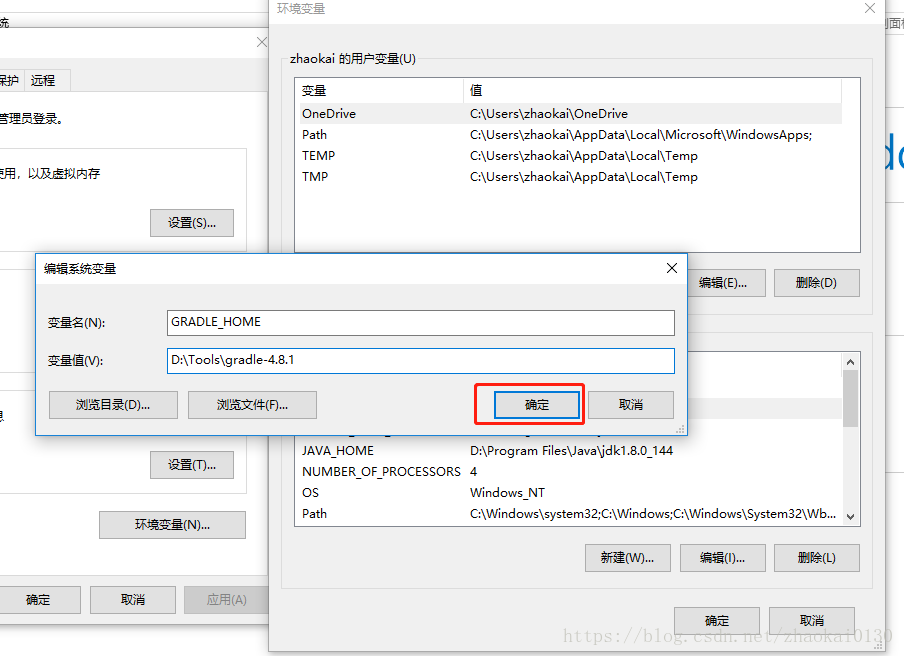
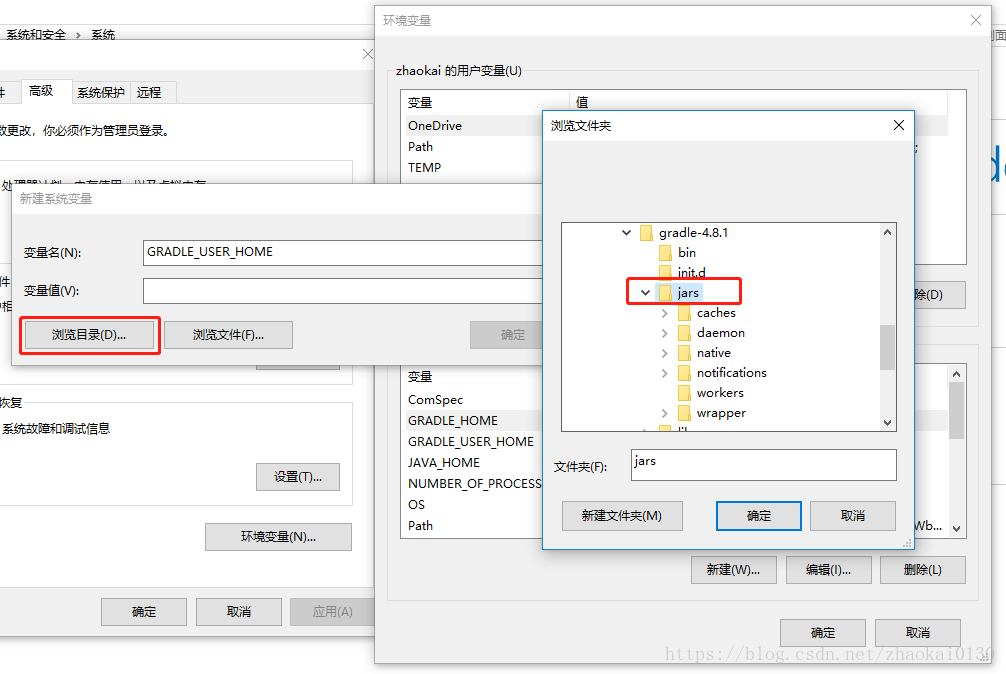
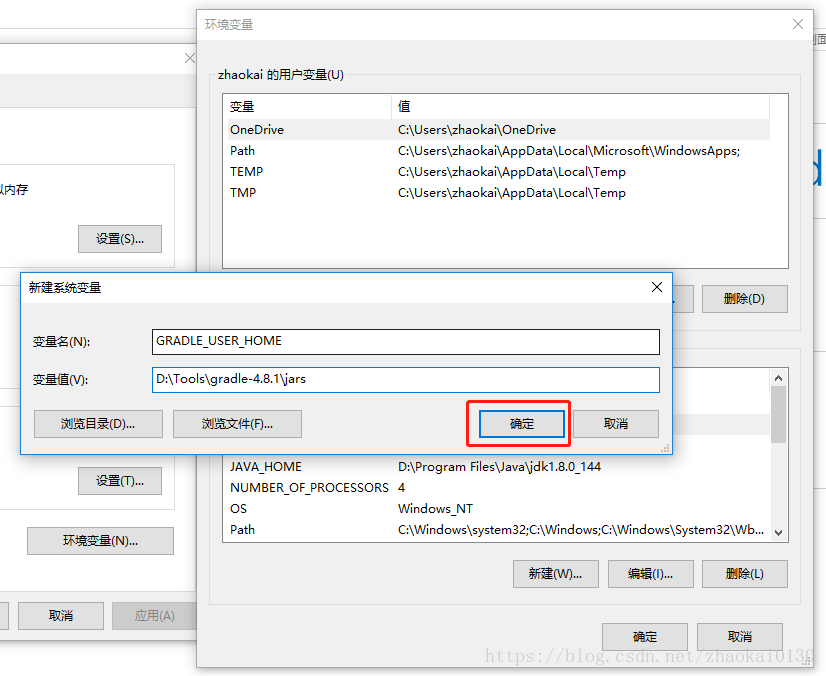
配置到 PATH 中
要用 gradle 命令,还需要在 【PATH】 环境变量中配置上才可以。
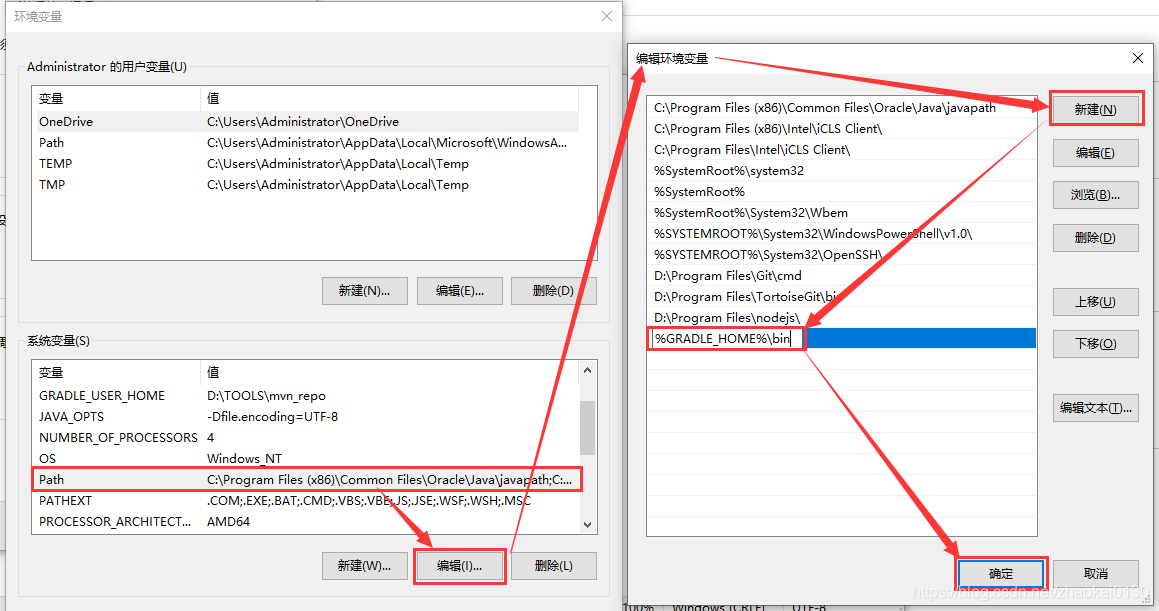
验证是否成功
注意:如果 CMD 窗口是在配置环境变量之前打开的,需要关掉并打开一个新的 CMD 窗口执行命令才会生效。
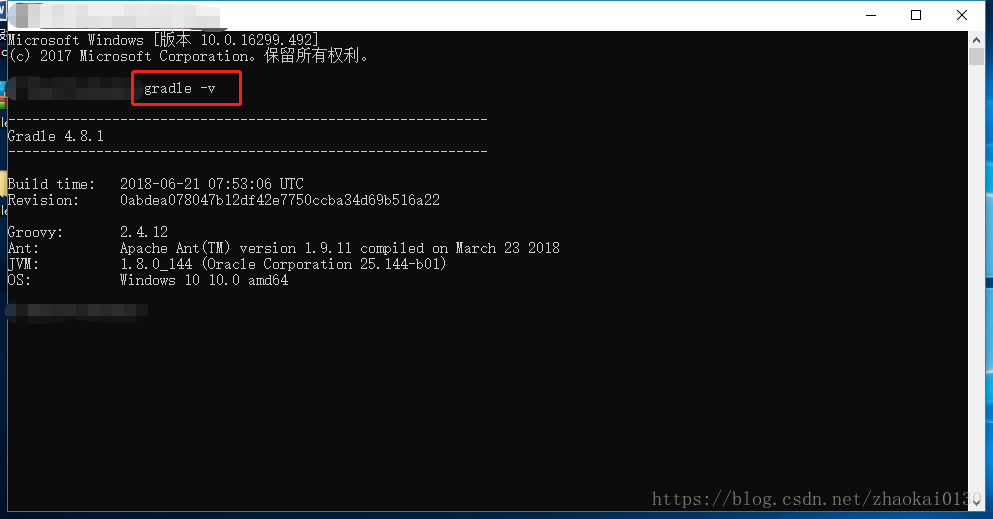
最后这里执行:
gradle -v
查看gradle版本信息,如果出现上图中的信息说明gradle配置成功.
备注
1、新增"GRADLE_USER_HOME",gradle会把jar包存放到此环境变量对应的文件夹下;
2、如果要gradle优先使用maven的本地仓库,只需要把M2_HOME环境变量配置上即可,M2_HOME就是maven的本地仓库文件夹
更新 - 2020-04-03
IntelliJ IDEA 2020最新激活码(亲测有效,可激活至 2089 年)
以上配置比较适合使用 gradle 命令行操作的人群,如果使用了 IDE,其实直接在 IDE 中配置更方便。
我使用的 IDE 是 IntelliJ IDEA 2019.3.3 版本,下面补充一下 IDEA 中的配置。
打开 Gradle 配置 方式一:File | Settings | Build, Execution, Deployment | Build Tools | Gradle
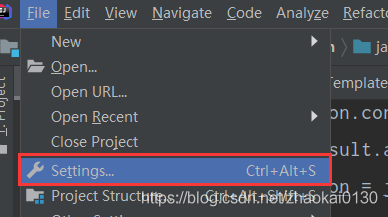
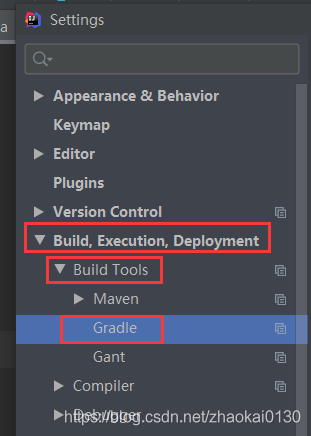
方式二:如果 IDEA 开启了 Gradle 插件,则可以在 Gradle 小窗口直接点击设置按钮打开
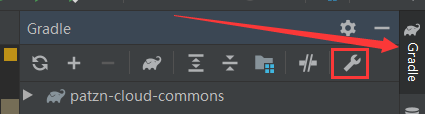
给模块配置 Gradle
选择模块列表的第一个
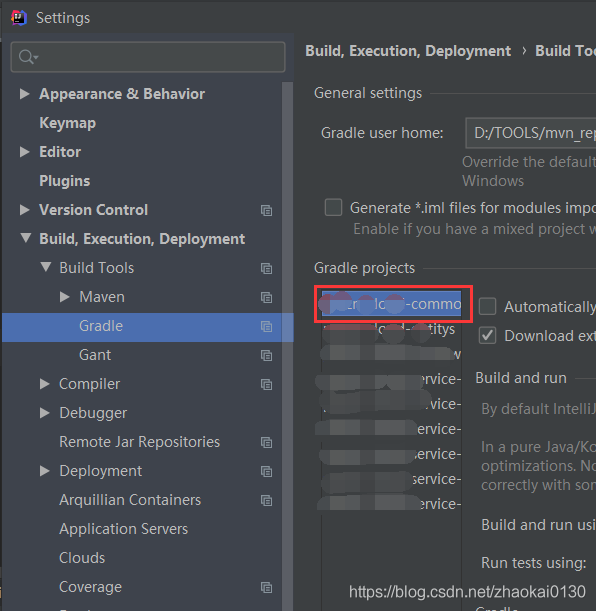
然后将 【Use Gradle From】选项改为 【Specified location】,然后右侧就会出现一个框,将 %GRADLE_HOME% 的路径复制到这里即可,如图:
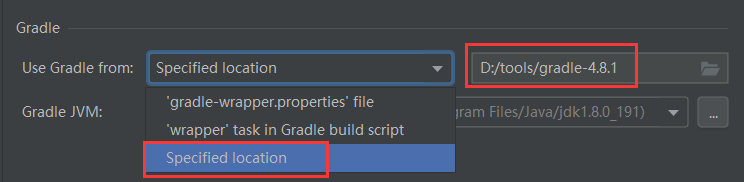
如果是多模块项目,需要将每个模块都修改才可以。
至于 【%GRADLE_USER_HOME%】,可以将环境变量中的 【GRADLE_USER_HOME】的值复制一下,粘贴到上面的【Gradle user home】的框中:
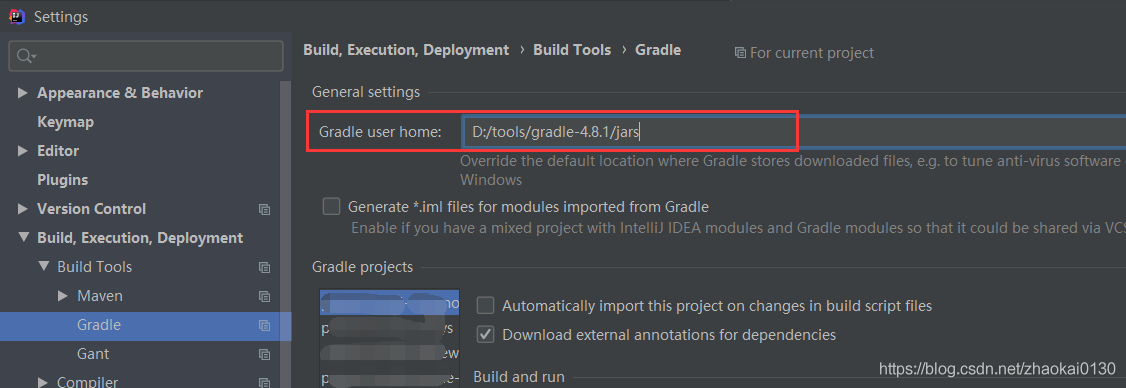
这样 IDEA 的 Gradle 就配置好了。
如果要更改 IDEA 的全局配置,在【Settings for New Projects】中配置即可,和 【Settings】的相似。
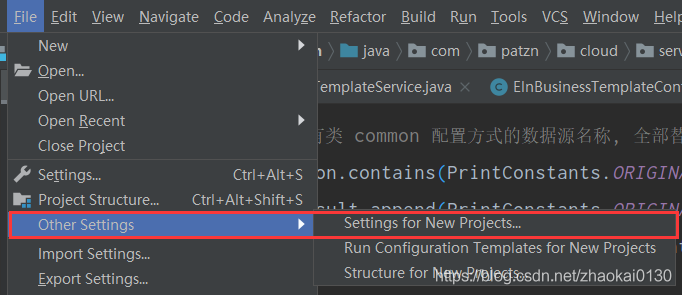
到此这篇关于Windows下gradle的安装与配置的超详细教程的文章就介绍到这了,更多相关gradle安装与配置内容请搜索脚本之家以前的文章或继续浏览下面的相关文章希望大家以后多多支持脚本之家!
