windows10在visual studio2019下配置使用openCV4.3.0
作者:方人也WJ
openCV是基于C++开发的一个强大的图像处理库。在用C++处理图像或视频时通常会使用到openCV这个库,但是这个库并非C++中的标准库,因此在使用之前需要先下载,并加载配置到我们的项目中。
那么怎么配置呢?首先你得有以下的所有工具。
- windows10系统。可以通过镜像安装,也可以通过CD或U盘安装。
- Visual Studio2019,基于实(省)用(钱),我使用的是community免费版,点击此处可以下载并安装.
点击下面下载中的community2019然后安装即可,具体步骤可参考其他教程案例。
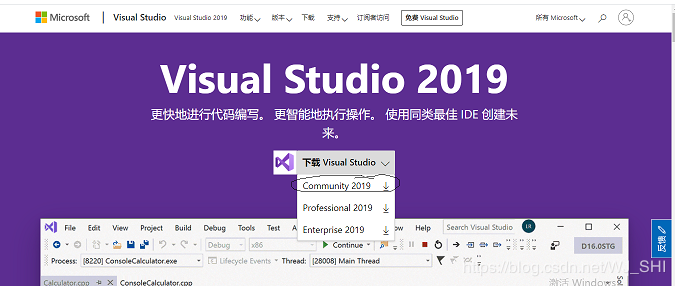
安装完visual studio后就是安装opencv了,opencv在写这篇博客的时候最新版为4.3.0,因此改教程以4.3.0为例,其他版本的安装方式相同。opencv点击此处可以下载
下载完成后直接双击exe文件提取编译好了的文件即可,安装完exe之后会有如下几个文件,其中build文件夹中保存着主要使用到的函数代码块,source文件夹中保存着相关的文档以及其他必要文件。
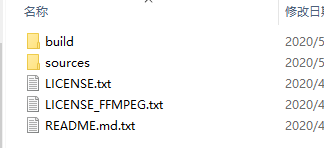
接下来就是要将opencv的安装路径配置到环境变量中。将opencv中的build文件夹下的x64文件夹下的vec15中的bin路径添加到环境变量中,如下图中我的opencv中的地址:

将以上地址拷贝后加入环境变量中。注意windows10中环境变量分为系统环境变量和用户环境变量,要看你的visual studio的环境变量是在哪一个里面。为了安全起见,建议都加上,如下图:

双击,新建,粘贴地址即可。
现在万事俱备,只欠…啥也不欠了,接下来就打开visual studio创建一个基本的C++项目,然后更改一些配置就可以写opencv代码了。点击创建新项目,找到C++控制台应用(空项目也可以),并输入一个项目名称和项目地址,如下两步:
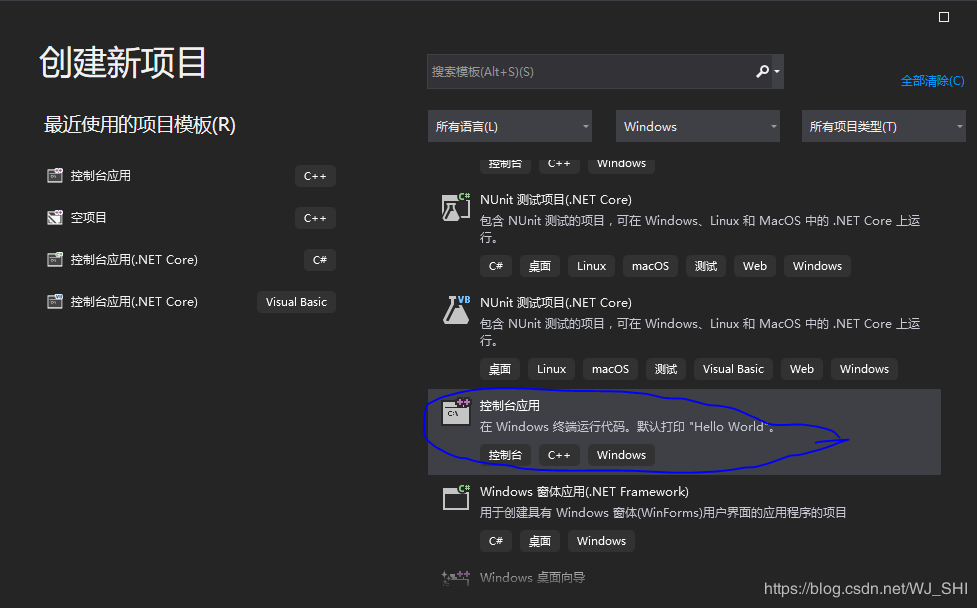

点击创建之后,需要配置opencv所需的依赖。点击视图,找到“其他窗口”里面的“属性管理器”,点击之后,右边的侧栏中会出现属性管理器。双击项目名称,然后找到VC++目录,将“库目录”和包含目录分别改为opencv所在地址的库目录和包含目录(点击编辑即可),如下图:

注意:包含目录最好将两个都添加进去,一个是include所在的地址,一个是include文件夹下opencv2所在的地址。

那么接下来就愉快的写代码吧,哦,不,还有最后一步。配置链接器中的附加依赖项,附加依赖项就是和bin文件夹同地址中的lib文件夹中的“opencv_worldxxxd.lib"文件,其中xxx表示版本(如4.30版本,则xxx为430,后面的d表示debug),如果是release版的话,把d去掉即可。

这次,可以真正的愉快的敲代码了,敲代码的第一步就是先把头文件包含进来。opencv中几个重要的头文件就是:

把这些头文件都包含好了之后,再通过using namespace cv把cv名空间引入就行了(或者在每需要使用到cv库里的对象或函数时都在前面加一个cv::也行)。
那么接下来就来看一个简单的opencv例子吧,就简单的显示一张图片,图片在opencv中就是Mat对象。代码如下:
#include <iostream>
#include<opencv2/core/core.hpp>
#include<opencv2/highgui/highgui.hpp>
#include<opencv2/imgproc/imgproc.hpp>
using namespace cv;
int main()
{
Mat example = imread("F:\\xxxxx\\zhiyezhao.PNG"); //图片地址
if (example.empty()) {
std::cout << "ERROR!" << std::endl;
exit(EXIT_FAILURE); //如果读取不成功直接中断程序,避免引起之后代码产生不可预知的异常
}
imshow("我的职业照", example);
waitKey(0); //这一行一定不要忘了,否则照片就会闪现的,此处表示窗口停顿多久,单位为毫秒,0表示永久
}
显示如下:
当然你们是看不到这张图片的,帅气的职业照是不能随意给大家看的(傲娇脸)。
到这里为止就大功告成啦,快乐的写你自己的代码去吧!
什么,你还是碰到了以下错误?

这个就是因为你没有使用x64模式而是x86模式,只需要把图中的模式改掉即可

什么,你又碰到了下面这个错误?

这个是因为使用了相对路径,去属性里面把链接器中的输入依赖项目改成绝对路径即可,如下:

接下来就没什么大问题了。
到此这篇关于windows10在visual studio2019下配置使用openCV4.3.0的文章就介绍到这了,更多相关vs2019配置使用openCV4.3.0内容请搜索脚本之家以前的文章或继续浏览下面的相关文章希望大家以后多多支持脚本之家!
您可能感兴趣的文章:
- Visual Studio 2022下载及配置OpenCV4.5.5的详细过程
- VisualStudio2019配置OpenCV的详细过程
- VisualStudio2019配置OpenCV4.5.0的方法示例
- Visual Studio 2019配置OpenCV4.1.1详细图解教程
- Visual Studio 2015 配置 Opencv3.2的图文详解
- visual studio 2015+opencv2.4.13配置教程
- Visual Studio 2010配置OpenCV的方法
- visual studio 2013中配置opencv图文教程 Opencv2.4.9安装配置教程
- Opencv2.4.13与Visual Studio2013环境搭建配置教程
- visual studio 2012安装配置方法图文教程 附opencv配置教程
- Visual Studio2022下Opencv的配置图文教程
