java环境变量配置和adb的配置教程详解
作者:十年之后2020
1.首先需要先把JDK安装好
2.记住自己JDK安装的位置,比如我的是在下图的位置:

3.打开我的电脑–>系统属性–>选择高级系统设置–>选择环境变量 如下图所示:
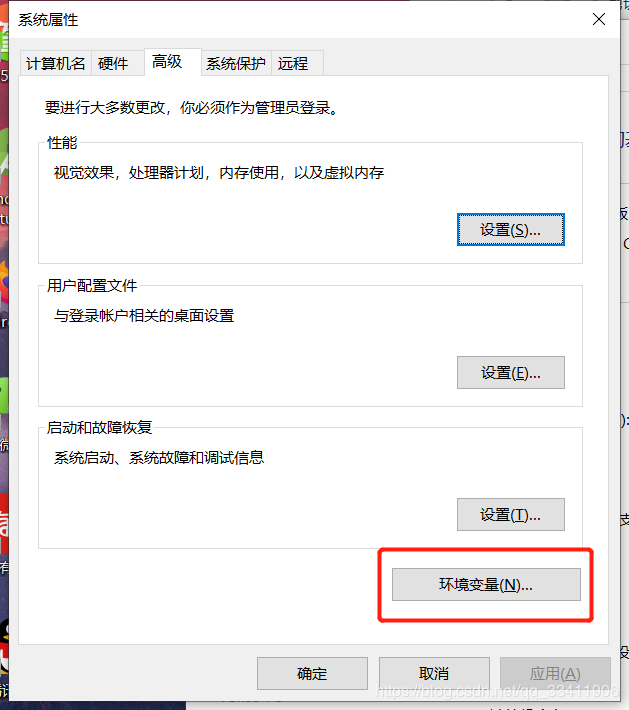
4. 在系统变量里面新建 系统变量名为 JAVA_HOME 如果已经有就不要新建 因为新建会把之前配的变量覆盖清除掉
变量值:C:\Program Files\Java\jdk1.8.0_181(自己JDK安装的目录)
5. 找到系统变量 Path 变量(这个一般自带的有)→编辑
在变量值最后输入 %JAVA_HOME%\bin;%JAVA_HOME%\jre\bin;
win10去掉分号,隔行即可
(注意:原来Path的变量值末尾有没有;号,如果没有,先输入;号再输入上面的代码 注意:wind10 不用)如下图所示:
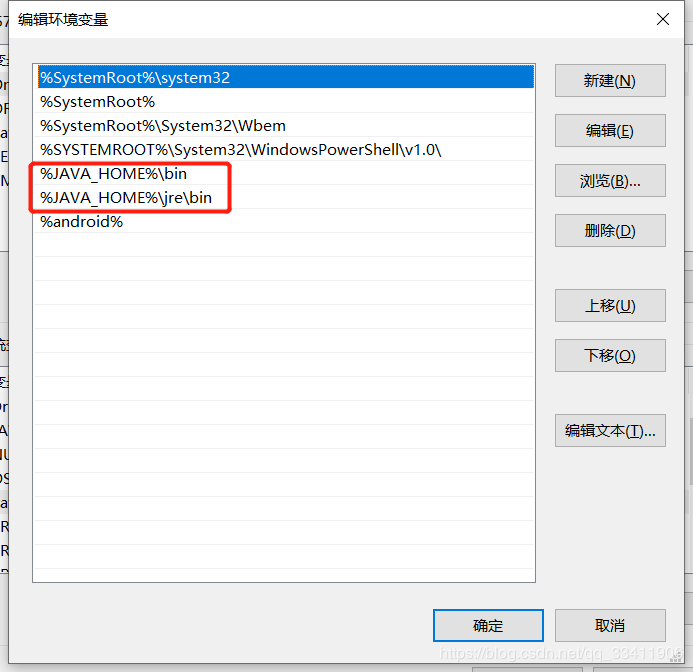
6. 找到系统变量 CLASS_PATH 变量 (这个一般自带的有) →编辑
变量值填写 “.;%JAVA_HOME%\lib;%JAVA_HOME%\lib\dt.jar;%JAVA_HOME%\lib\tools.jar”(注意最前面有一点)如下图所示:
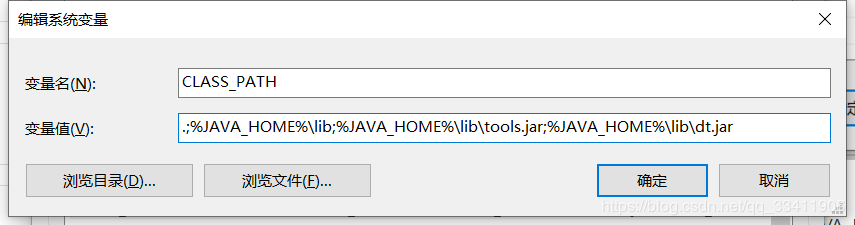
注意:配置完环境变量一定要每一项都要点击 确定 不然在测试的时候会提示 不是内部或外部命令,也不是可运行的程序
到这里JAVA的环境变量就配置完了 最后我们进行测试 打开cmd窗口 方法:wind+R 输入cmd 回车
注意:如果之前已经打开过 cmd 窗口 配置完 JAVA 环境变量一定要关闭窗口 重新打开
先输入java 如下图成功的所示:
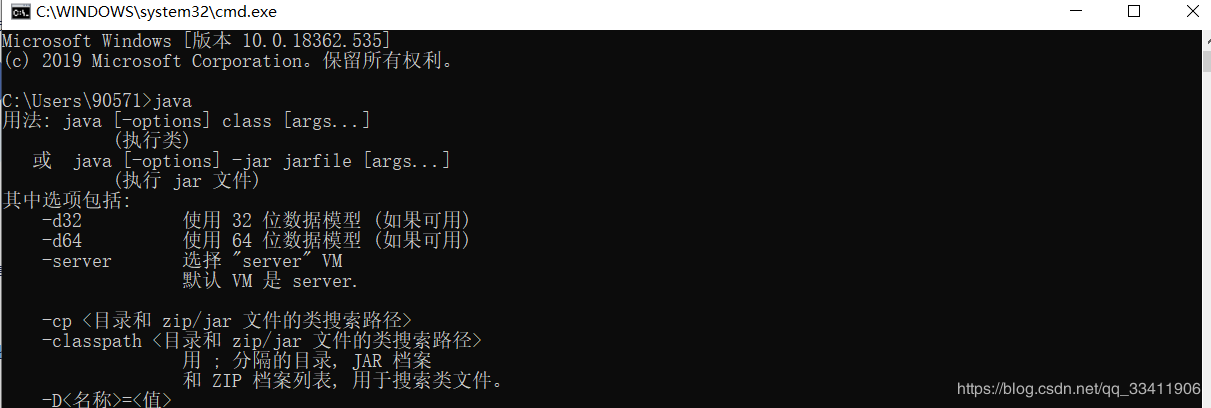
上面这样就是成功的
在输入:java -version 成功的如下图所示:
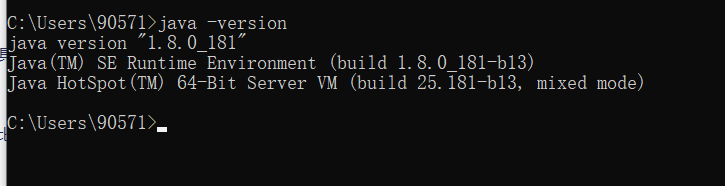
最后输入 javac 成功的如下图所示:
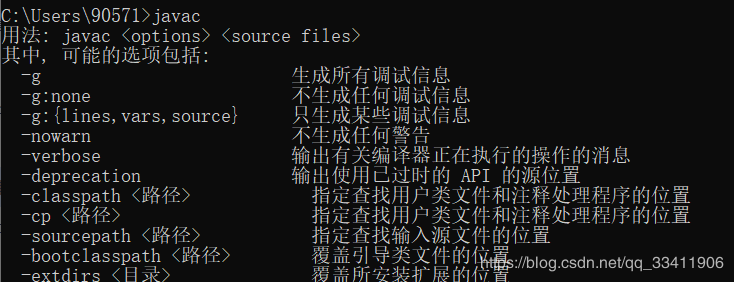
以上三个步骤只要有一步显示 不是内部或外部命令,也不是可运行的程序 就说明环境变量配置的有问题需要重新自己检查配置
adb命令的配置
1 首先找到自己SDK安装的路径 如图我这个是 eclipse 自带的路径 也可以用 AS 的路径, 都一样
方法一:打开系统的环境变量Path 在Path中直接配置:
下面的是自己 SDK 的路径
F:\kaifagongju\adt-bundle-windows-x86_64-20130917\sdk\tools
F:\kaifagongju\adt-bundle-windows-x86_64-20130917\sdk\platform-tools
如下图所示:
方法二:新建系统变量:android (名字自己定)
变量值填写:(自己SDK的目录)
F:\kaifagongju\adt-bundle-windows-x86_64-20130917\sdk\tools
F:\kaifagongju\adt-bundle-windows-x86_64-20130917\sdk\platform-tools
在系统变量中Path,点击编辑按钮 输入 %android%,(记住要加两个百分号)
如下图所示:
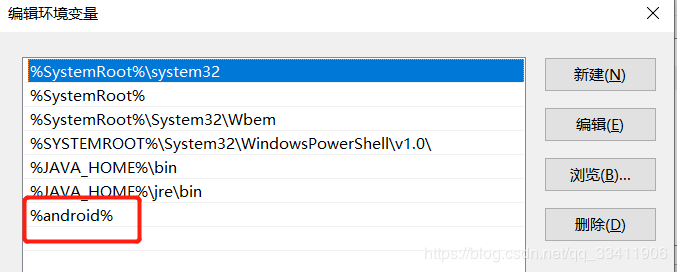
注意:配完之后一定要每一项都点击确定按钮
测试adb是否配置成功 成功的如下图所示:

如果显示 不是内部或外部命令,也不是可运行的程序 就说明adb环境变量配置的有问题需要重新自己检查配置
总结
到此这篇关于java环境变量配置和adb的配置的文章就介绍到这了,更多相关java环境变量和adb配置内容请搜索脚本之家以前的文章或继续浏览下面的相关文章希望大家以后多多支持脚本之家!
