简单搭建VMware ESXi6.7(图文步骤)
作者:弗拉宾教头
一、VMware vSphere简介
VMware vSphere 是业界领先且最可靠的虚拟化平台。vSphere将应用程序和操作系统从底层硬件分离出来,从而简化了 IT操作。
您现有的应用程序可以看到专有资源,而您的服务器则可以作为资源池进行管理。因此,您的业务将在简化但恢复能力极强的 IT 环境中运行。
vSphere 是VMware公司推出一套服务器虚拟化解决方案,目前的最新版本为6.7,其核心组件为 VMware ESXi 和VMware vCenter。
VMware ESXi 6.7 已与2016年11月15日发布,本文简单介绍VMware ESXi 6.7的安装使用。
VMware vSphere ESXi + vCenter全套软件虚拟机 v6.7 官方版下载地址
二、VMware ESXi 6.7 安装
需准备:
VMware Workstation 软件
VMware-VMvisor-Installer-6.7.0-8169922.x86_64.iso 镜像文件
1)打开VMware workstation 15

2)创建虚拟机
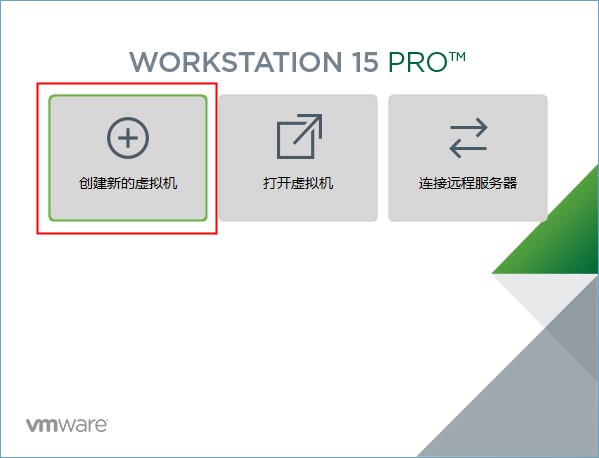
点击“创建新的虚拟机”

在向导中选择“典型”,再点击“下一步”

选中“稍后安装操作系统”,再点击“下一步”

客户机操作系统中选择“VMware ESX(X)",版本选择“VMware ESXi 6.x”,再点击“下一步”
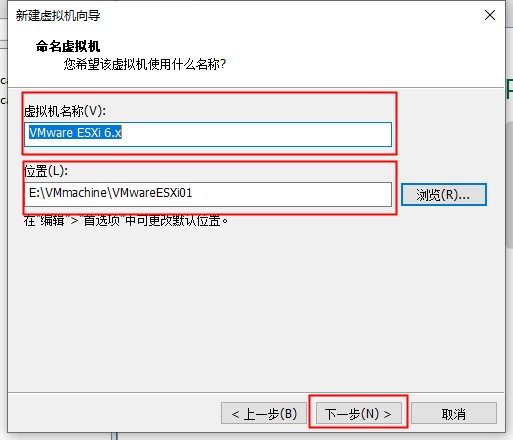
虚拟机名称自行定义,位置自行选择安装位置,再点击“下一步”
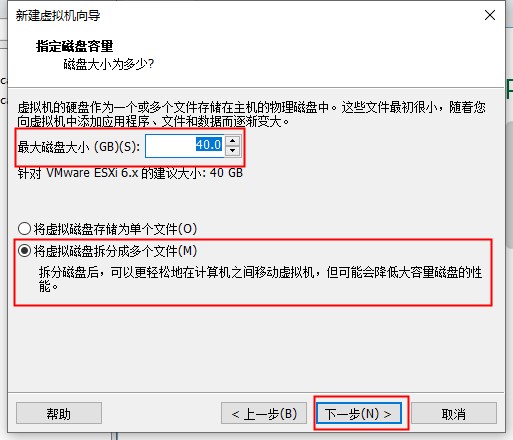
硬盘容量默认40GB,选中“将虚拟磁盘拆分成多个文件”,再点击“下一步”

硬件无需更改,点击“完成”,即完成了虚拟机的创建
3)安装 VMware ESXi 6.7镜像

选中刚创建好的虚机“VMware ESXi 6.x”,点击“CD/DVD”

在虚拟机设置的CD/DVD中选中“使用ISO映像文件”,点击“浏览”选择镜像文件“VMware-VMvisor-Installer-6.7.0-8169922.x86_64.iso”
点击“确定”
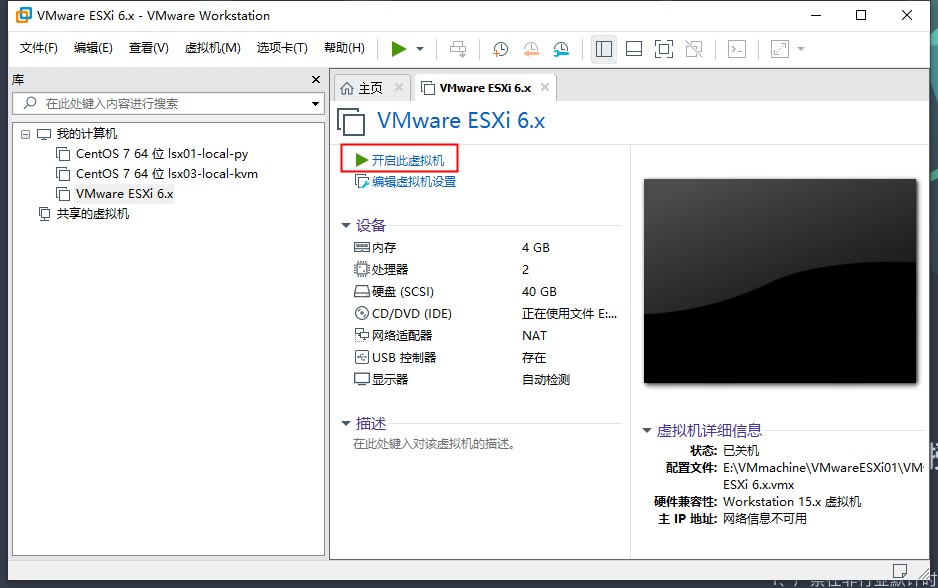
点击“开启此虚拟机”

敲回车确认

敲F11键同意并继续

已选中该虚机磁盘,敲回车继续

键盘布局已选中美式默认,敲回车继续
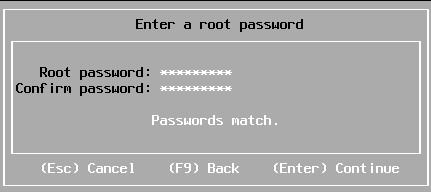
Root 密码和密码确认设置好,敲回车确认

敲F11键确认安装
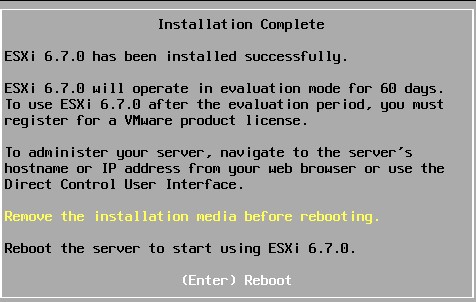
移除安装介质,回车确认
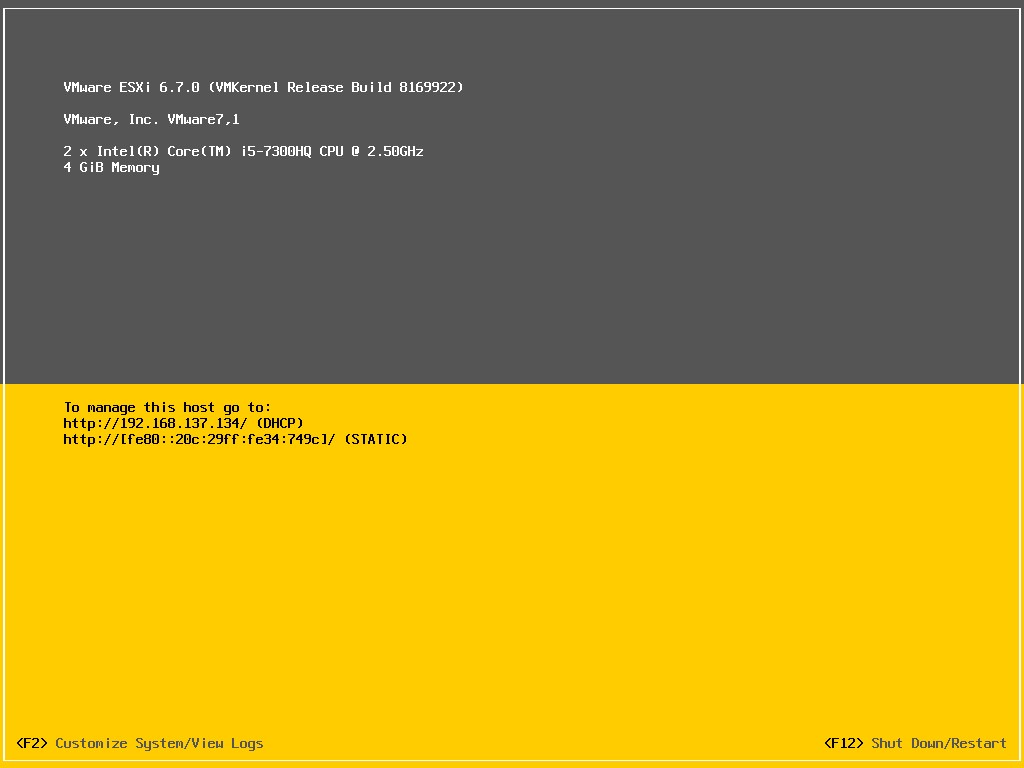
安装完成,进入系统界面
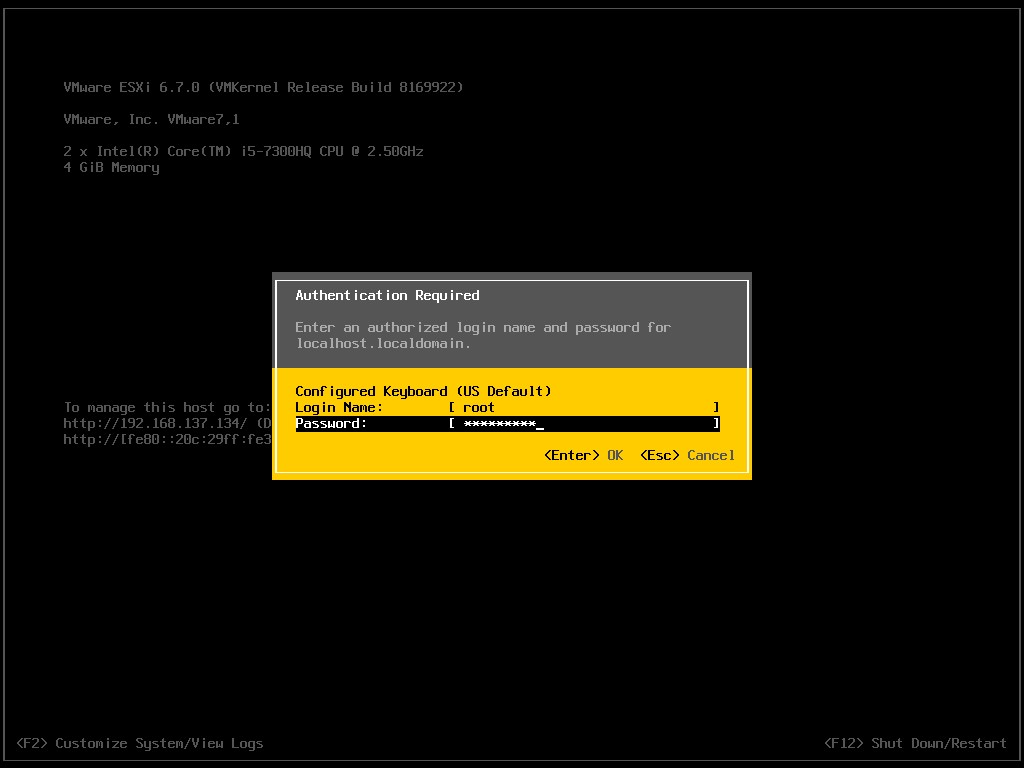
敲F2键修改系统/视图日志等,需输入账户密码

选中配置管理网络,敲回车进入
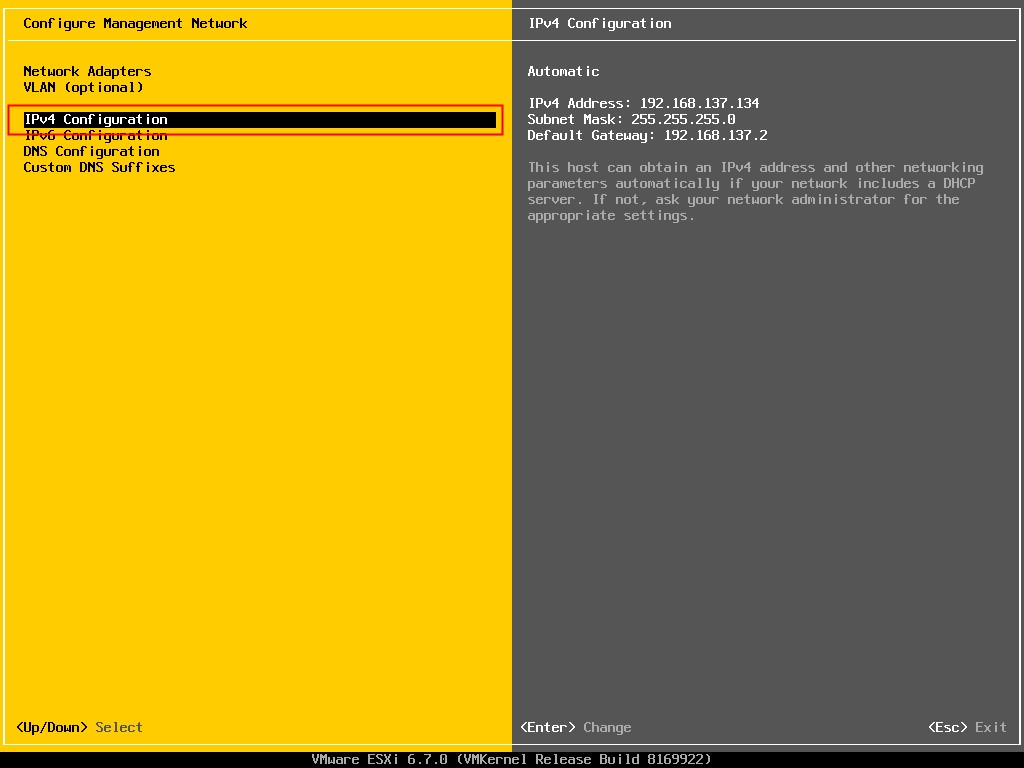
选中IPv4配置,敲回车进入

敲空格可选中“设置静态IPv4地址和网络配置”
在下方填入IP地址、子网掩码、默认网关
敲回车确认

在配置界面按esc,键入Y键确认保存

浏览器输入之前设置管理网络IP地址,输入账户密码,点击“登录”

进入VMware ESXi Web管理界面,安装成功
到此这篇关于简单搭建VMware ESXi6.7(图文步骤)的文章就介绍到这了,更多相关VMware ESXi6.7搭建内容请搜索脚本之家以前的文章或继续浏览下面的相关文章希望大家以后多多支持脚本之家!
