Ubuntu18.04安装 PyCharm并使用 Anaconda 管理的Python环境
作者:Mr-Ma Technology
PyCharm 社区版(Free)对初学者来说功能已经够用了,下载安装即可,不需要Licences与破解操作,后面有需要用到专业版的功能时,在重新下载专业版,购买Licences(或破解)也不迟。
1、下载 PyCharm(社区版 Community)
进入PyCharm 官网,点击社区版(Community)的 Download,下载到本地。
2、安装 PyCharm
- 在 /home 目录下,新建 PyCharm 文件夹 (mkdir ~/PyCharm)
- 右键解压(提取到此处)刚才下载的文件
- (cp pycharm-community-2019.3.4.tar.gz /home/majianwei/PyCharm/)
- (cd /home/majianwei/PyCharm/)
- (tar -zxvf pycharm-community-2019.3.4.tar.gz)
- 进入解压出来的文件夹,在进入bin文件夹(cd pycharm-community-2019.3.4/bin)
- 右键空白处,在终端打开,输入命令:
sh ./pycharm.sh - 第一个弹窗,选择 Do not import settings (除非想用之前的设置,否则就选这项)
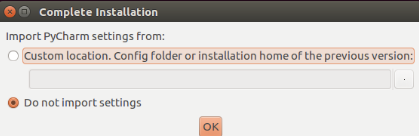
第二个弹窗,勾上“I confirm …”,然后点 Continue
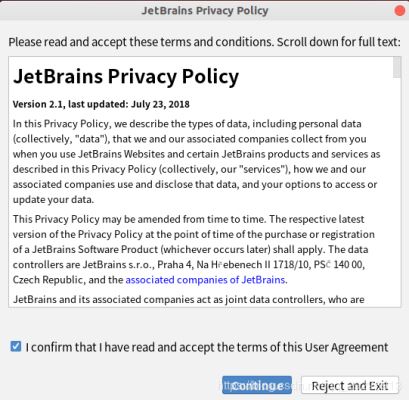
第三个弹窗,选 Dont sent
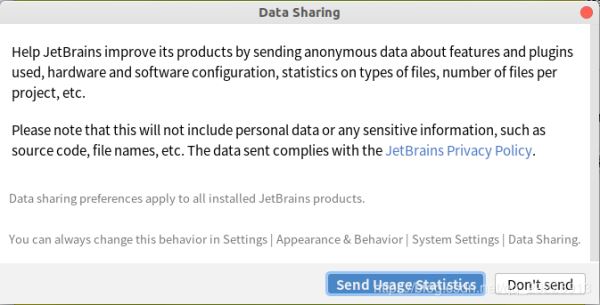
就安装好了,不同的版本安装可能有些不一样,不过具体都是类似的,安装软件多了,套路都是一样的。下图是 PyCharm 第一次进去的界面
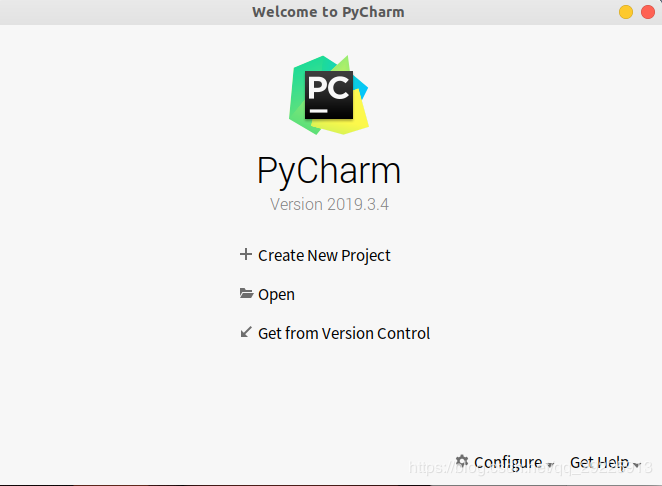 3、
3、
3.生成快捷方式
- 进入快捷方式的文件夹:
cd /usr/share/applications - 创建快捷方式(vim):
sudo vim pycharm.desktop - 复制下面内容到文件内
[Desktop Entry] Version=1.0 Type=Application Name=Pycharm Icon=/home/majianwei/PyCharm/pycharm-community-2019.3.4/bin/pycharm.jpg Exec=sh /home/majianwei/PyCharm/pycharm-community-2019.3.4/bin/pycharm.sh MimeType=application/x-py; Name[en_US]=pycharm
我的路径是 /home/majianwei/PyCharm/pycharm-community-2019.3.4/bin,按照实际路径自己修改
Exec:pycharm.sh
Icon:pycharm.jpg
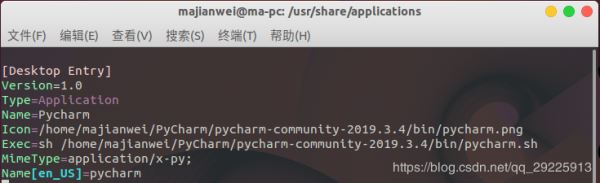
这时可以在应用程序里看到 PyCharm 的图标了
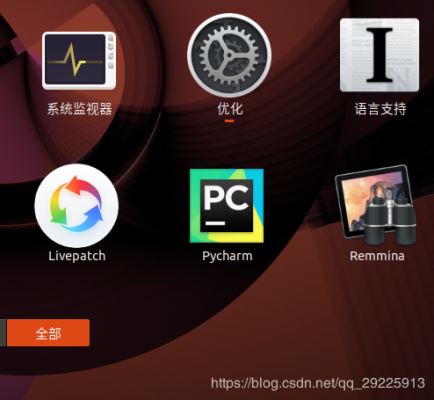
拖动即可复制到收藏夹中
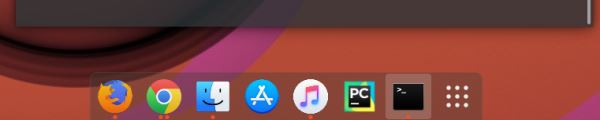
若有需要,也可以创建桌面快捷方式
sudo cp /usr/share/applications/pycharm.desktop ~/桌面/
(用软链接的方式,发现无法信任,改了权限与所属都不行,直接用复制就好了)
双击启动,弹窗出来就选信任,启动一次后,图标才会刷新出来。
4、PyCharm 中选用 Anaconda 的环境
4.1 验证 Anaconda 正确安装
首先,要保证 Anaconda 正确安装,可以查看这篇文章来进行安装 Anaconda
Ubuntu18.04 安装 Anaconda3的教程详解
4.2 新建工程
- 点击 Creat New Project
- 改下工程的路径与名称
- 选择 Existing Interpreter
- 选择 Conda Environment,并手动选择 Interpreter 为 anaconda3/bin/python
- OK,Create
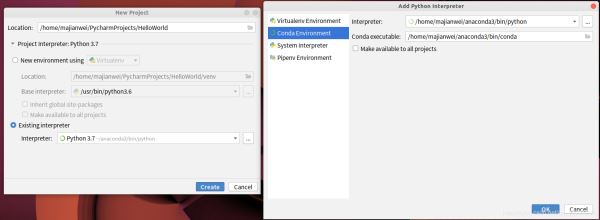
输入测试代码,若图像正常显示,则可以认为PyCharm 正在使用 Anaconda 的环境,并且包也由 Anaconda 来管理。
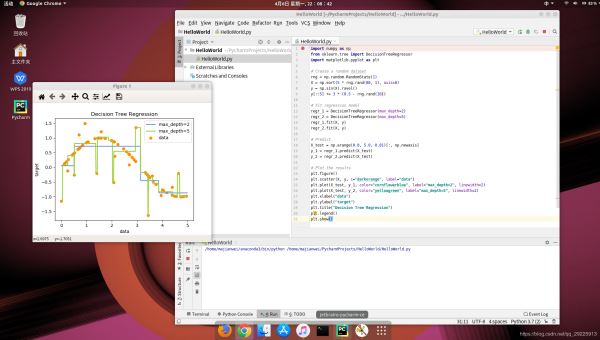
到此,就已经实现了利用 PyCharm 来进行项目文件的编辑与管理,Anaconda 来进行包的管理 的过程了,环境搭建完毕,接下来又可以愉快的鲁代码了。
总结
到此这篇关于Ubuntu18.04安装 PyCharm并使用 Anaconda 管理的Python环境的文章就介绍到这了,更多相关ubuntu安装 PyCharm内容请搜索脚本之家以前的文章或继续浏览下面的相关文章希望大家以后多多支持脚本之家!
