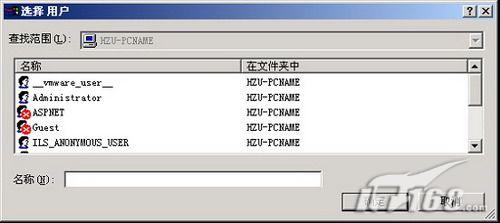IIS 架设FTP服务器图文教程
作者:
一、FTP服务器的工作方式
FTP协议有两种工作方式:PORT方式和PASV方式,中文意思为主动式和被动式。其中PORT(主动)方式的连接过程是:客户端向服务器的FTP端口(默认是21)发送连接请求,服务器接受连接,建立一条命令链路。当需要传送数据时,服务器从20端口向客户端的空闲端口发送连接请求,建立一条数据链路来传送数据。而PASV(被动)方式的连接过程是:客户端向服务器的FTP端口(默认是21)发送连接请求,服务器接受连接,建立一条命令链路。当需要传送数据时,客户端向服务器的空闲端口发送连接请求,建立一条数据链路来传送数据。
FTP服务器可以以两种方式登录,一种是匿名登录,另一种是使用授权账号与密码登录。其中,一般匿名登录只能下载FTP服务器的文件,且传输速度相对要慢一些,当然,这需要在FTP服务器上进行设置,对这类用户,FTP需要加以限制,不宜开启过高的权限,在带宽方面也尽可有的小。而需要授权账号与密码登录,他需要管理员将账号与密码告诉网友,管理员对这些账号进行设置,比如他们能访问到哪些资源,下载与上载速度等,同样管理员需要对此类账号进行限制,并尽可能的把权限调低,如没十分必要,一定不要赋予账号有管理员的权限。
二、利用WINDOWS组件IIS来构件FTP服务器
在架设FTP网站时,对于仅仅作为共享文件这种服务而没有其他特殊要求的,可通过Windows XP/2000/2003操作系统的IIS组件来完成。下面我们来简单进行说明:
1. IIS安装,可按照“开始”——>“设置”——>“控制面板”——>“添加/删除程序”,打开“添加/删除程序”对话框,选中“添加/删除Windows组件”出现如下图
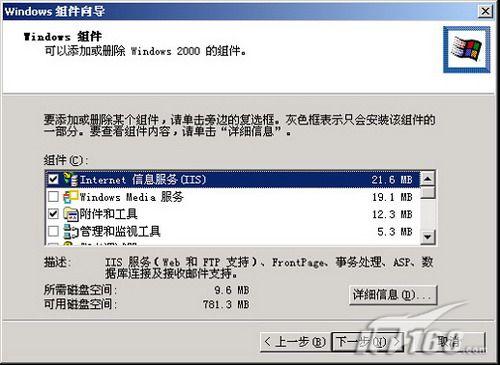 |
图1
2. 选中“Internet信息服务(IIS)”,查看其详细信息,如图2
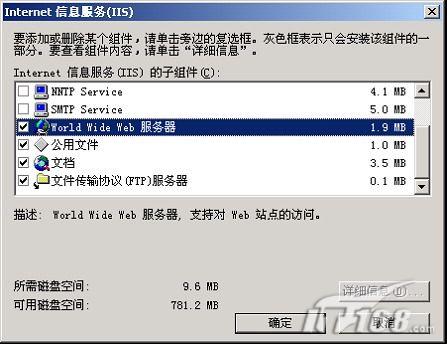 |
图2
3. 选中图2中的“文件传输协议(FTP)服务器”项后,单击确定,接下来按照向导至安装完成。
4. 打开“开始”——>“程序”——>“管理工具”——>“Internet信息服务”,打开IIS控制台。如图3
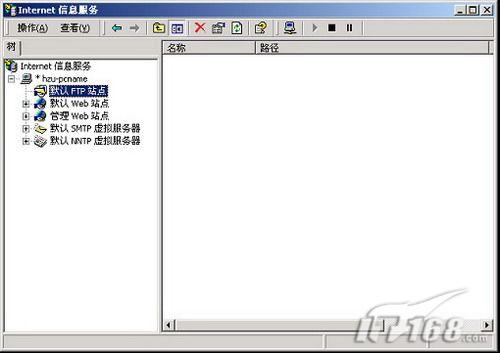 |
图3
5. 单击“默认FTP站点”,在右键快捷菜单中选中“属性”,打开“默认FTP站点属性”对话框,如图4
 |
图4
6. 在“FTP站点”选项卡中,需要修改“说明”为容易识别的标识,如阿九的FTP站,IP地址修改为当前主机的某个IP地址(在主机具备多IP地址的情况下)。如本机修改为私有地址“192.168.112.128”,“TCP端口”为默认的FTP端口“21”。如图5
 |
图5
7. 在“安全帐号”中选中“允许匿名连接”,如果对于客户端登陆时需要进行身份验证,则可通过“浏览”来选中服务器的Windows用户。如图6、图7
|
图6
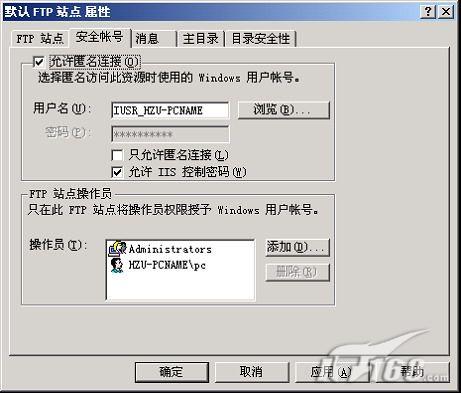 |
图7
8. 在“消息”选项卡中添加FTP服务器的登陆欢迎信息和退出信息,如图8
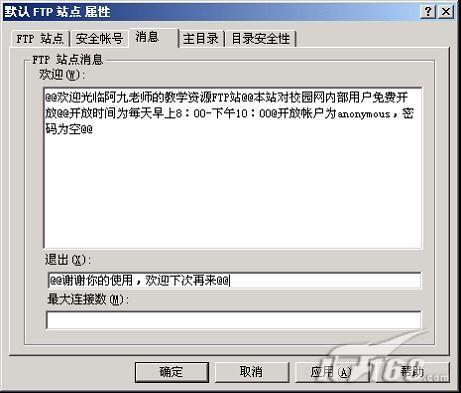 |
图8
9. 在“主目录”选项卡中选择FTP服务器向外提供服务的主目录,此处可选择“此计算机上的目录”,通过浏览进行选择,或者选择“另一计算机上的共享位置”,这是FTP服务器向外提供服务的主目录就在其他主机上,格式为“\\{服务器}\{共享名}”,在FTP站点目录下的“读取”、“写入”、“日志访问”对FTP站点的权限进行配置,如在此处,我们出于安全考虑为匿名anonymous用户通过分配“读取”而不分配“写入”如图9所示
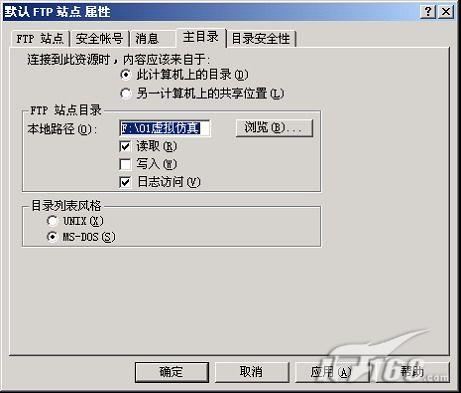 |
图9
10. 在“目录安全性”选项卡中对FTP服务器的访问控制权限进行分配,可通过此处将FTP服务器的访问权限授权给某部分IP用户或者拒绝来自某些IP用户的访问。注意当选择了“授权访问”后,在下表中的IP地址将被拒绝,如选择“拒绝访问”,下表中的IP地址用户将被授权。如图10
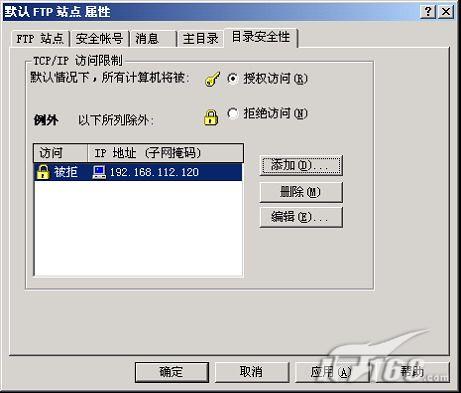 |
图10
11. 至此,FTP服务器架设成功。
三、测试FTP服务器
1. 打开“开始”——>“程序”——>“附件”——>“ 命令提示符”,在光标处输入“FTP 192.168.112.128”,如图11
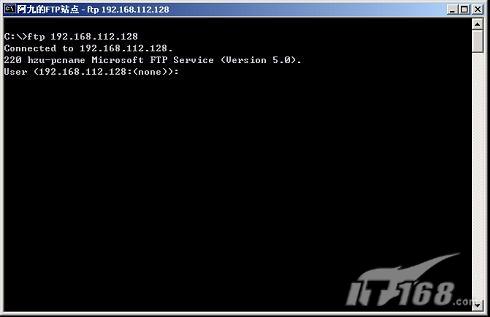 |
图11
2. 输入匿名帐户anonymous,密码为自己的邮件地址,如图12
 |
图12
3. 这时可通过FTP的命令对FTP服务器进行操作,如图13
 |
图13
4. 通过IE来验证或者获取FTP服务,在IE的地址栏中输入“ftp://192.168.112.128/”如图14
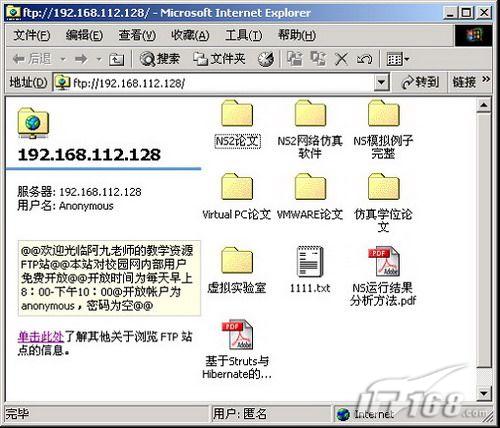 |
图15
5. 此外还可以通过一些FTP客户端软件来访问,如FLASHFTP、CUTEFTP等。
四、虚拟目录及多站点的配置
1. 在FTP的配置过程中,我们经常需要对一个主机提供多个FTP站点来进行FTP共享,此时建立多站点的形式来完成,完成时可通过新建站点的形式,根据新建站点向导一步步完成。如图16
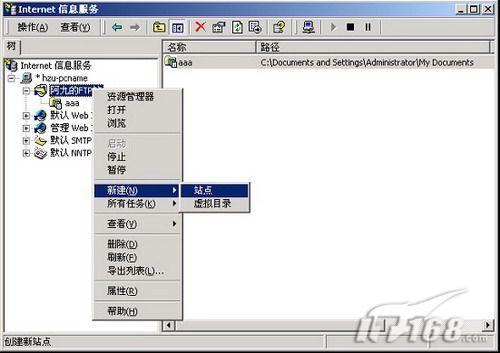 |
图16
2. 这时,可通过一个主机上的不同IP地址来架设,或者通过同一个IP地址,不同的端口号来进行识别。如图17,我们使用端口2121来构建第二个FTP站点。
|
图17
3. 在FTP的配置过程中,我们经常需要对多个不同路径的目录进行FTP共享,此时可通过虚拟目录来完成,如图16中的新建虚拟目录。通过新建虚拟目录向导完成。虚拟目录是在主目录下通过某一个文件夹链接到其他目录的形式,在主目录中实际不存在此文件夹中的内容,该内容在其他目录下实际存在。如图18 ,图19所示
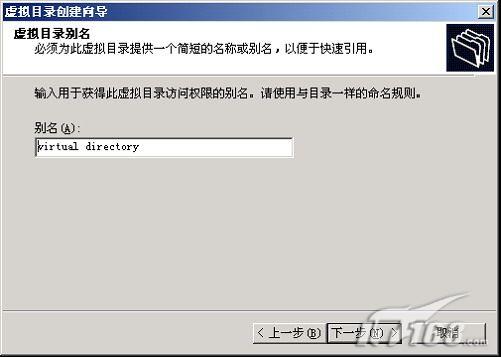 |
图18
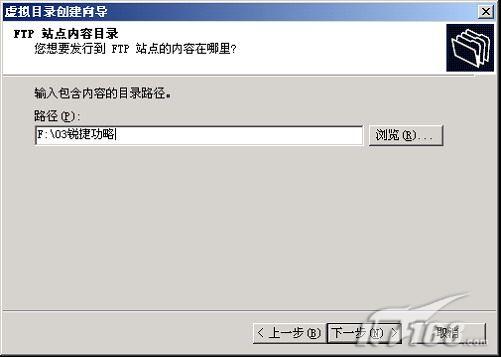 |
图19
4. 这时,注意需要在提供FTP站点服务的主目录即F:\ 01虚拟仿真下建立一个名为virtual directory的文件夹,否则虚拟目录无法提供FTP共享服务。如图20
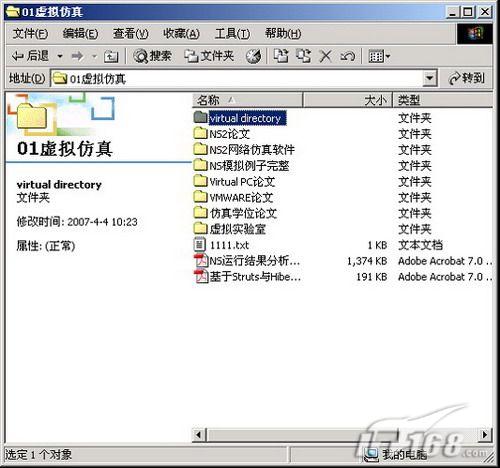 |
图20
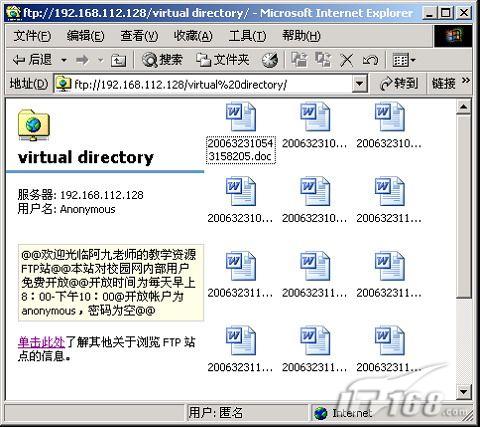 |
图21
五、IIS构建FTP服务器安全性探讨
对于通过IIS构建的FTP服务器,无论是匿名帐户或者是通过授权帐户及密码来访问FTP服务器,由于FTP服务的帐户和密码身份验证的方式均采用明文形式在网络上传播的,任何主机只要采用数据包截取软件均可截获FTP服务器登陆的帐户及密码。所以其安全性还需要通过其他方式来增强。
六、小结
对于通过IIS来构建FTP服务器,需要注意其硬盘的格式,如该盘为NTFS格式,还需要将其目录设置为共享或者使FTP客户的帐户具备此文件夹的访问权限,如果是FAT32格式,则可通过上述方法来构建。对于其FTP服务器的帐户的安全性,还需要通过SSL加密等形式来加强安全性的验证,以防止帐号被他人截获。
您可能感兴趣的文章:
- Windows 2012 安装IIS和FTP的方法
- Windows 2008 R2 IIS7.5配置FTP图文教程
- Windows IIS配置与Ftp服务搭建
- IIS FTP 出现 530 User cannot log in, home Directory Inaccessible 错误处理方法
- 在服务器中用IIS建立FTP服务器的图文方法
- Windows 2008 IIS7.5中创建独立账号的FTP站点图文教程
- IIS FTP部分文件上传报错451的原因及解决方法
- win2008之IIS7中FTP设置技巧
- windows 2003服务器安装 IIS6.0和IIS自带FTP服务器图文教程
- IIS搭建ftp服务器的详细教程