VS2019配置OpenCV4.1.0详细教程与测试代码(推荐)
作者:Kratze-Jayue
软件需求
VS2019社区版、win10操作系统、opencv4.1.0
配置系统环境变量
1.安装Opencv,双击刚下载好的OpenCV

选择安装目录,我选择的是C:\Opencv4.1
2.配置环境变量
注:OpenCV4.1.0没有x86,只配置x64就ok了
右键点击桌面电脑,再点击属性,进入以下界面
点击** 高级程序设置**
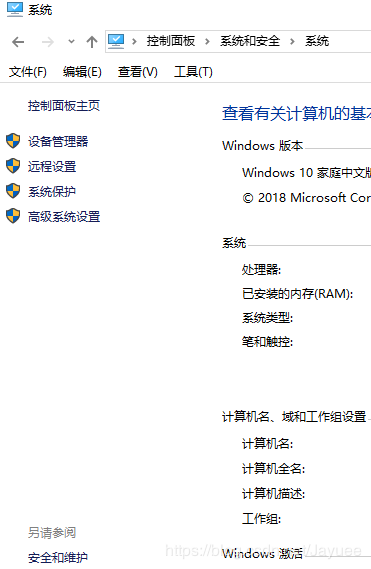
点击环境变量
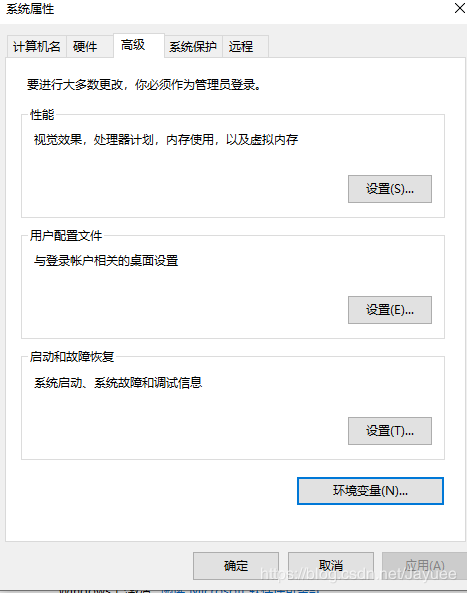
在系统变量Path中添加环境变量
我的安装目录C:\Opencv4.1
所以我的环境变量设置为C:\Opencv4.1\opencv\build\x64\vc15\bin
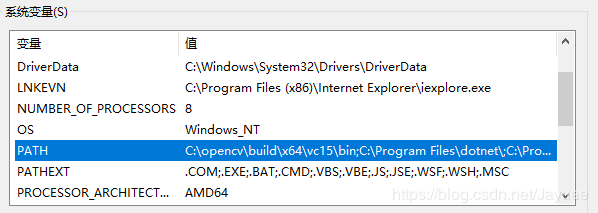
3.将C:\Opencv4.1\opencv\build\x64\vc15\bin目录下的 opencv_world410d.dll,opencv_world410.dll复制到C:\Windows\SysWOW64
如果OpenCV装在C盘下面这个步骤可以省略,装在C盘之外则还需一步
将C:\Opencv4.1\opencv\build\x64\vc15\bin目录下的opencv_ffmpeg410_64.dll复制到C:\Windows\System32目录下配置VS2019环境变量创建一个C++项目
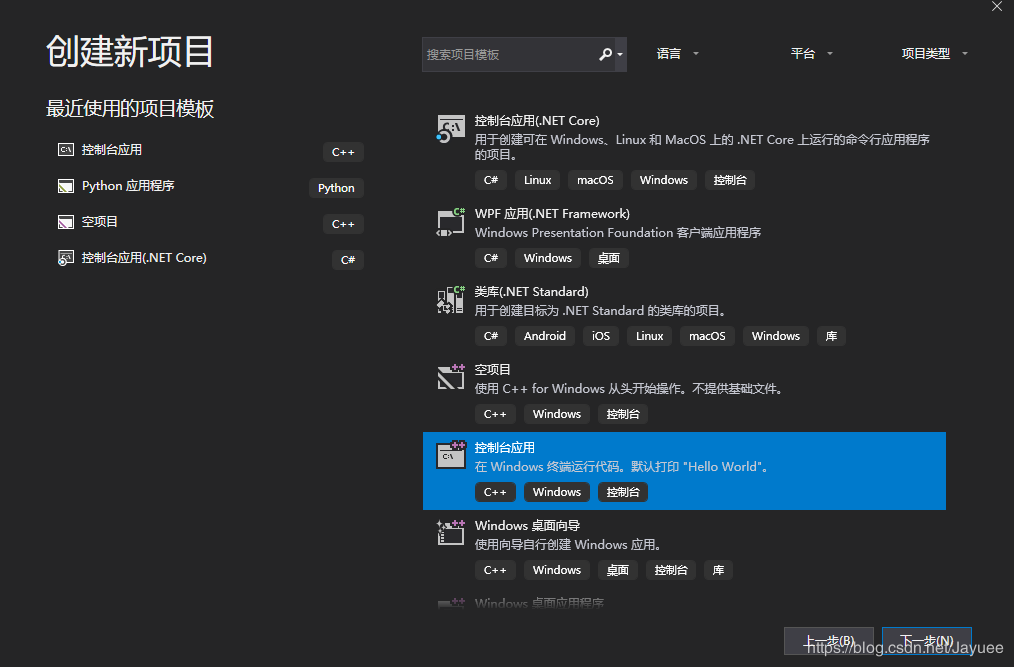
点击视图-其他窗口-属性-属性管理器,打开Debug|x64(opencv只提供了x64),为了以后我们新建项目时的方便,在这里我们需要把配置配好,双击Microsoft.Cpp.x64.use
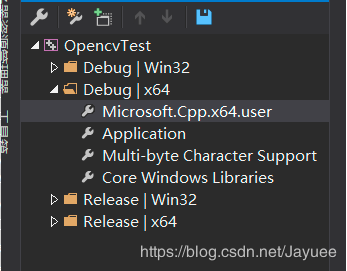
双击之后进入属性页
点击VC++目录
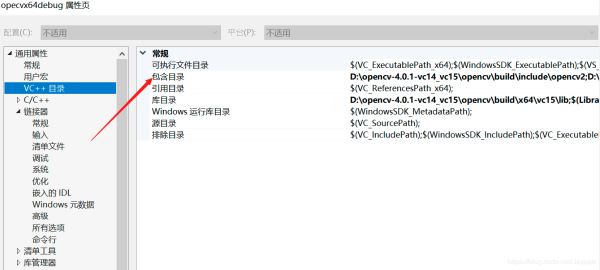
在包含目录添加(根据自己实际安装目录)
C:\Opencv4.1\opencv\build\include
C:\Opencv4.1\opencv\build\include\opencv2
在库目录添加(根据自己实际安装目录)
C:\Opencv4.1\opencv\build\x64\vc15\lib
点击连接器-输入-附加依赖项,添加opencv_world410d.lib
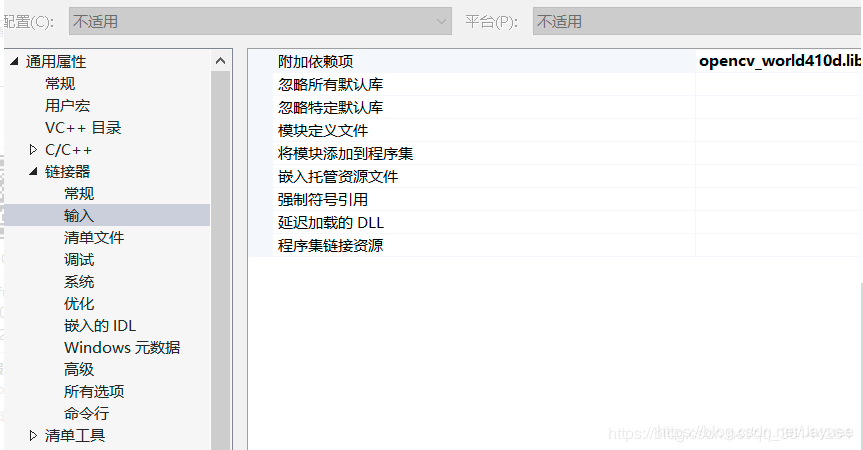
以上步骤完成后,下面通过一个程序来检验一下吧
测试程序
#include<opencv2/opencv.hpp>
using namespace cv;
void main()
{
Mat image = imread("1.jpg");
imshow("【图片显示】", image);
imshow("【图片显示】", image);
waitKey(0);
}
记得在main.cpp目录下加一个1.jpg的图片
记得讲Debug选择为x64
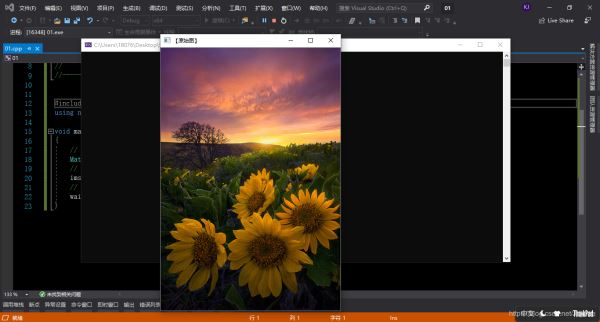
出现这个页面恭喜你配置成功了
开始你的视觉之旅吧。
VS2019属性页没有Microsoft.Cpp.x64.user解决办法
可以查看我写过的另一篇博客 VS2019属性管理器没有Microsoft.Cpp.x64.user的解决办法
总结
到此这篇关于VS2019配置OpenCV4.1.0详细教程与测试代码的文章就介绍到这了,更多相关VS2019配置OpenCV4.1.0内容请搜索脚本之家以前的文章或继续浏览下面的相关文章希望大家以后多多支持脚本之家!
您可能感兴趣的文章:
- VS2019配置opencv详细图文教程和测试代码的实现
- VS2019下opencv4.1.2配置图文教程(永久配置)
- VS2015下OpenCV配置方法图文教程
- VS2019配置OpenCV时找不到Microsoft.Cpp.x64.user的解决方法
- win10下vs2015配置Opencv3.1.0详细过程
- VS2015+Qt5+OpenCV3开发环境配置
- vs2019永久配置opencv开发环境的方法步骤
- OpenCV 3.1.0+VS2015开发环境配置教程
- VS2019+python3.7+opencv4.1+tensorflow1.13配置详解
- opencv配置的完整步骤(win10+VS2015+OpenCV3.1.0)
