Visual Studio 2019安装、测试创建c语言项目(图文教程)
作者:未来w
一、安装
Visual Studio 2019是完全免费的,而且安装比较简单,不过还是想写一写,老规矩,先上下载地址

官网:https://visualstudio.microsoft.com/zh-hans/vs/
本地下载:https://www.jb51.net/softs/618313.html
选择Community 2019下载
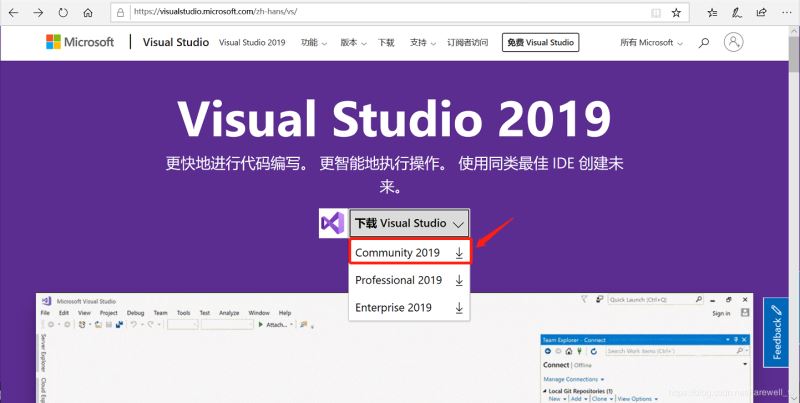
双击打开下载下来的应用程序

点击继续
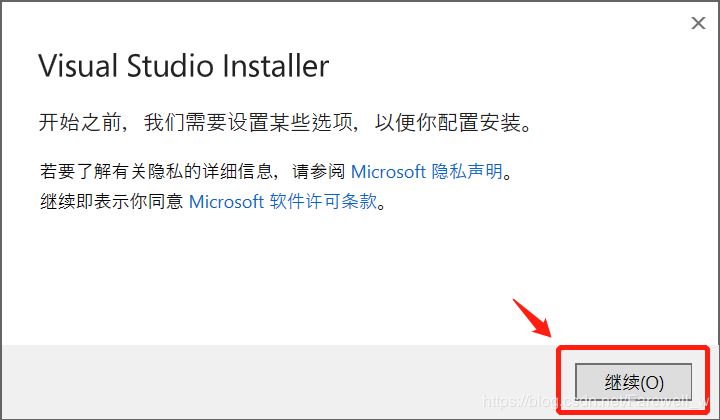
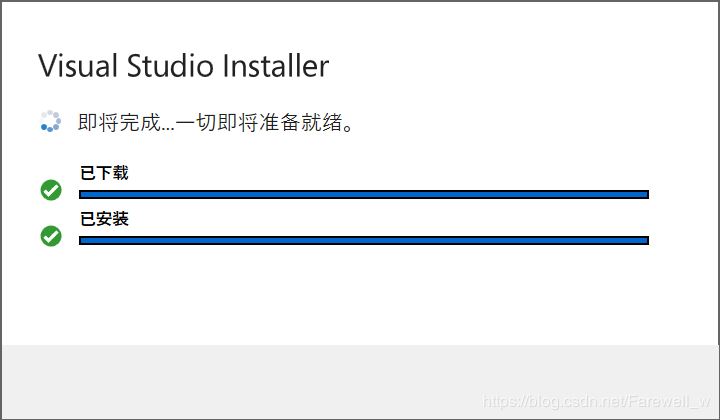
看个人需要选择你要安装的工作负载,(工作负载后期还可以再装的,不用着急全部装完),修改安装路径
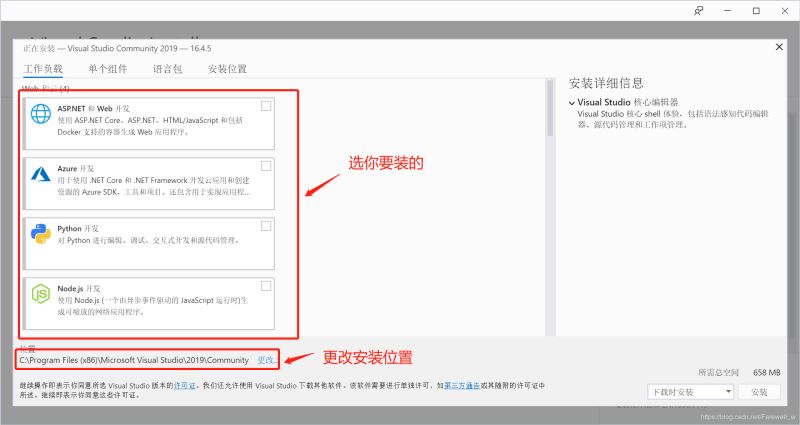
一般来说安装这三个就差不多了
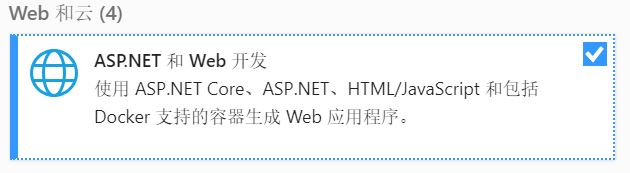
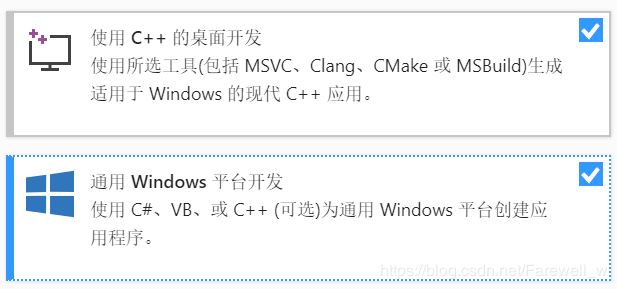
我还选多了这两个
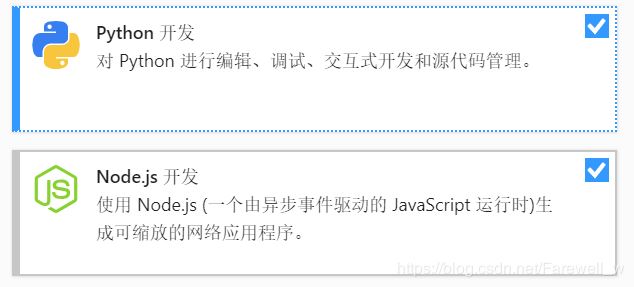
选择好安装路径后,点击安装开始安装
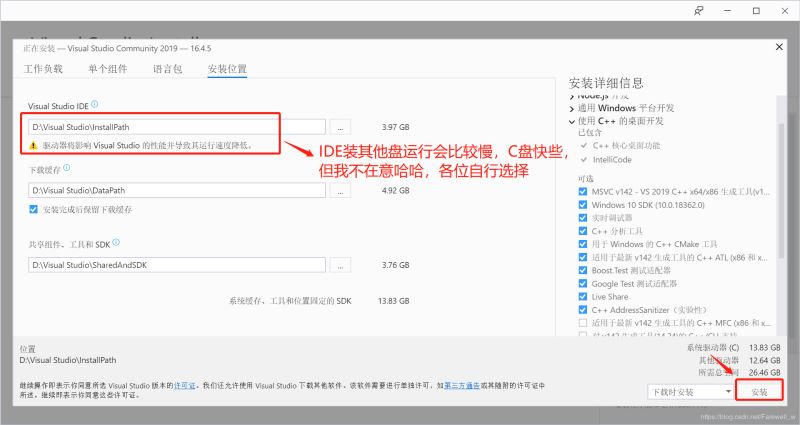
改了IDE的默认位置就会弹出的窗口,选择继续使用我的选择就好了,然后确定
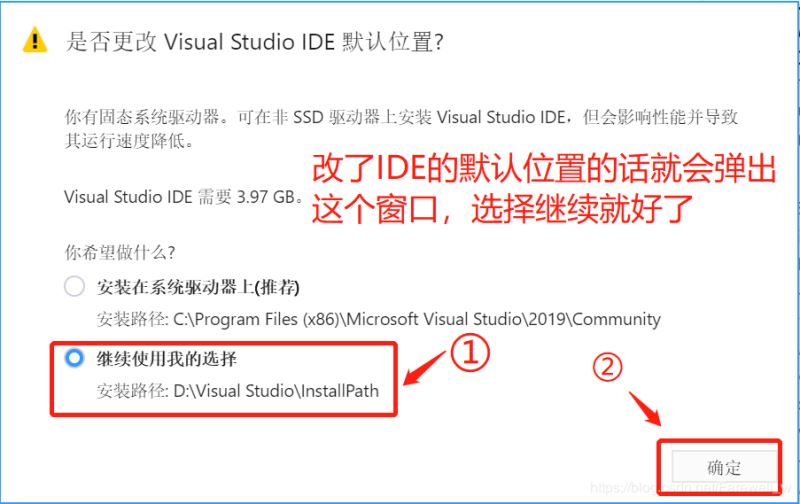
等待安装。。。。
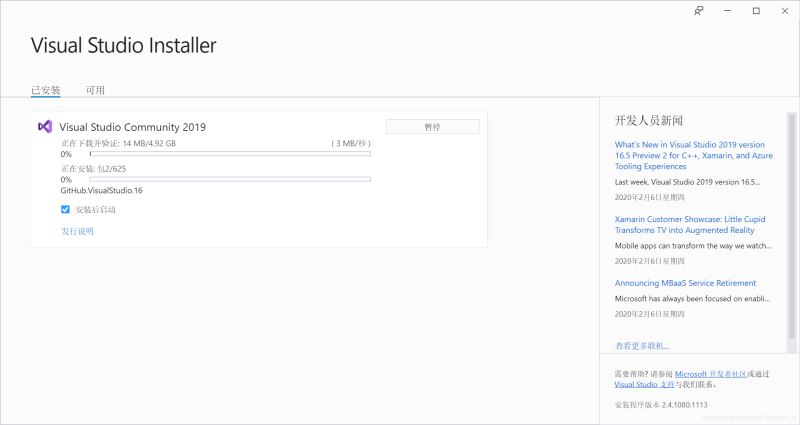
安装好了,这个窗口就可以先关掉了
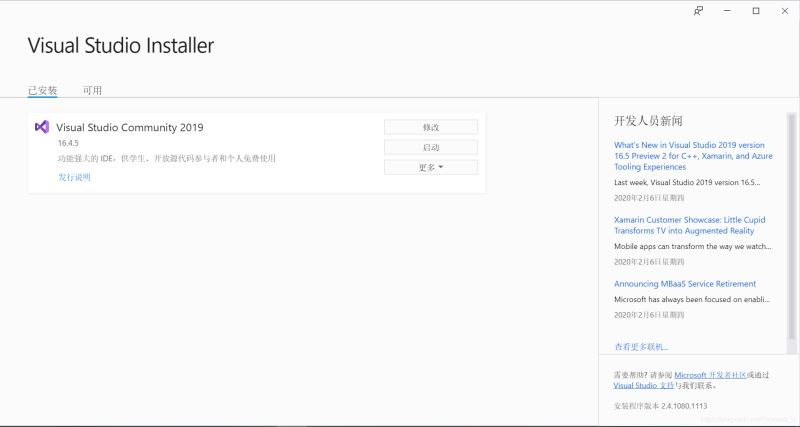
这里登录微软Microsoft帐户,没有账户的可以创建一个,不登录也是可以的,各位看自己需求
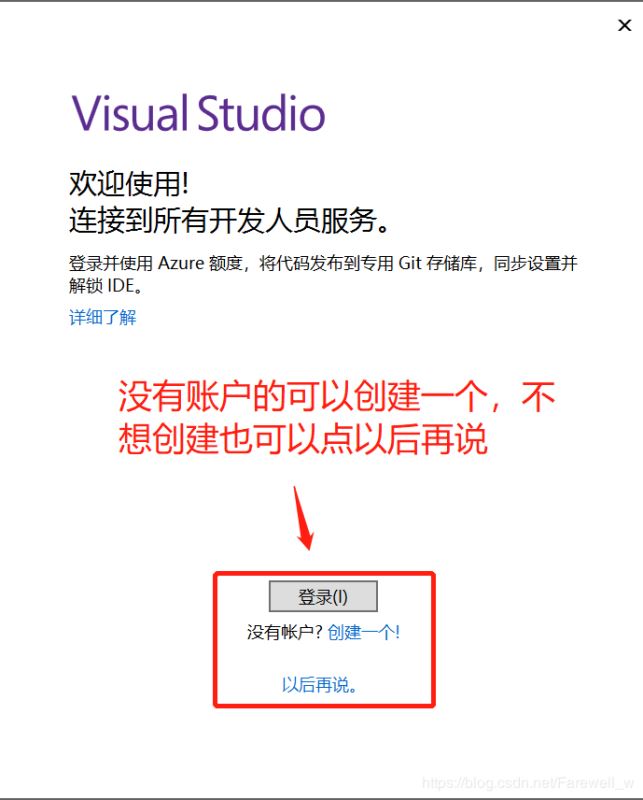
我原来就有账户了所以直接登录,登录好之后等待
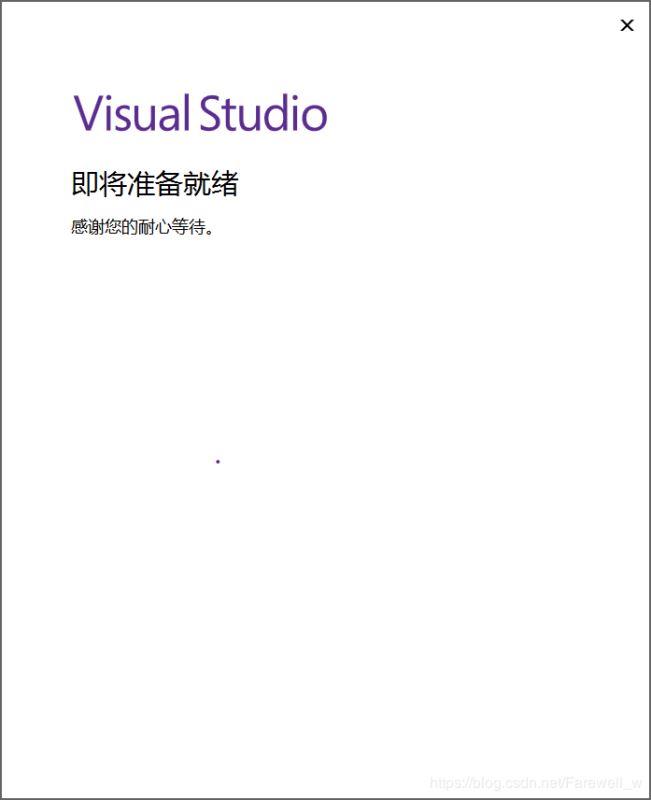
二、测试,创建c语言项目
到这里就已经安装好了,写个简单的Hello World测试一下。
点击创建新项目
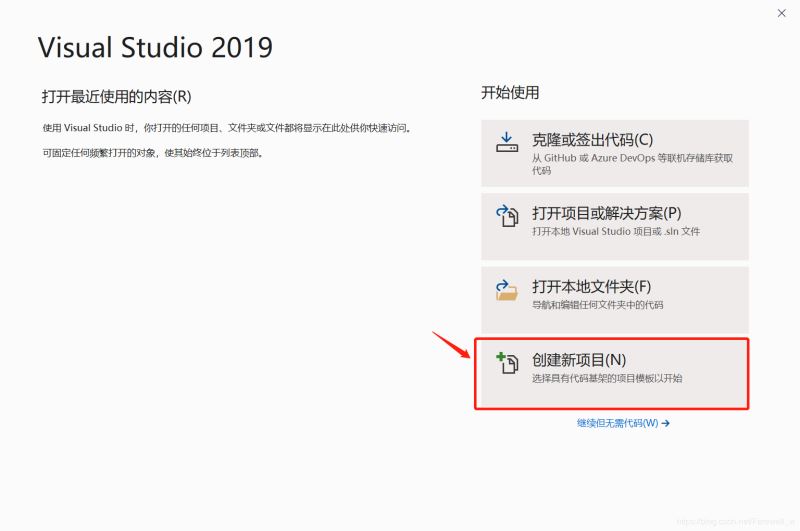
点击创建一个空项目
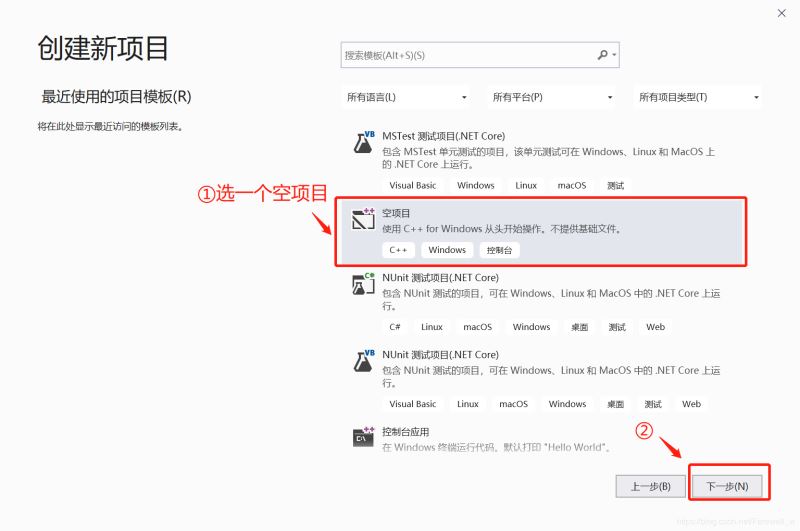
修改项目的位置、名称后,勾选下方将解决方案和项目放在同一目录中,然后点击下一步
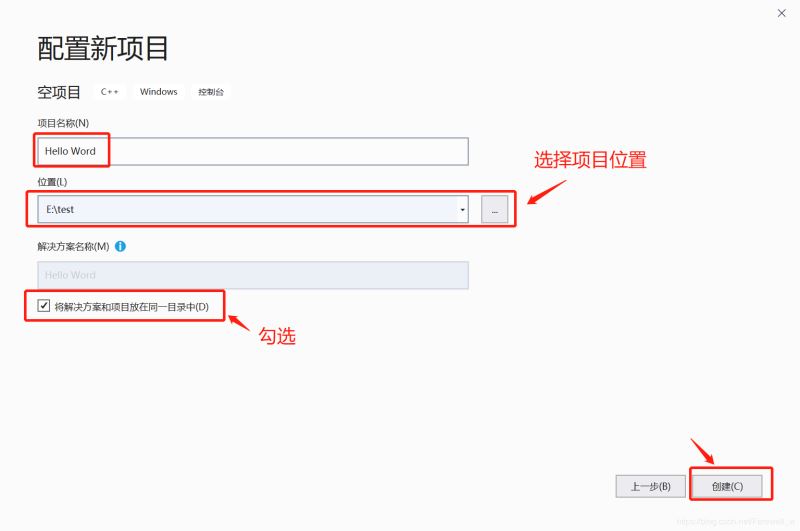
创建后如下图,右边有我们创建的空项目的名称
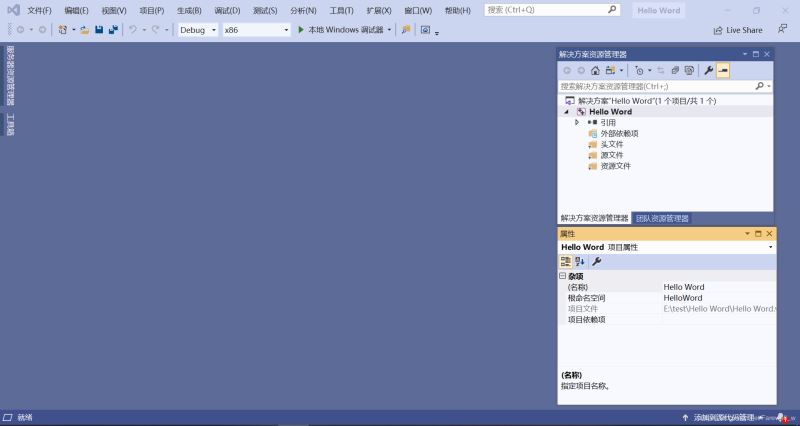
找到源文件,单击右键,选择 添加→新建项
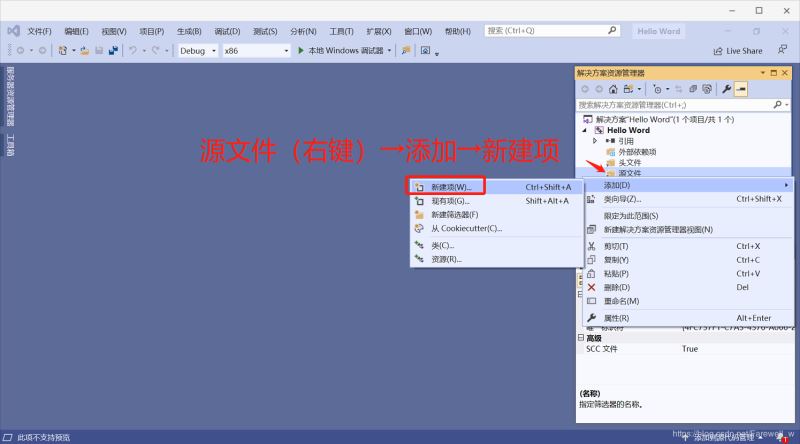
无论是创建c语言项目还是c++项目,都选择C++就好
如果是创建c语言项目,那要记得把后缀改成.c文件
c++语言的话就不用改后缀,默认.cpp
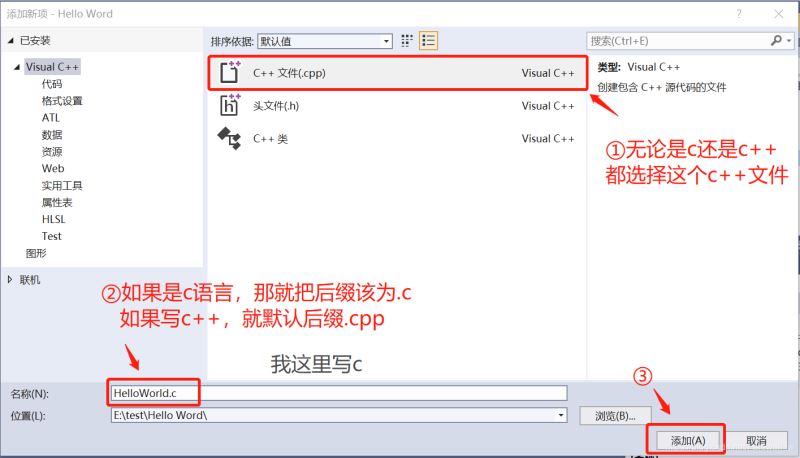
添加后输入测试代码如下图
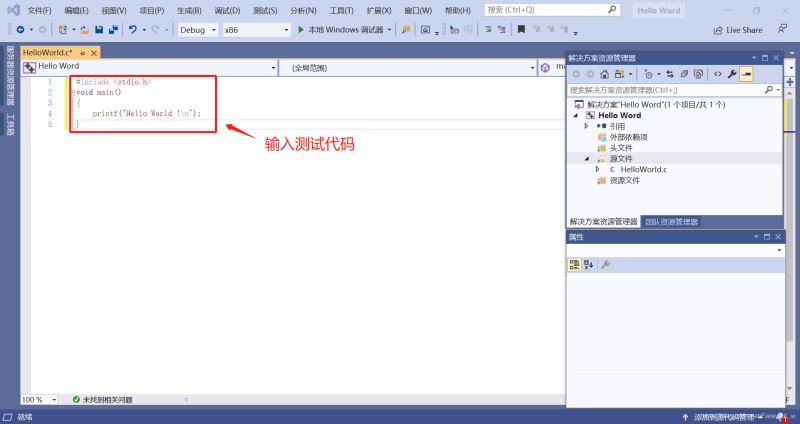
找到上方菜单 调试→开始执行
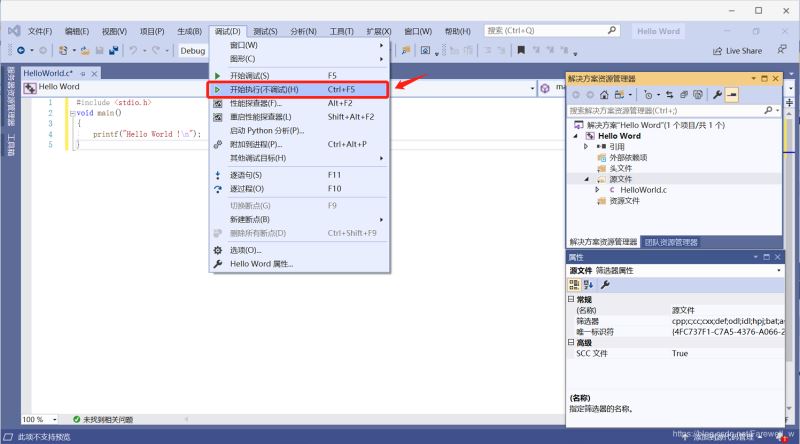
可以看到程序执行结果了
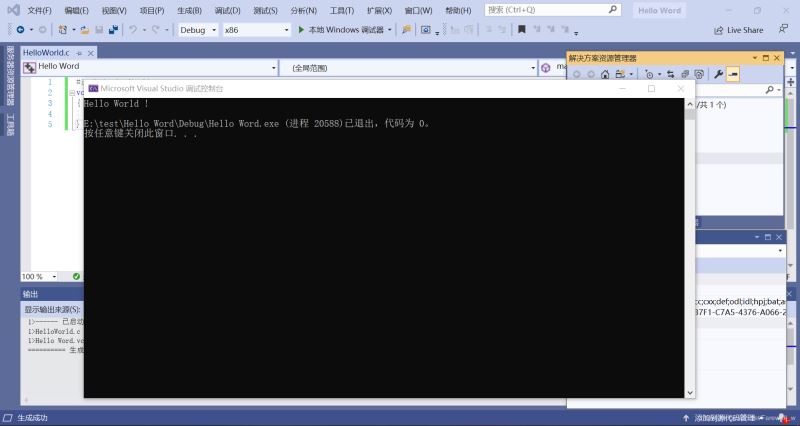
添加头文件和创建新.c文件过程类似
点击头文件→(单击右键)添加→新建项(或现有项)
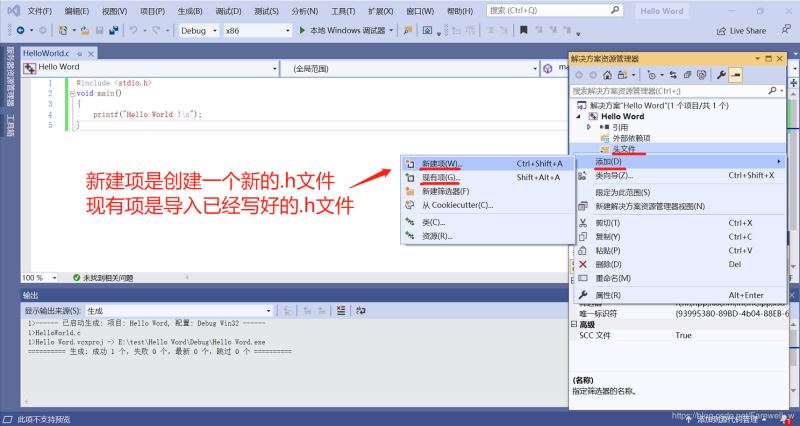
又结束了呢hhh。。。ヾ(•ω•`)o
到此这篇关于Visual Studio 2019安装、测试创建c语言项目(图文教程)的文章就介绍到这了,更多相关VS2019安装创建c语言内容请搜索脚本之家以前的文章或继续浏览下面的相关文章希望大家以后多多支持脚本之家!
